Як виправити підключення до бездротових дисплеїв у Windows 11 або 10
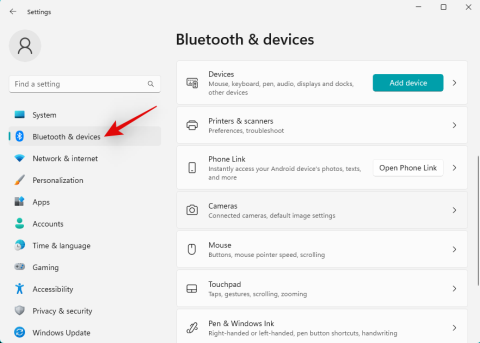
Досліджуйте ефективні рішення для виправлення проблем із бездротовими дисплеями в Windows 10 і 11, включаючи налаштування Wi-Fi та драйверів.
Досліджуйте ефективні рішення для виправлення проблем із бездротовими дисплеями в Windows 10 і 11, включаючи налаштування Wi-Fi та драйверів.
Обчислення без проводів завжди були мрією з тих пір, як пристрої вперше були представлені громадськості. Завдяки останнім досягненням у бездротовому з’єднанні ми тепер можемо передавати аудіо та відео без проводів . На жаль, у цих з’єднаннях іноді можуть виникнути проблеми, через які ви не зможете підключитися до потрібних пристроїв. Якщо у вас виникли проблеми з бездротовими дисплеями, ось як ви можете вирішити їх на своєму ПК.
За темою: які служби Windows 11 безпечно вимкнути та як?
Як вирішити проблеми з підключенням до бездротових дисплеїв
Ми рекомендуємо почати з перевірки, зазначеної нижче, щоб переконатися, що все налаштовано та працює належним чином на вашому ПК. Якщо ваш комп’ютер пройшов перевірку, ви можете скористатися наведеними нижче виправленнями залежно від проблеми, з якою ви зіткнулися. Давайте розпочнемо.
5 перевірок
Давайте переконаємося, що все налаштовано та працює належним чином на вашому ПК. Дотримуйтеся першого розділу та перегляньте список, щоб перевірити налаштування. Давайте розпочнемо.
Перевірка 1: переконайтеся в сумісності
Ми рекомендуємо почати з перевірки сумісності між вашим ПК і дисплеєм. Miracast — це стандартний протокол бездротового відображення, який використовується більшістю пристроїв, які зараз є на ринку. Хоча Windows підтримує Miracast, ваш дисплей може використовувати інший протокол. Окрім Miracast, Windows також підтримує проектування через наявну мережу Wi-Fi, що має допомогти вам обійти обмеження.
Однак якщо ви користуєтеся пристроями Apple, радимо перевірити сумісність із Airplay. Airplay — це протокол бездротової проекції, ексклюзивний для пристроїв Apple, який може перешкодити вам проеціювати ваш дисплей.
Перевірка 2: переконайтеся, що Wi-Fi увімкнено
Тепер ми рекомендуємо переконатися, що ваш дисплей і комп’ютер підключено до однієї мережі Wi-Fi. Незалежно від того, використовуєте Miracast або прямий дисплей, вам знадобиться, щоб обидва пристрої були в одній мережі, щоб ви могли транслювати свій потік на свій дисплей.
Пов’язане: Як транслювати телефон на ПК: пояснення 5 способів
Перевірка 3: переконайтеся, що бездротовий дисплей увімкнено для відображення
Більшість дисплеїв дозволяють увімкнути та вимкнути бездротове отримання залежно від ваших уподобань. Радимо перевірити налаштування дисплея та ввімкнути бездротове отримання, якщо воно ще не ввімкнено. Залежно від вашого виробника обладнання цей параметр може називатися такими, як Wireless Display, Miracast тощо. Ми рекомендуємо вам звернутися до посібника з продукту або вашого сайту підтримки OEM, щоб отримати додаткову інформацію про те саме.
Перевірка 4: переконайтеся, що все оновлено
Тепер ми рекомендуємо вам перевірити та переконатися, що все оновлено на вашому ПК. Регулярні оновлення допомагають виправити помилки, забезпечити сумісність функцій, оптимізувати покращення тощо. Вони також допомагають усім працювати на вашому ПК з останніми та майбутніми випусками. Можливо, у вас відсутній драйвер або оновлення програмного забезпечення, що може перешкоджати бездротовій проекції. Ми рекомендуємо вам перевірити будь-які оновлення драйверів, які можуть бути доступні для наступних компонентів.
Ми також рекомендуємо перевірити наявність незавершених оновлень для вашого дисплея, будь то смарт-телевізор чи монітор. Ви також повинні перевірити наявність будь-яких оновлень мікропрограми, які могли бути випущені вашим OEM для виправлення існуючих помилок і проблем.
Після того, як ви оновили всі необхідні компоненти, ви можете продовжити виправлення, згадані нижче.
Перевірка 5: перезапустіть пристрої
Тепер ми рекомендуємо вам перезавантажити або вимкнути живлення всіх ваших пристроїв. Це включатиме ваш ПК, телевізор/монітор і відповідний маршрутизатор Wi-Fi. Просто почніть з вимкнення пристрою. Потім ви можете знову ввімкнути його через останні 15 секунд. Це дасть вашим апаратним компонентам достатньо часу, щоб позбутися будь-якого залишкового заряду.
У більшості випадків перезавантаження проблемного пристрою допоможе вирішити проблеми бездротового проеціювання. Ми рекомендуємо вам знову спробувати використати відповідний пристрій і перевірити, чи проблему вирішено. Потім ви можете продовжити виправлення, наведені нижче, відповідно, залежно від поточної ситуації.
За темою: Як збільшити швидкість завантаження Windows 10
Проблеми з бездротовим підключенням до Windows 11: спробуйте 12 виправлень
Ось усі виправлення, які можна спробувати, щоб відновити роботу бездротової проекції на вашому пристрої. Ми рекомендуємо почати з наведених нижче загальних виправлень, а потім перейти до конкретних виправлень залежно від ваших поточних налаштувань. Давайте розпочнемо.
Виправлення 1: видаліть і повторно підключіть пристрій
Ми рекомендуємо почати з видалення збереженого пристрою та повторного підключення його до ПК. Виконайте наведені нижче дії, щоб допомогти вам у цьому процесі.
Натисніть Windows + i, щоб відкрити програму Налаштування . Натисніть Bluetooth і пристрої , щоб отримати доступ до списку всіх підключених пристроїв на вашому ПК.
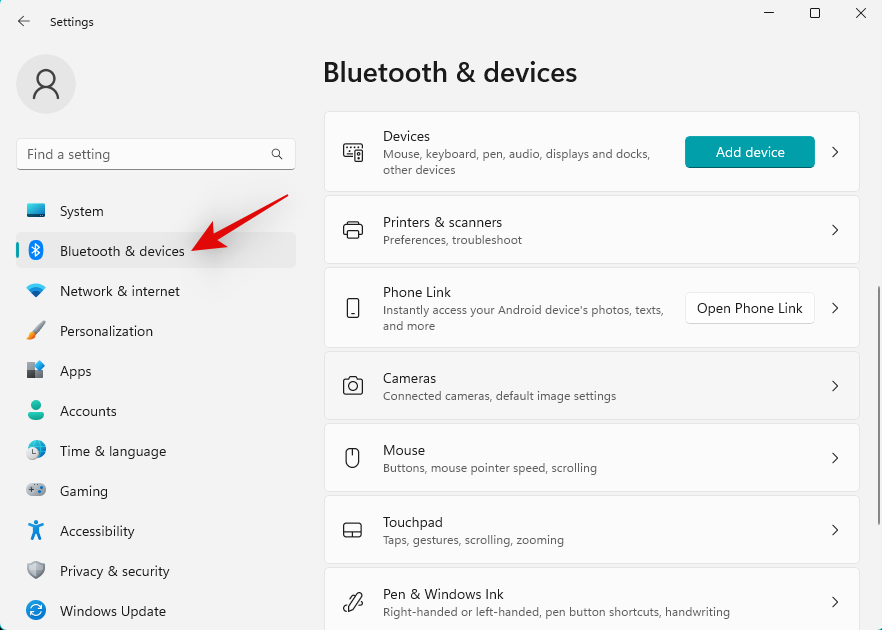
Натисніть Пристрої .
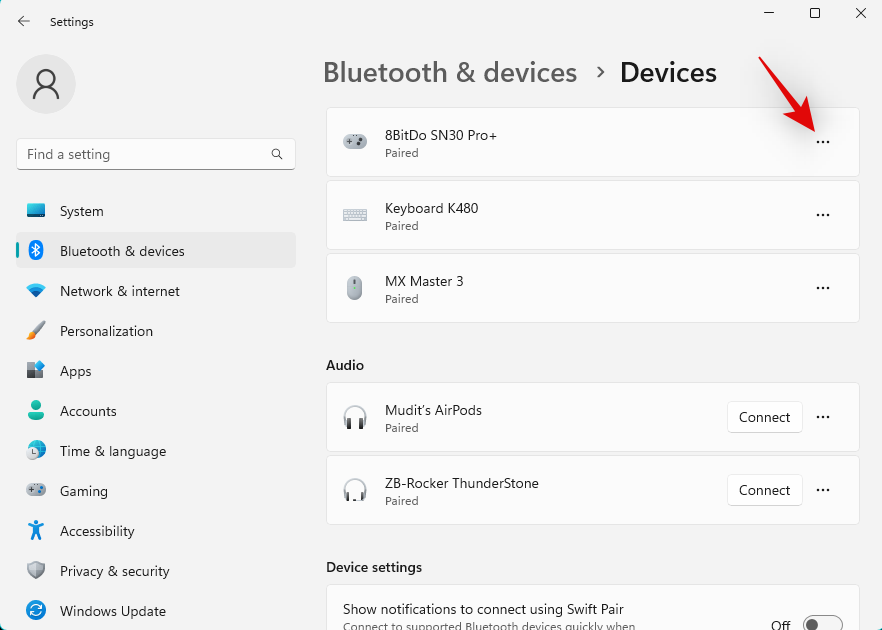
Тепер знайдіть свій бездротовий дисплей у списку на екрані та натисніть значок меню з трьома крапками () поруч із ним.
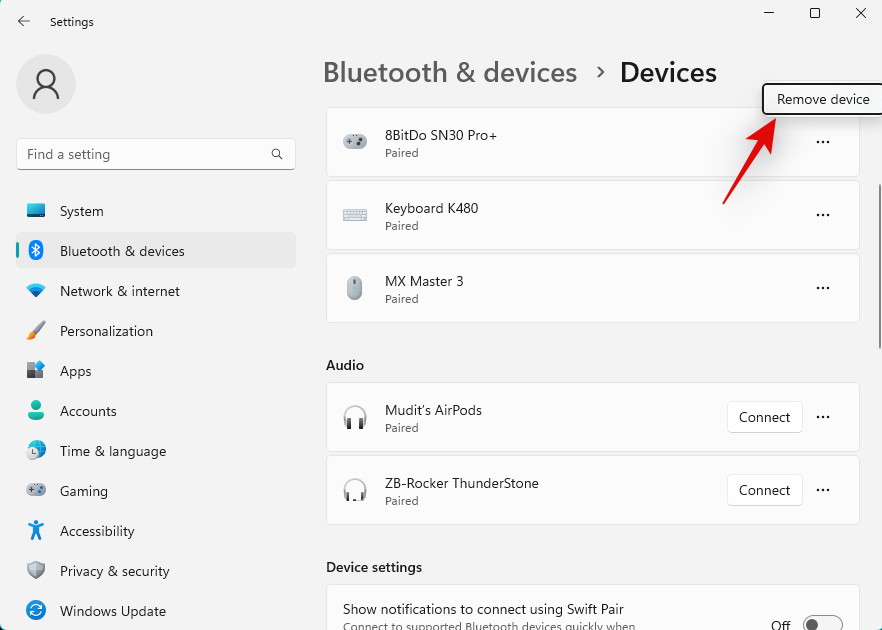
(Приклад)
Виберіть Видалити пристрій .
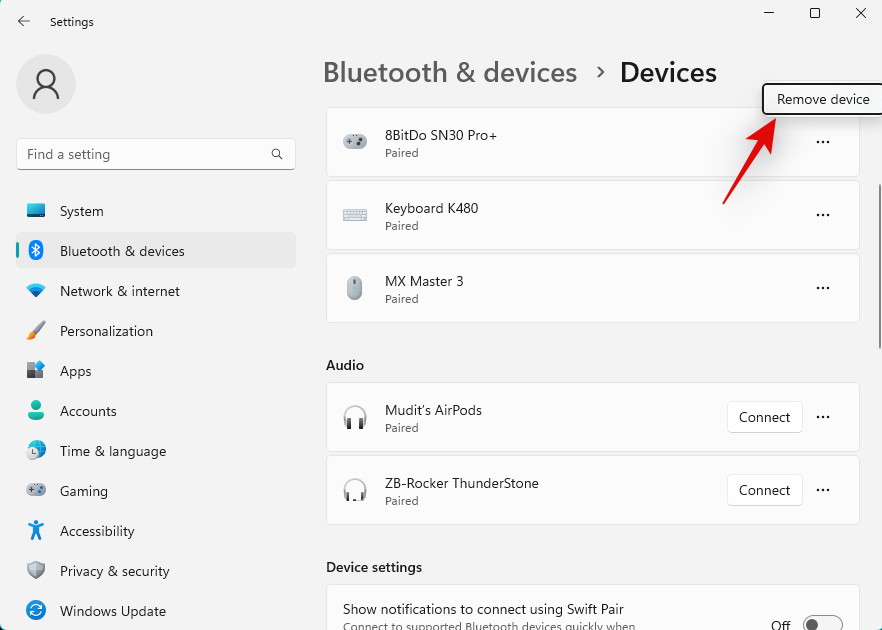
Підтвердьте свій вибір, натиснувши Так .
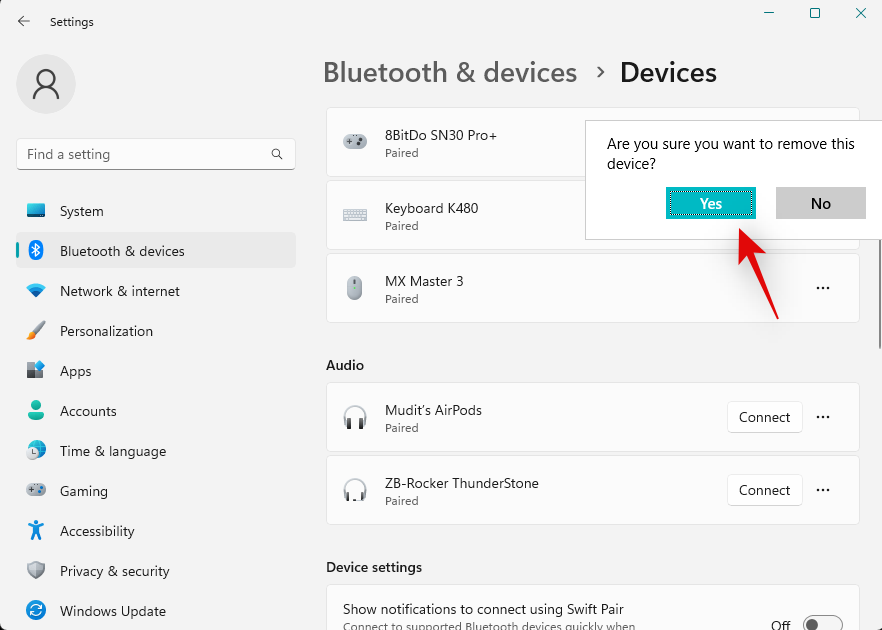
Тепер бездротовий дисплей буде видалено з вашого ПК. Ми рекомендуємо вам перезавантажити комп’ютер і відобразити на цьому етапі. Після цього знову відкрийте програму «Налаштування» та натисніть «Дисплей» . Натисніть і розгорніть Кілька дисплеїв .
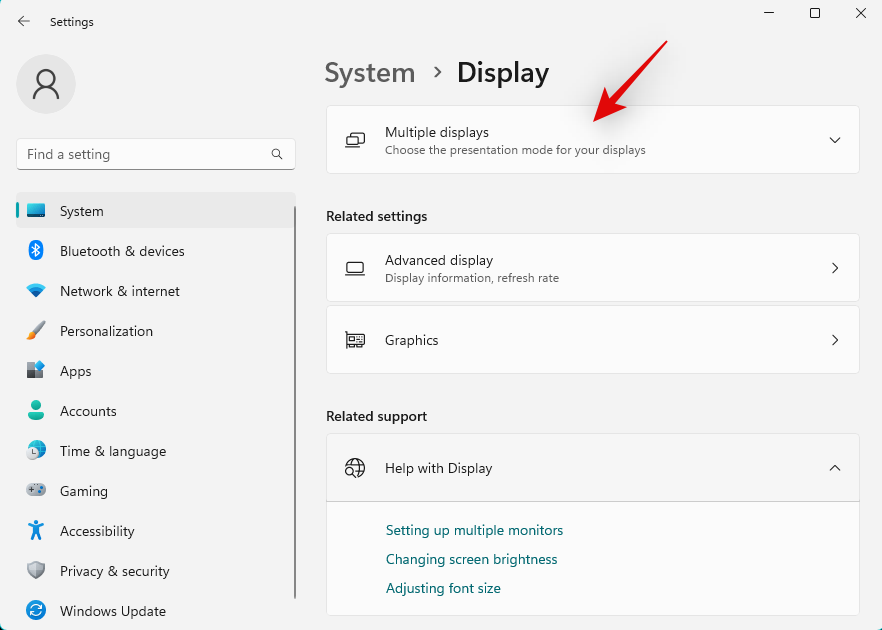
Тепер клацніть «Підключити» поруч із пунктом «Підключитися до бездротового дисплея» .
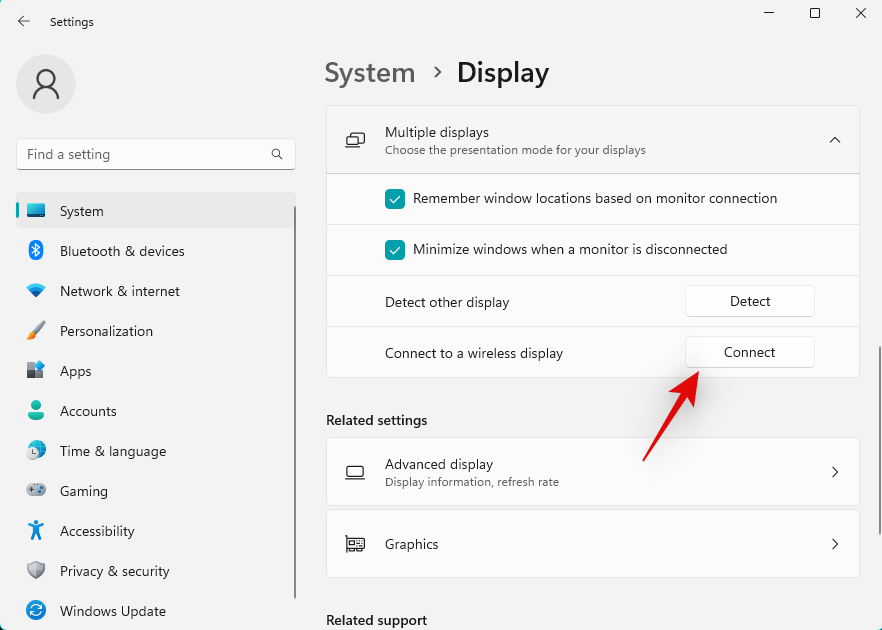
Доступні дисплеї в межах діапазону тепер відображатимуться у вашому центрі дій. Натисніть і виберіть свій дисплей, коли він з’явиться у списку.
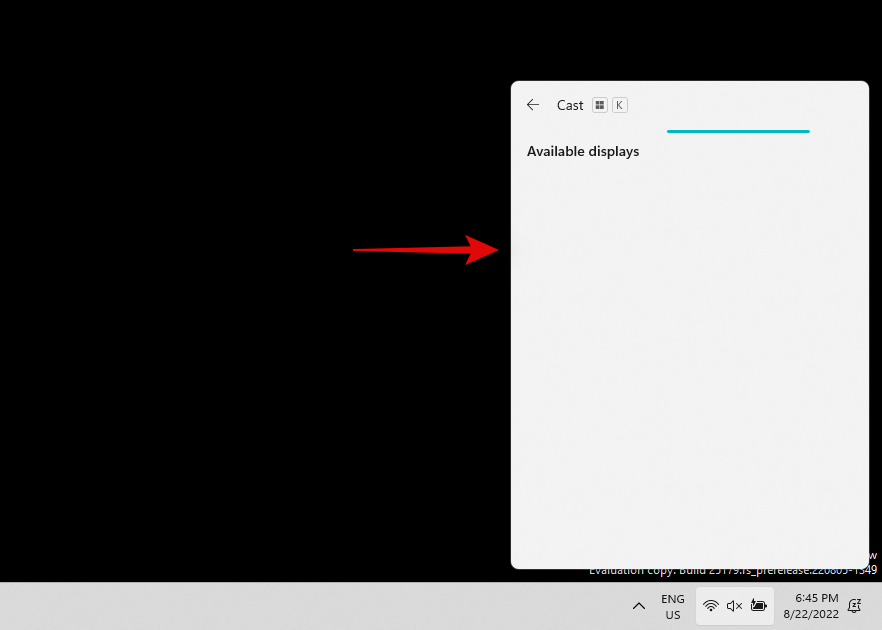
І це все! Тепер ваш ПК буде підключено до вибраного дисплея бездротовим способом. Якщо проблеми з підключенням заважали вам проеціювати, то тепер проблему слід усунути.
Пов’язане: як забути мережу в Windows 11
Виправлення 2: Перевстановіть драйвери мережевого адаптера
Тепер ми рекомендуємо спробувати перевстановити драйвери мережевого адаптера. Вам також слід перевстановити драйвери Bluetooth, якщо у вас є окрема карта для того самого. Виконайте наведені нижче дії, щоб допомогти вам у цьому процесі.
Видаліть ваші драйвери
Натисніть Windows + Xі клацніть Диспетчер пристроїв .
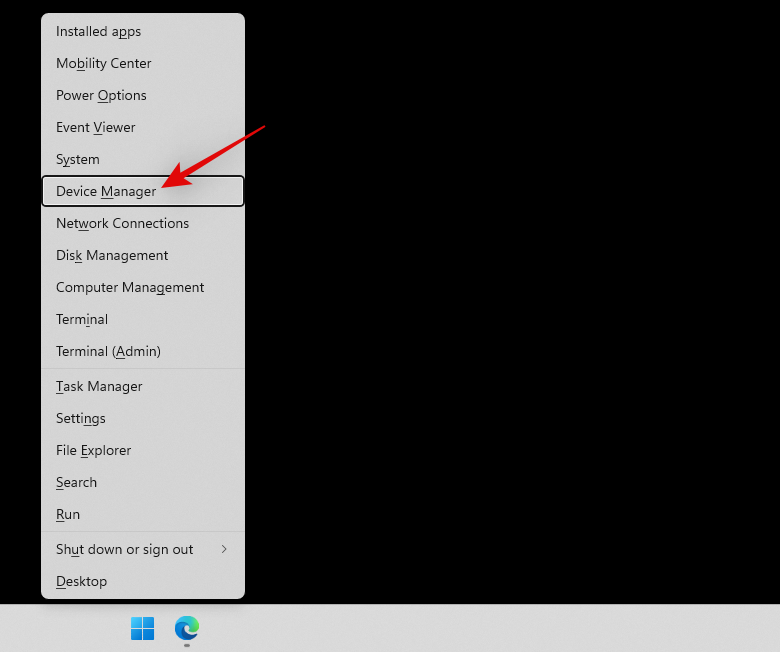
Двічі клацніть «Мережеві адаптери» .
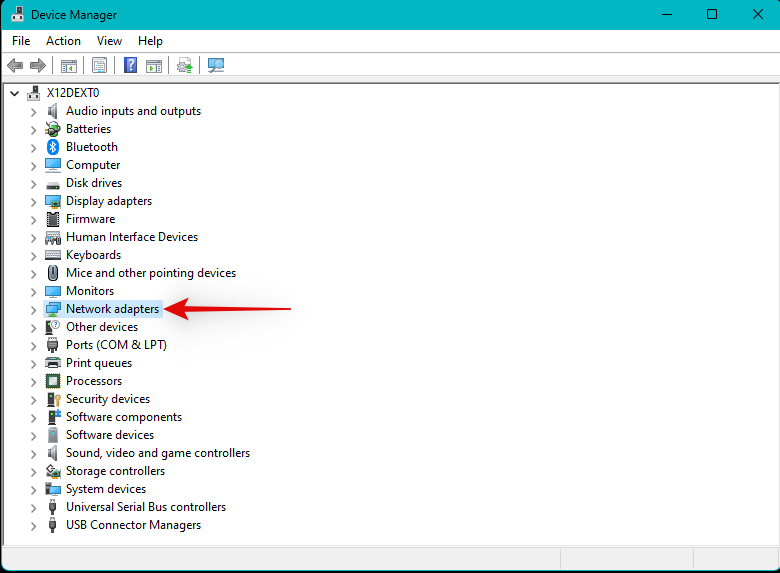
Тепер клацніть правою кнопкою миші мережевий адаптер зі списку. Виберіть Видалити пристрій .
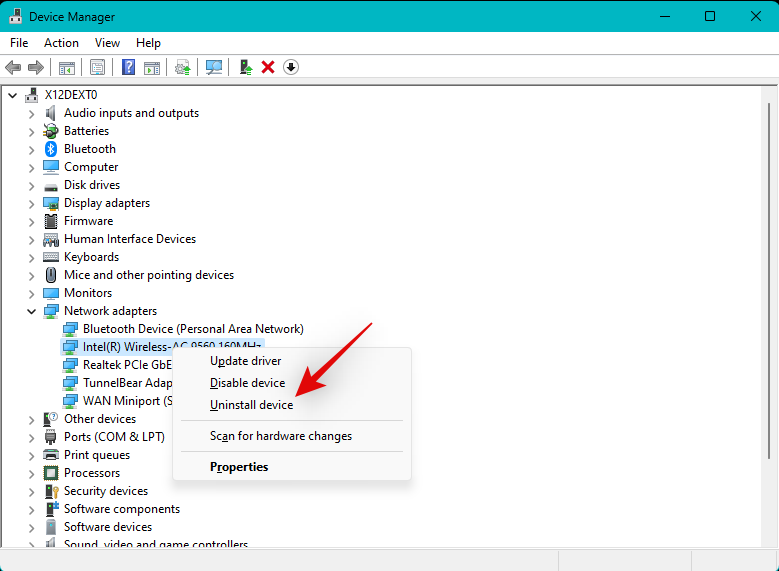
Поставте прапорець Спроба видалити драйвер для цього пристрою .
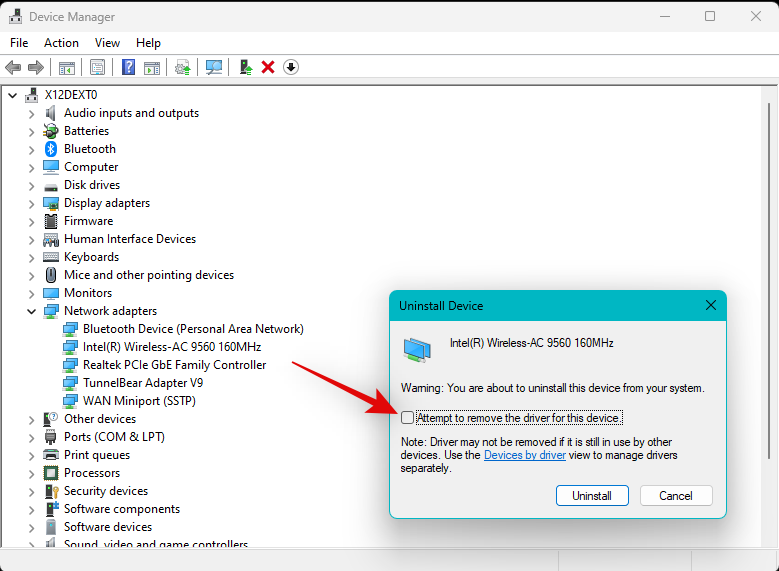
Натисніть Видалити, коли завершите.
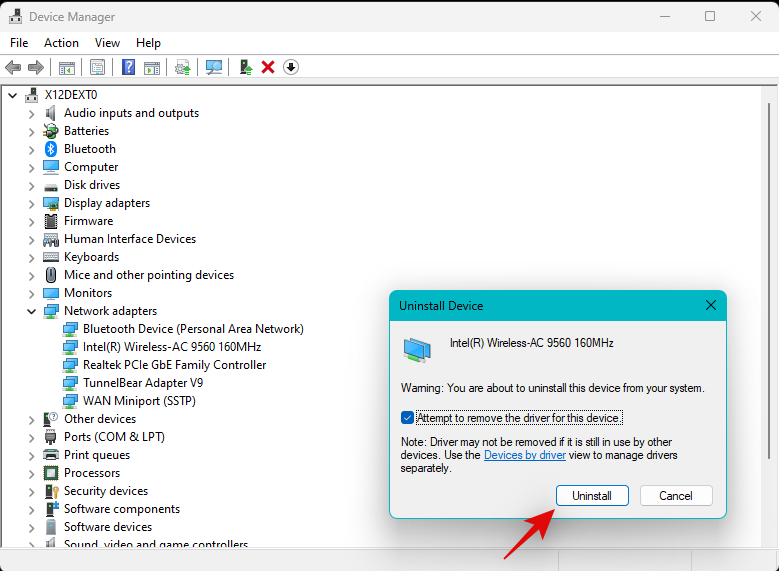
Тепер мережевий адаптер і його драйвери буде видалено з вашого ПК.
Перевстановіть драйвери
Спочатку ми рекомендуємо вам спробувати використати загальні драйвери, знайдені Microsoft для вашого мережевого адаптера. У більшості випадків це може допомогти вирішити вашу проблему, і згодом ви зможете продовжити оновлення драйверів за допомогою оновлення Windows. Виконайте наведені нижче дії, щоб допомогти вам у цьому процесі.
Натисніть Windows + Xна клавіатурі та натисніть «Диспетчер пристроїв» .
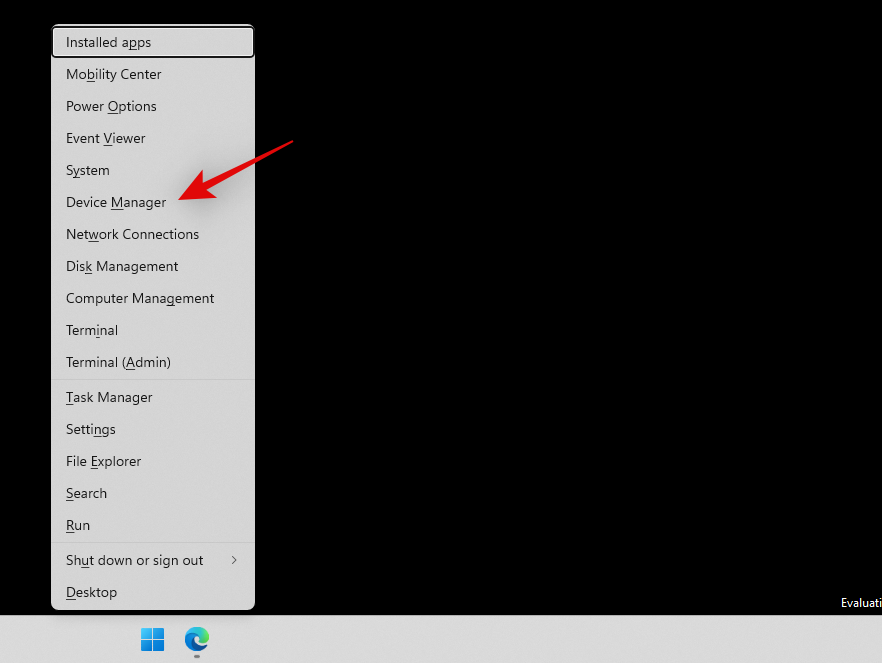
Тепер клацніть піктограму Сканувати зміни обладнання вгорі.
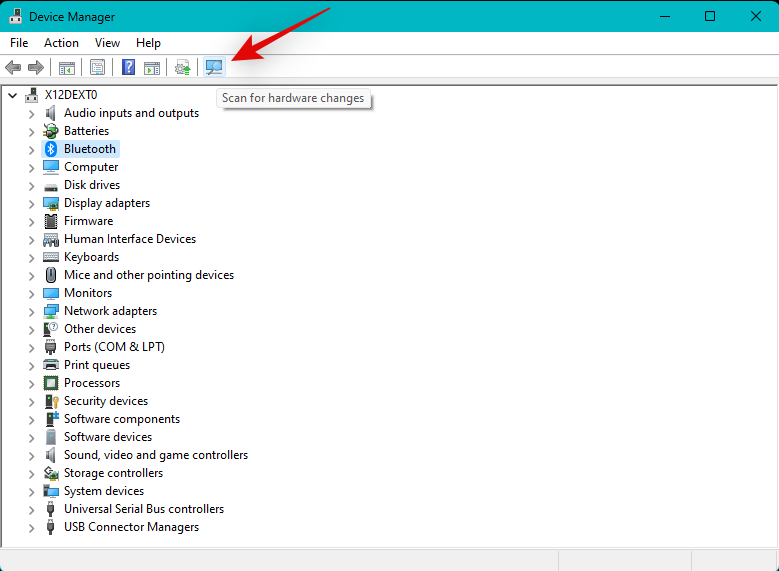
Тепер Windows просканує та виявить ваш мережевий адаптер. Після виявлення Windows автоматично встановить відповідні драйвери у вашій системі. Тепер ми рекомендуємо вам знову спробувати використати проблемний пристрій і підключитися до нього.
Якщо у вас виникли проблеми з підключенням через ваші драйвери, тепер це має бути виправлено. Якщо ви все ще стикаєтеся з проблемами, ми рекомендуємо встановити спеціальні драйвери для вашої системи, доступні на сайті підтримки вашого OEM. Для вашого пристрою можуть знадобитися налаштовані драйвери залежно від того, як вашу систему налаштував ваш OEM.
Пов’язане: Налаштування автоматичної бездротової синхронізації між Android і ПК
Виправлення 3: скористайтеся засобом усунення несправностей Windows
Тепер ми рекомендуємо вам спробувати скористатися засобом усунення несправностей Windows, щоб вирішити проблеми з бездротовим проектуванням. Виконайте наведені нижче дії, щоб допомогти вам у цьому процесі.
Натисніть Windows + iна клавіатурі та натисніть «Усунення несправностей» праворуч.
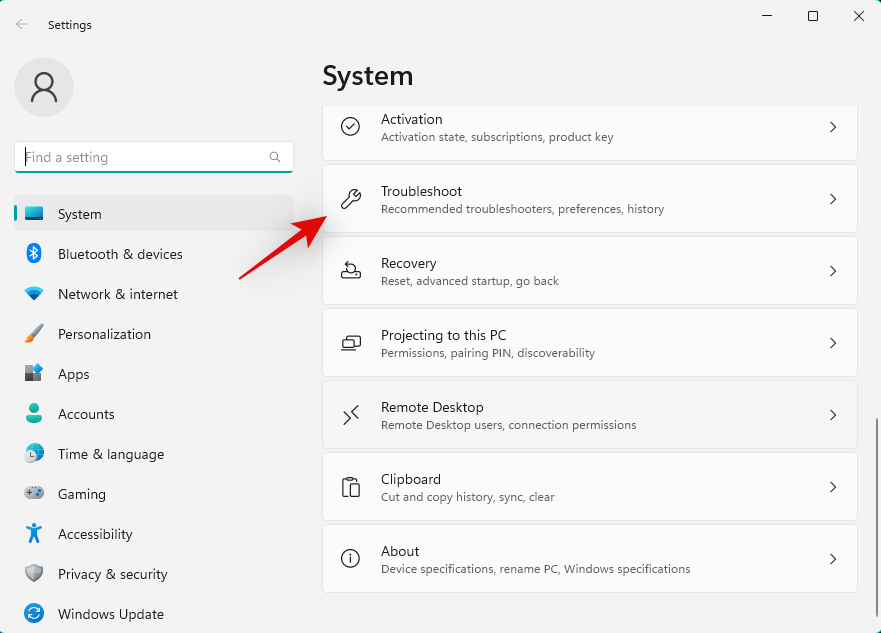
Натисніть Інші засоби вирішення проблем .
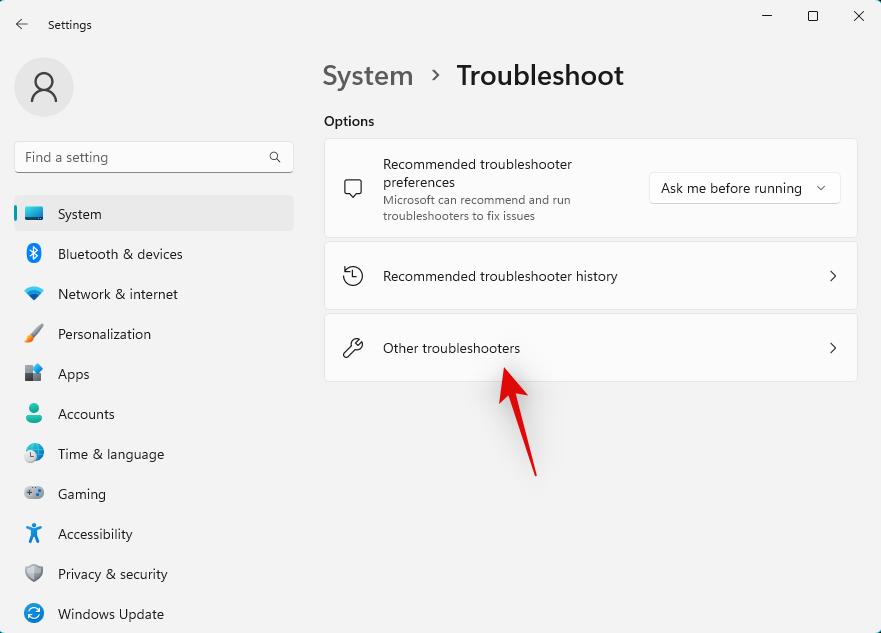
Тепер натисніть «Запустити» поруч із «Мережевий адаптер» у верхній частині.
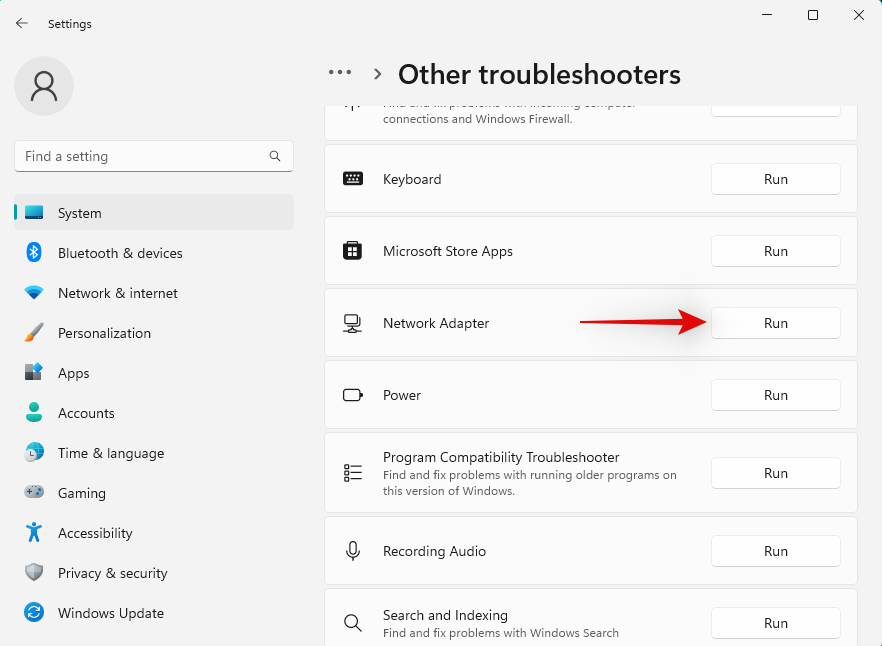
Дотримуйтеся вказівок на екрані, щоб застосувати необхідне запропоноване виправлення для вашої системи.
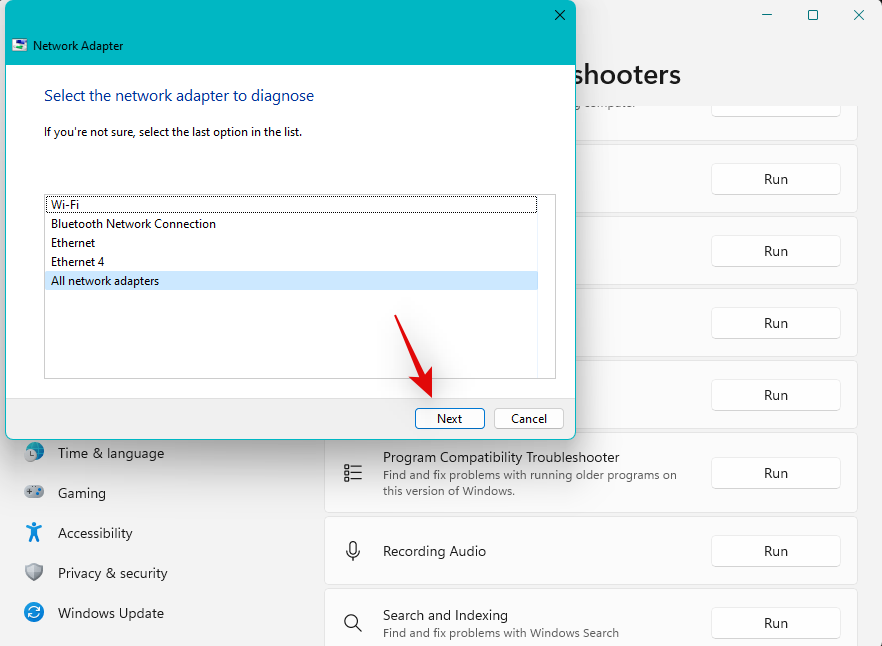
Після завершення натисніть «Закрити» .
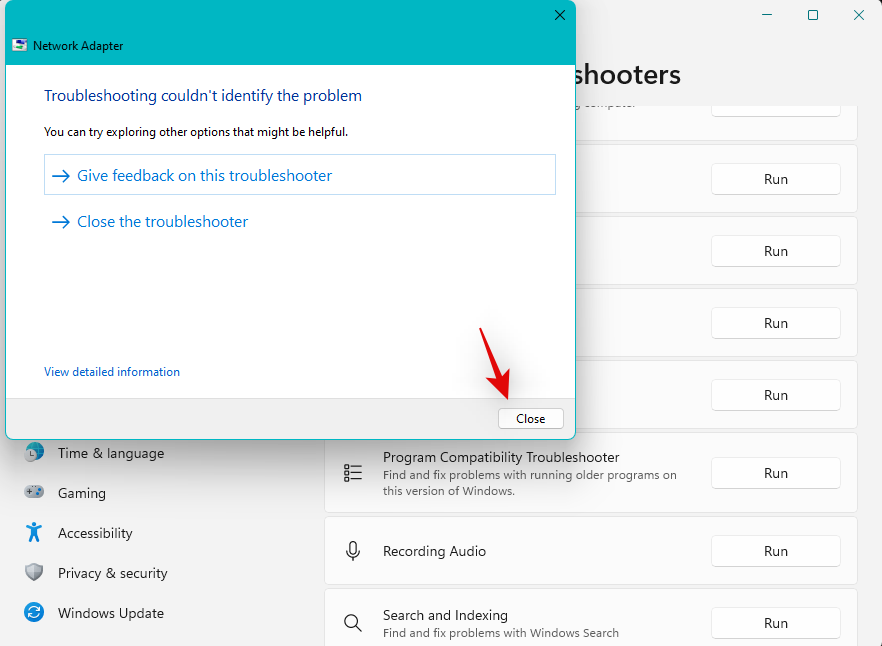
Повторіть наведені вище кроки, щоб запустити наведені нижче засоби усунення несправностей у вашій системі.
Коли ви закінчите, рекомендуємо запустити засіб усунення несправностей обладнання та пристроїв за допомогою CMD. Натисніть Windows + R, щоб запустити Run .
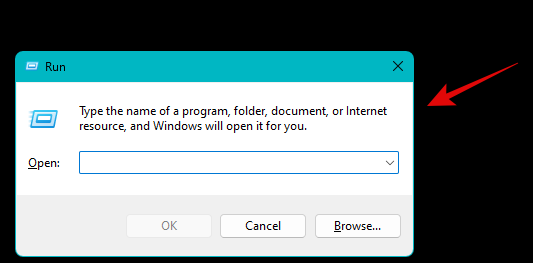
Введіть наступне та натисніть Ctrl + Shift + Enter.
cmd
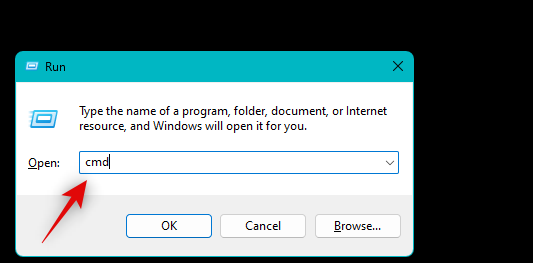
Введіть наступне та натисніть Enter.
msdt.exe -id DeviceDiagnostic
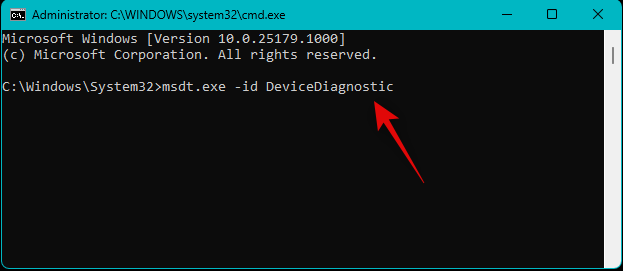
У вашій системі запуститься засіб усунення несправностей обладнання та пристроїв . Натисніть Далі .

Засіб усунення несправностей тепер просканує ваш пристрій на наявність проблем і виправить їх у вашій системі. Після завершення процесу натисніть «Закрити» .
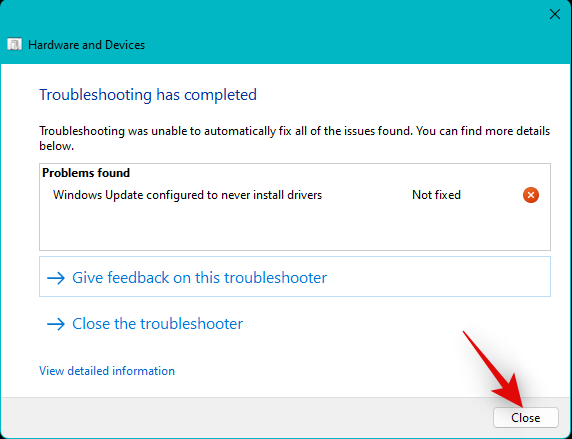
Тепер ми рекомендуємо вам знову спробувати використовувати бездротовий дисплей. Засоби усунення несправностей Windows у більшості випадків повинні допомогти вирішити проблеми.
Виправлення 4: установіть будь-які незавершені оновлення
Тепер ми рекомендуємо вам перевірити та встановити очікувані драйвери та оновлення Windows для вашої системи. Виконайте наведені нижче дії, щоб допомогти вам у цьому процесі.
Відкрийте меню «Пуск» , знайдіть Параметри встановлення пристрою та запустіть те саме з результатів пошуку.
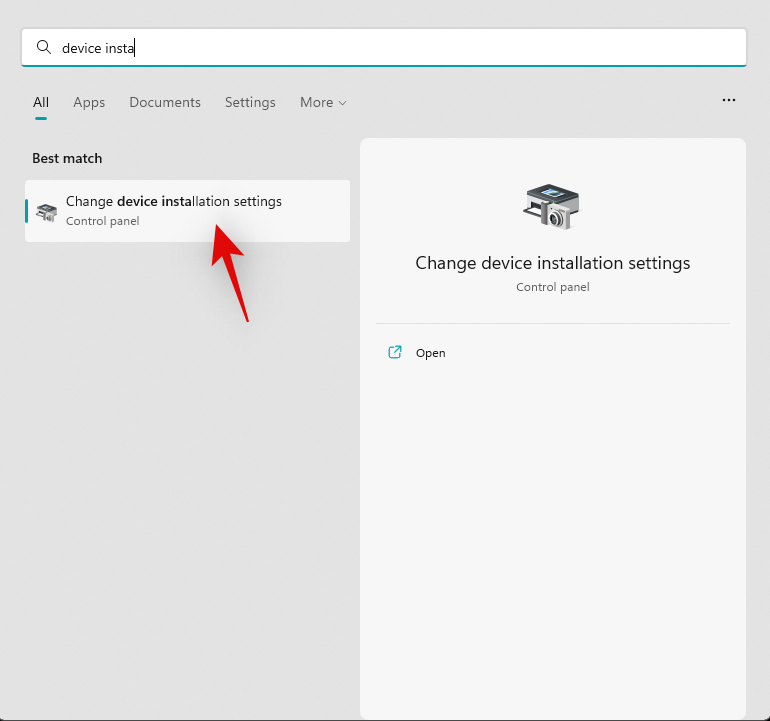
Натисніть і виберіть Так , якщо ще не вибрано, і натисніть Зберегти зміни .
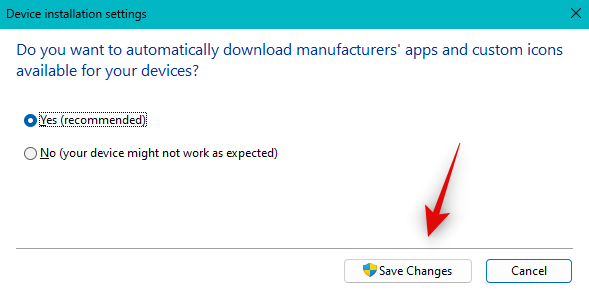
Тепер натисніть Windows + iна клавіатурі, щоб відкрити програму Налаштування . Натисніть Windows Update .
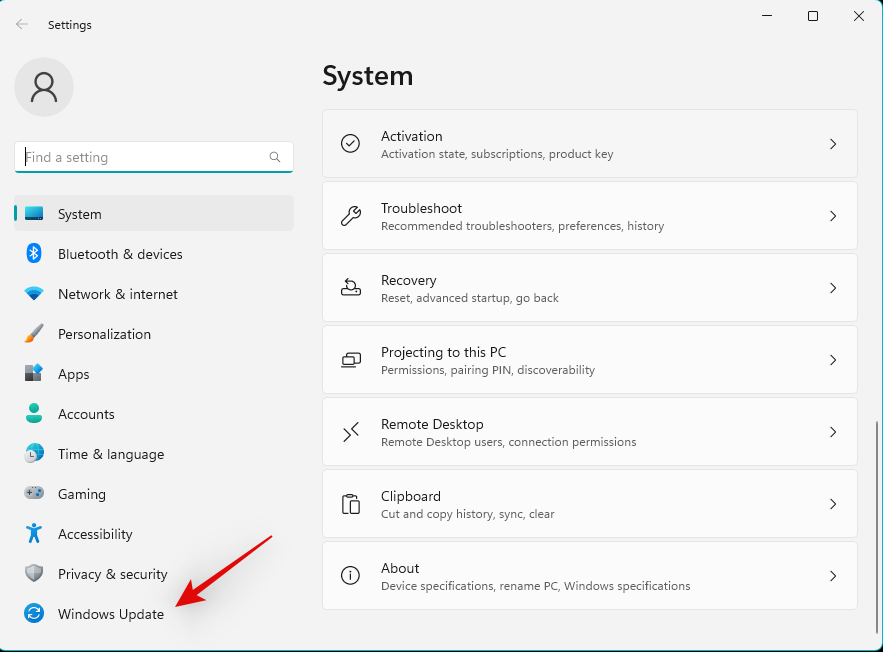
Натисніть Перевірити наявність оновлень .
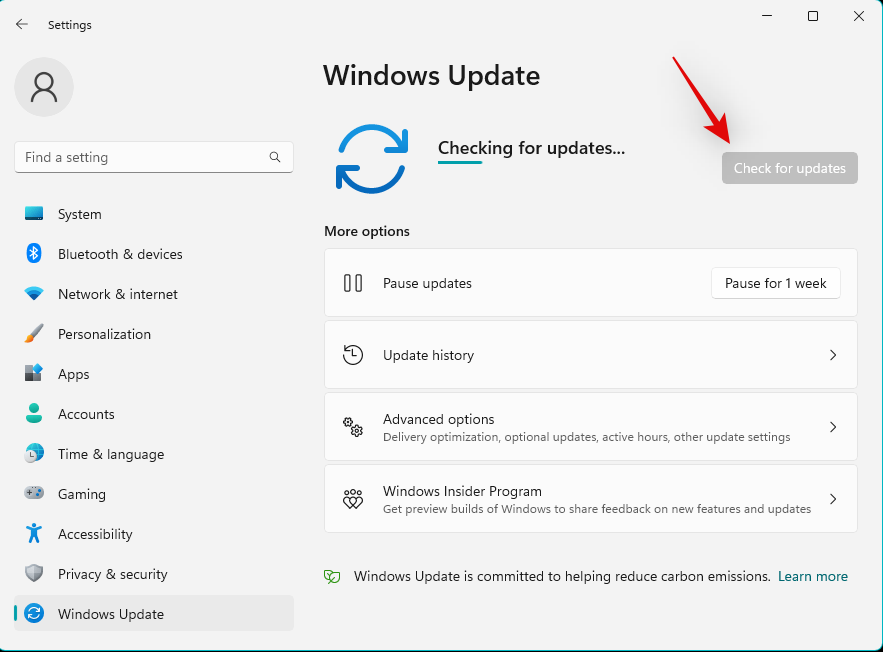
Встановіть будь-які оновлення, доступні для вашого ПК і апаратних компонентів. Після завершення натисніть Додаткові параметри .
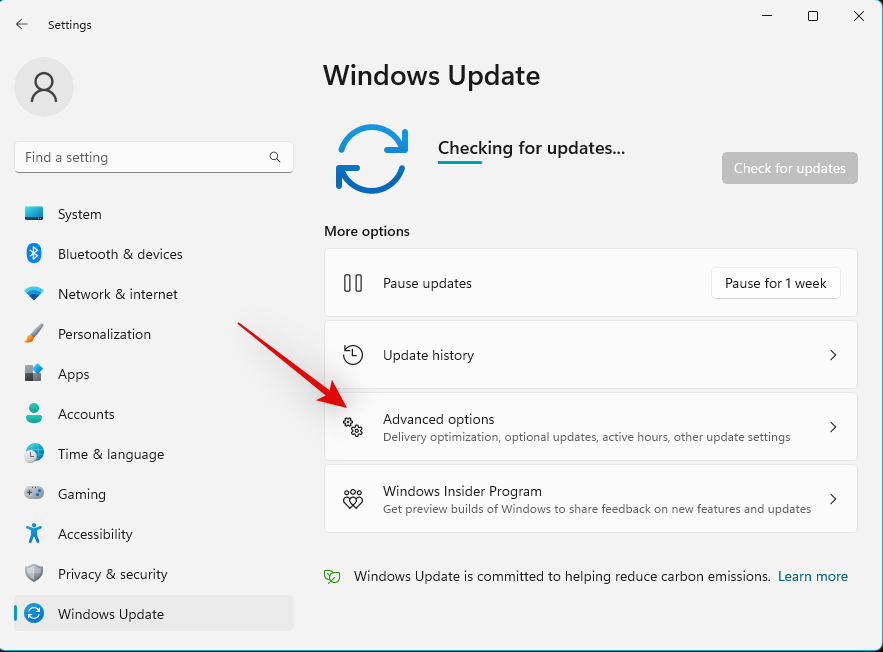
Натисніть Додаткові оновлення .
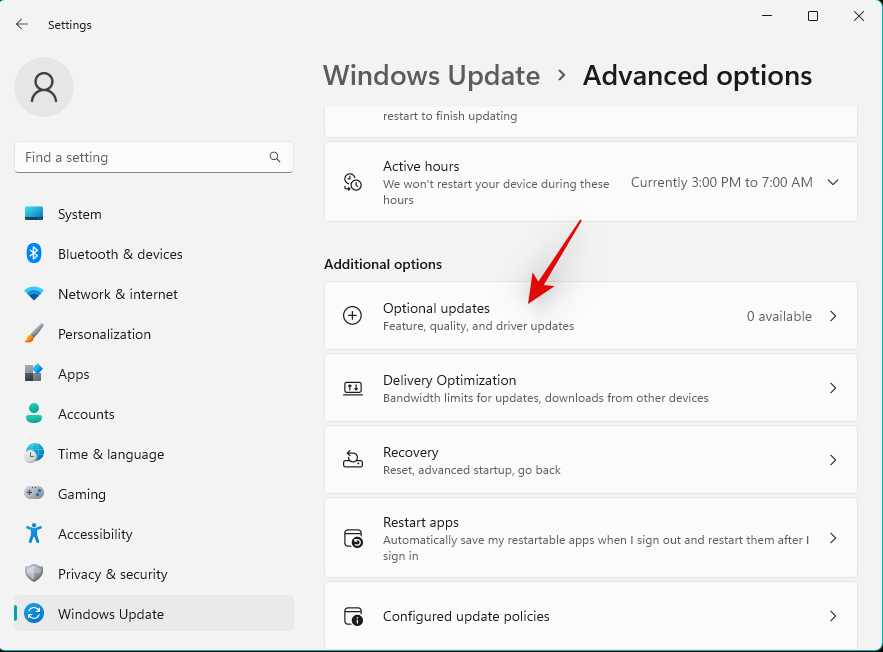
Якщо для вашої мережевої карти доступні будь-які оновлення драйверів, натисніть «Завантажити та встановити» поруч із ними. Завершивши інсталяцію оновлень, перезавантажте ПК.
Якщо застарілі драйвери та оновлення, що очікують на розгляд, заважали вам під’єднатися до своїх пристроїв, тоді проблема мала бути усунена у вашій системі.
Виправлення 5: Вимкніть енергозбереження для мережевого адаптера
Windows має вбудовану функцію відключення мережевого адаптера, коли він не використовується. Це допомагає покращити керування живленням і зменшити енергоспоживання вашої системи. Однак це може спричинити проблеми з підключенням у разі виявлення помилок у Windows 11. Вимкнення цього може допомогти покращити підключення та виправити бездротову проекцію для вашого ПК. Виконайте наведені нижче дії, щоб допомогти вам у цьому процесі.
Натисніть Windows + Xі клацніть Диспетчер пристроїв .
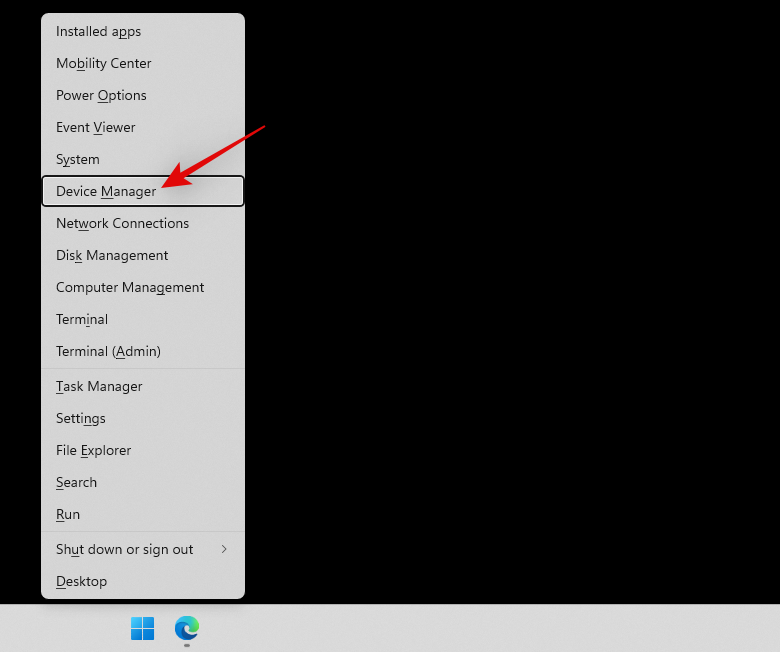
Клацніть правою кнопкою миші мережевий адаптер і виберіть Властивості .
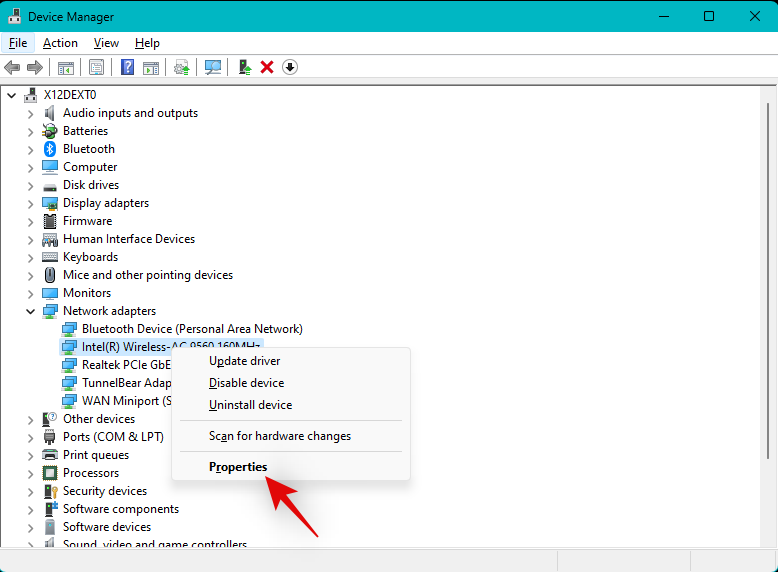
Перейдіть на вкладку «Керування живленням» .
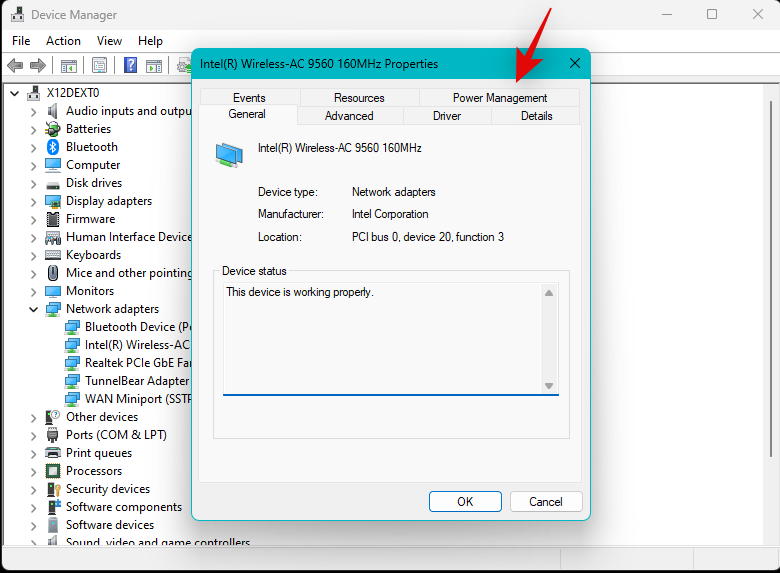
Зніміть прапорець Дозволити комп’ютеру вимикати цей пристрій для економії енергії та натисніть OK .
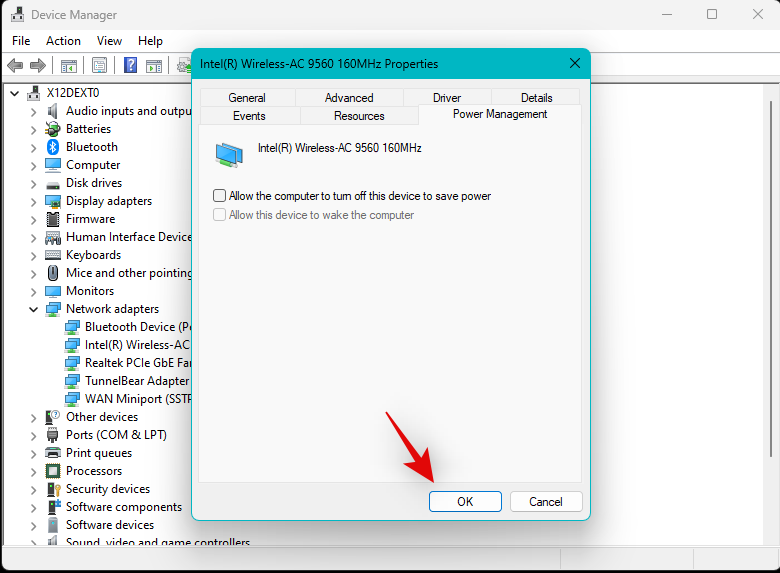
Перезавантажте комп’ютер для належної міри та спробуйте знову підключитися до відповідного пристрою. Якщо ви зіткнулися з проблемами через економію електроенергії для ваших адаптерів, то проблему вже було вирішено у вашій системі.
Виправлення 6: скидання налаштувань мережі
Тепер ми рекомендуємо вам спробувати скинути параметри мережі в Windows 11. Це допоможе вам почати з нуля, що має допомогти усунути кеш і проблеми, спричинені попередніми підключеннями у вашій системі. Виконайте наведені нижче дії, щоб допомогти вам у цьому процесі.
Натисніть Windows + i, щоб відкрити програму Налаштування . Натисніть Мережа та Інтернет ліворуч.
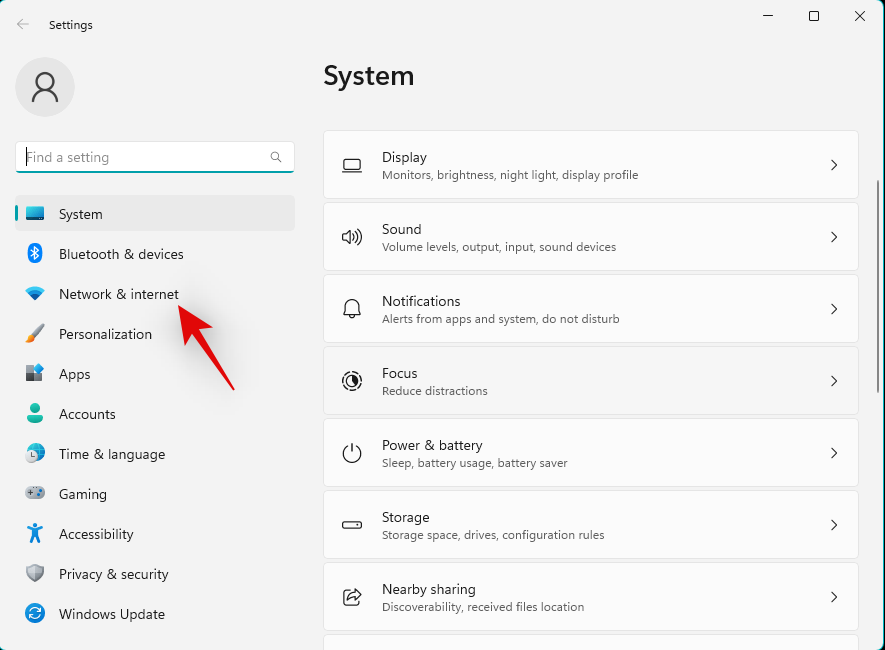
Натисніть Додаткові параметри мережі праворуч.
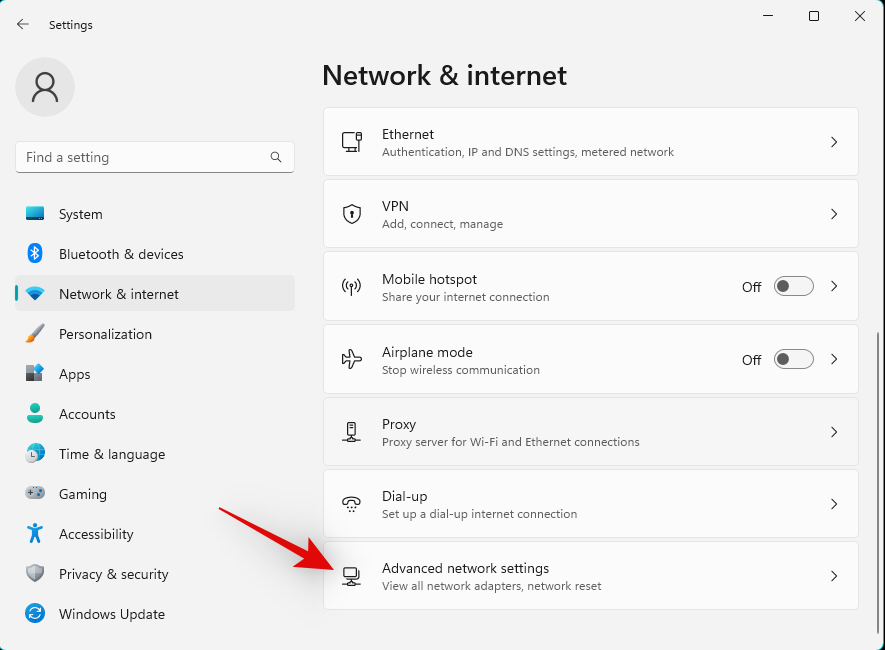
Прокрутіть униз і натисніть Скидання мережі .
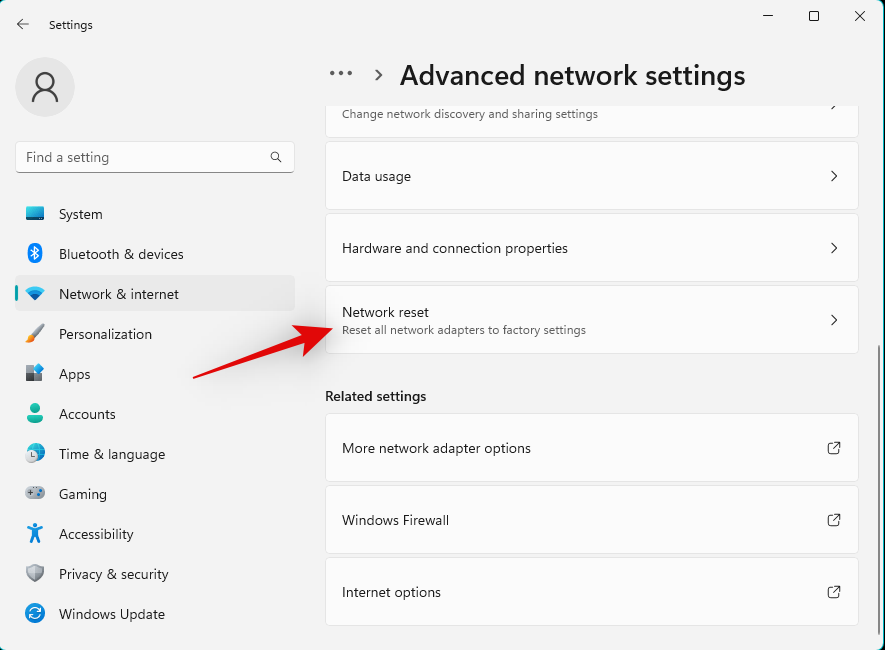
Натисніть Скинути зараз .
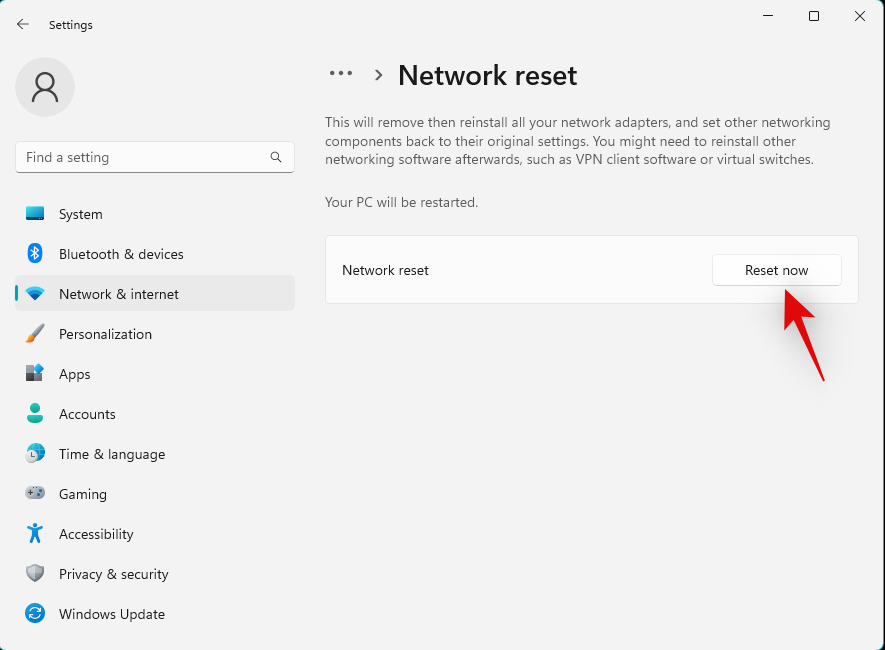
Натисніть Так , щоб підтвердити свій вибір.
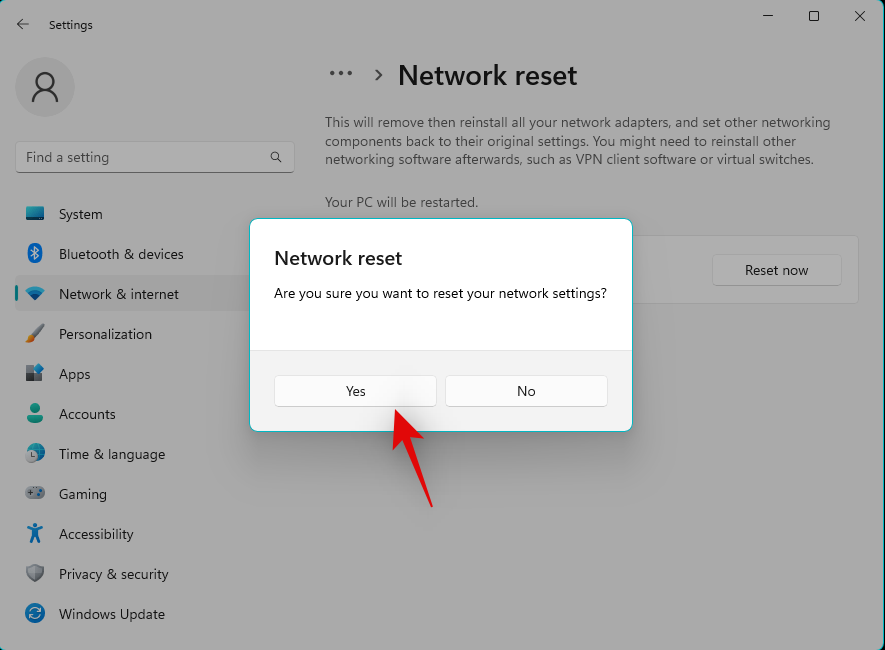
Тепер Windows скине ваші мережеві адаптери та перезавантажить комп’ютер після завершення процесу. Тепер ваші адаптери буде скинуто до заводських налаштувань за замовчуванням. Тепер ми рекомендуємо підключитися до відповідного пристрою за допомогою ПК. Якщо ваша існуюча конфігурація заважала вам підключитися до бездротового дисплея, то тепер проблема має бути виправлена у вашій системі.
Виправлення 7: додайте функцію бездротового відображення
Бездротовий дисплей є додатковою функцією в Windows 11. Можливо, вона відсутня на вашому комп’ютері та не була попередньо встановлена виробником обладнання. Виконайте наведені нижче дії, щоб допомогти вам у цьому процесі.
Натисніть Windows + iі натисніть Програми .
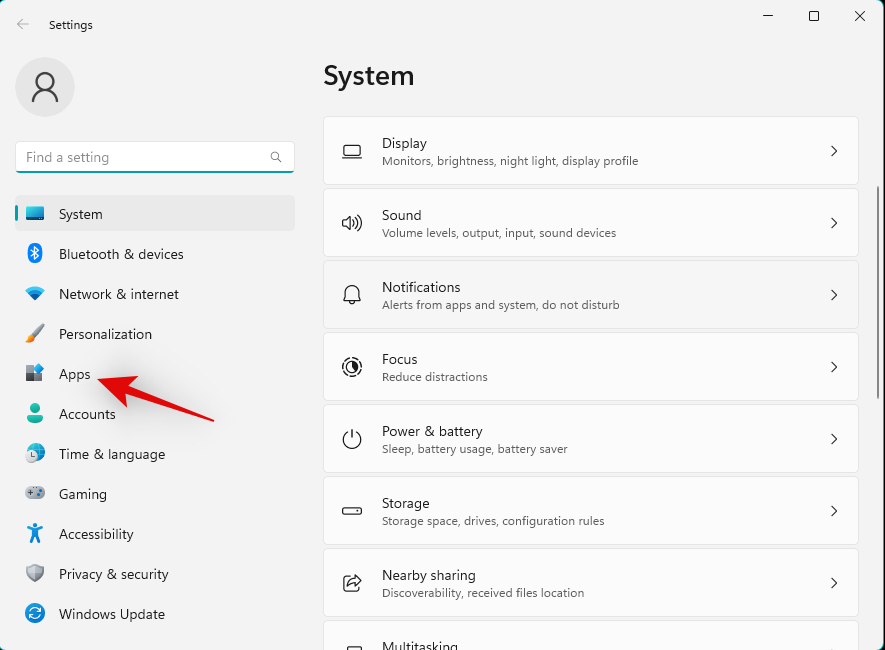
Натисніть Додаткові функції . Тепер натисніть Переглянути функції вгорі.
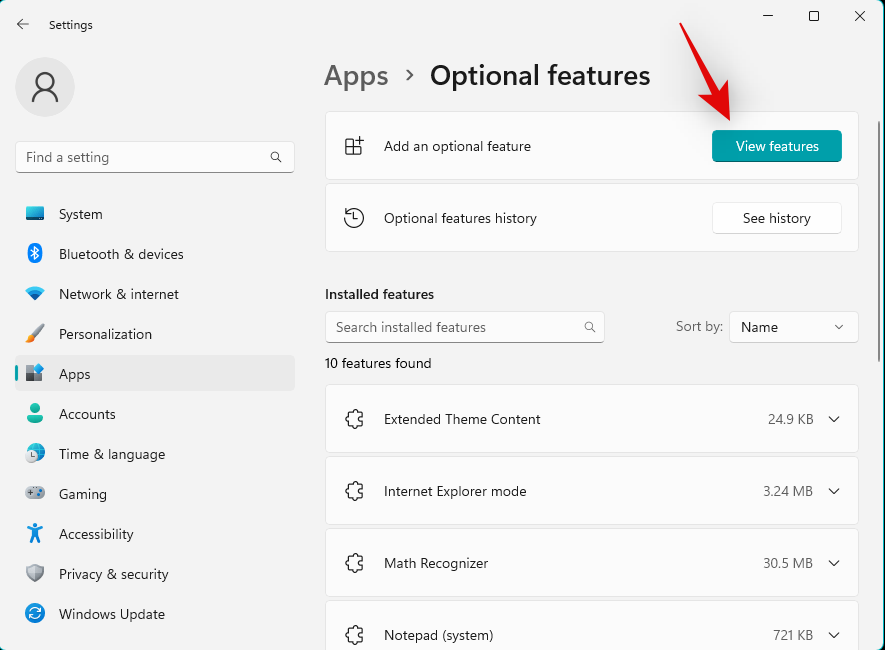
Використовуйте рядок пошуку вгорі, щоб знайти Wireless Display .
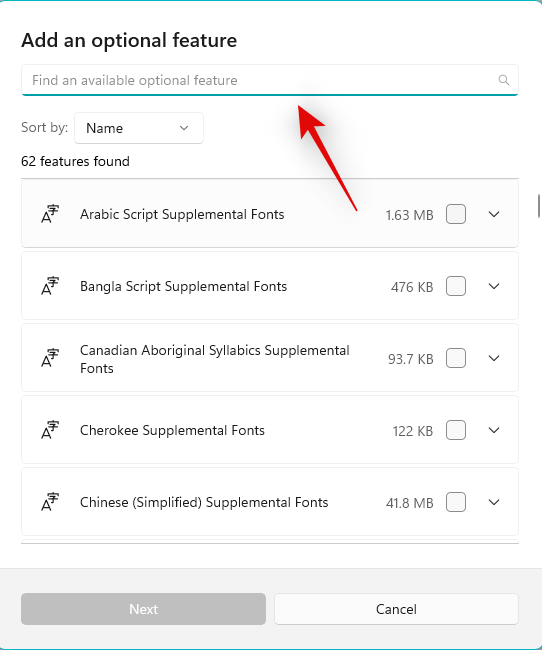
Поставте відповідний прапорець, коли він з’явиться в результатах пошуку.
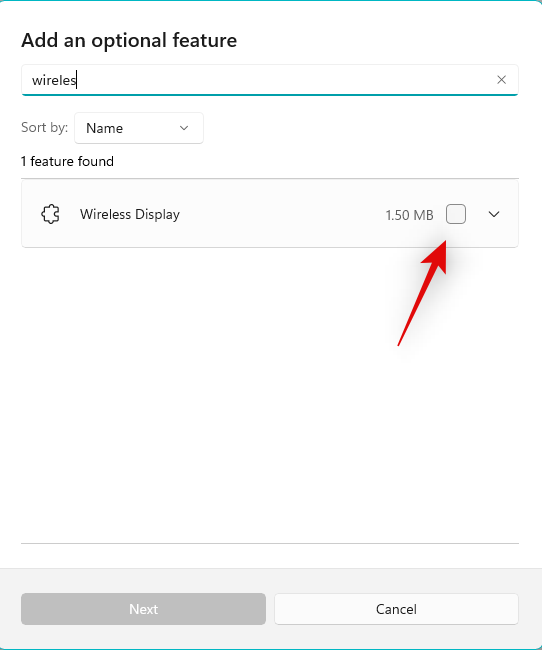
Натисніть Далі .
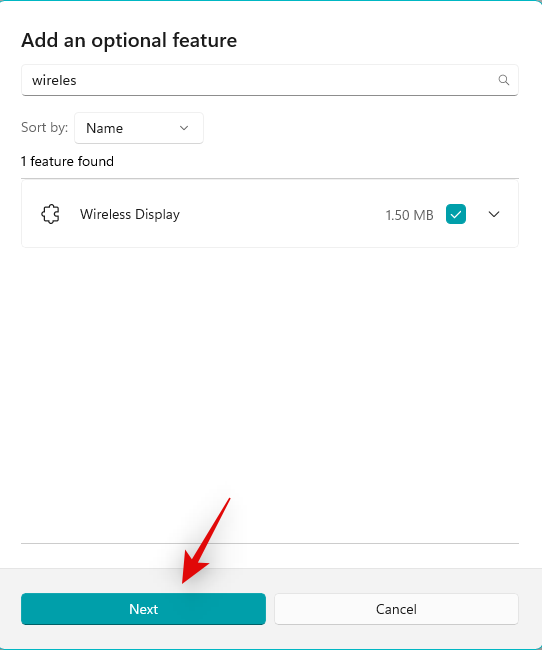
Тепер натисніть «Встановити» .
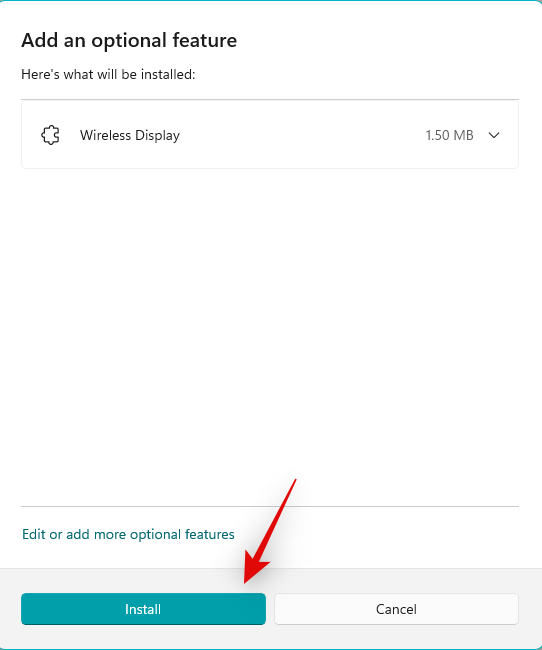
Додаткову функцію бездротового дисплея буде встановлено на вашому ПК. Після завершення перезапустіть комп’ютер, навіть якщо вам не буде запропоновано. Якщо відсутня функція бездротового відображення заважала вам проеціювати екран, тепер її слід виправити у вашій системі.
Виправлення 8: увімкніть діапазон Wi-Fi 2,4 ГГц і 5 ГГц
Тепер ми рекомендуємо вам спробувати ввімкнути діапазони 2,4 ГГц і 5 ГГц для мережевого адаптера. Ви також можете спробувати перемикатися між двома, щоб побачити, який з них найкраще підходить вам під час проектування вашого дисплея. Виконайте наведені нижче дії, щоб допомогти вам у цьому процесі.
Натисніть Windows + Xі клацніть Диспетчер пристроїв .
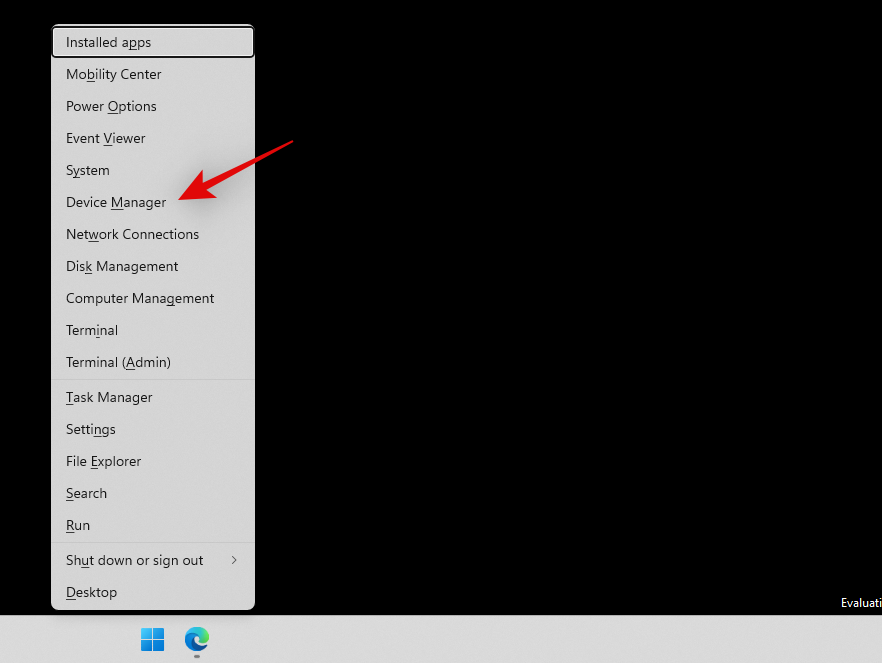
Двічі клацніть «Мережеві адаптери» .
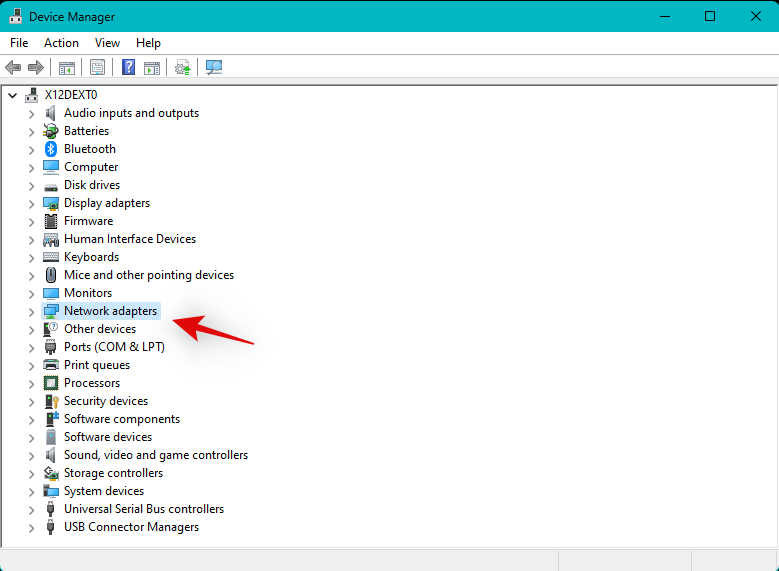
Тепер клацніть правою кнопкою миші мережевий адаптер і виберіть Властивості .
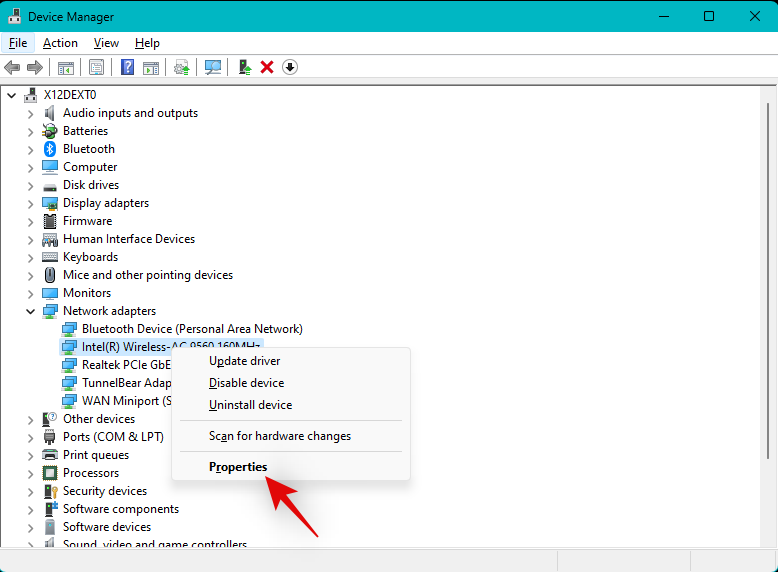
Натисніть і перейдіть на вкладку «Додатково» .
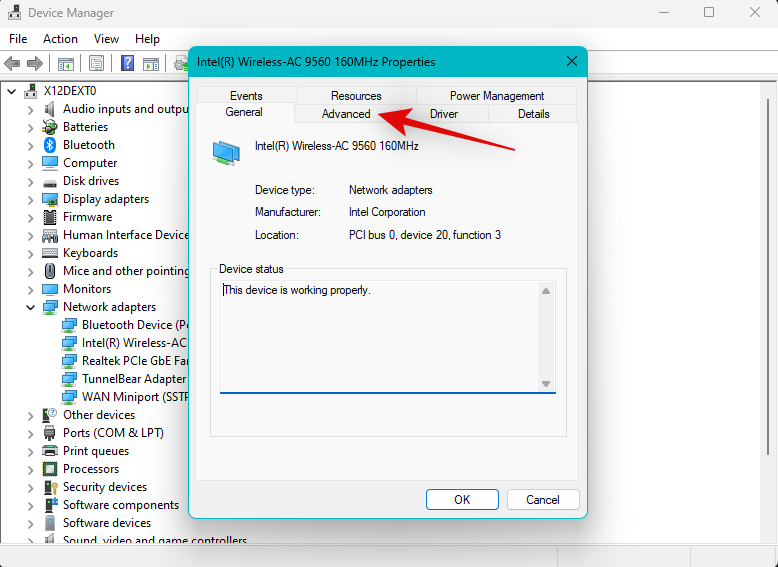
Натисніть спадне меню для першого списку та виберіть Dual Band 802.11 a/b/g .
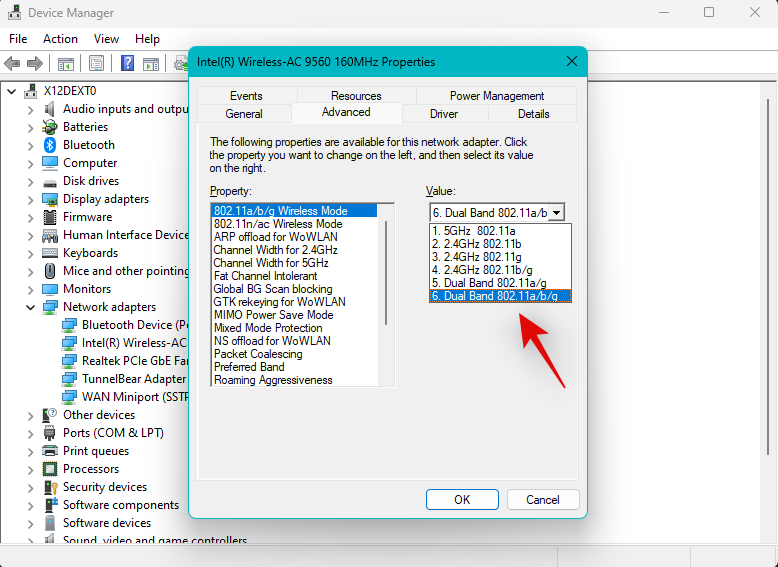
Прокрутіть униз і встановіть для наступних значень значення Auto за допомогою спадного меню.
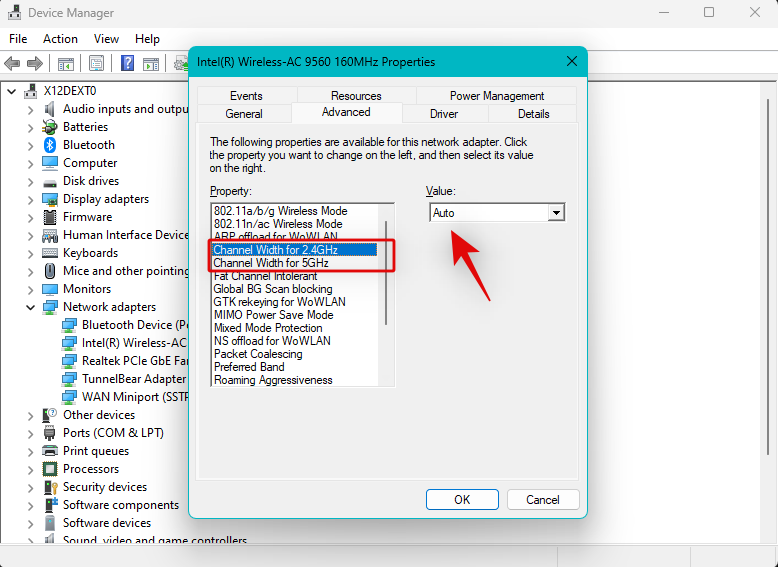
Виберіть бажаний діапазон зліва.
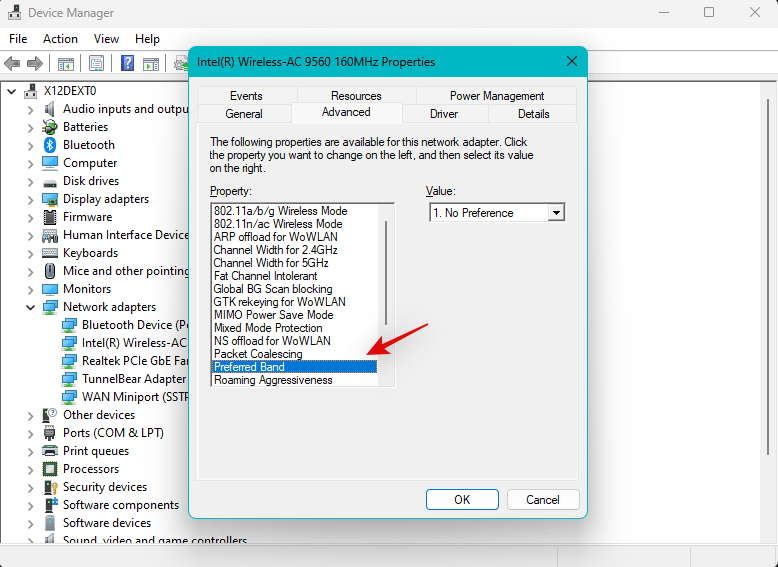
Натисніть спадне меню та виберіть потрібний діапазон. Ми рекомендуємо вам спробувати 2,4 ГГц і 5 ГГц, щоб побачити, який з них найкраще підходить для вас під час проектування екрана в поточній мережі.
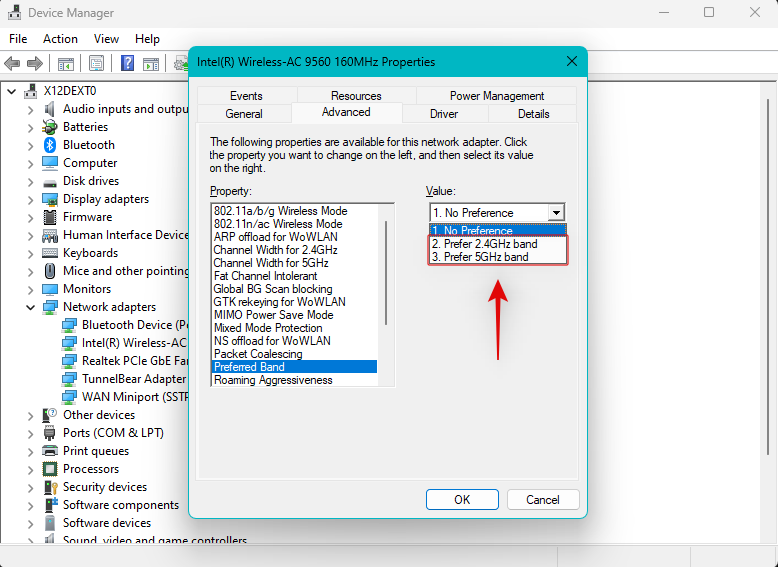
Якщо налаштування мережевого адаптера не дозволяли вам проеціювати екран, то проблема мала бути усунена.
Виправлення 9: спробуйте іншу частоту оновлення
Непослідовні та невідповідні частоти оновлення також можуть спричинити проблеми під час проектування екрана на певні дисплеї, особливо якщо вони старі або працюють із нижчою частотою оновлення, ніж ваш ПК. Розігнані дисплеї також можуть спричинити проблеми під час проектування екрана ПК на певні дисплеї. Ми рекомендуємо вам спробувати повернутися до частоти оновлення 60 Гц за замовчуванням на комп’ютері та дисплеї та знову спробувати проектувати екран. Виконайте наведені нижче дії, щоб допомогти вам у цьому процесі.
Натисніть Windows + i, щоб відкрити програму «Налаштування» , і натисніть «Дисплей» .
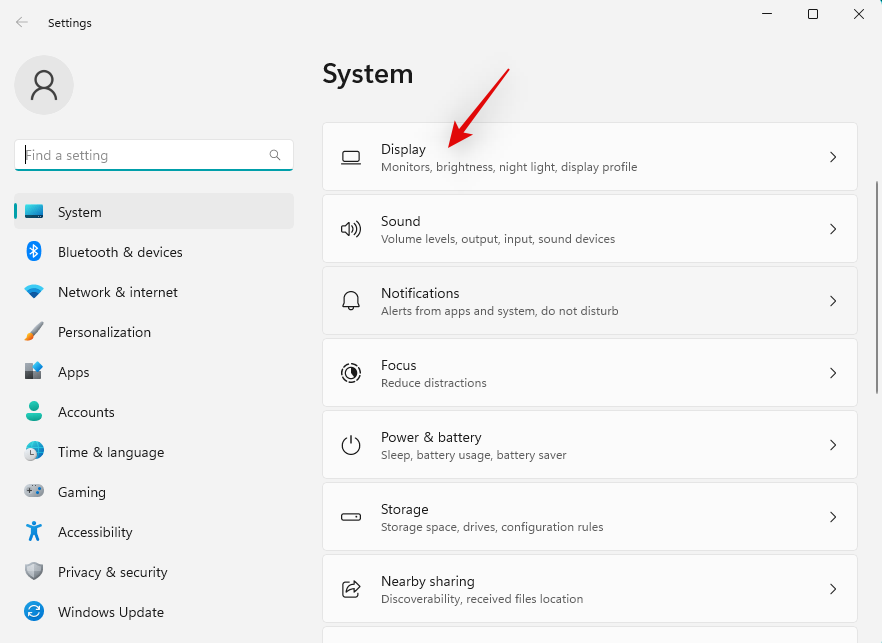
Виберіть Розширений дисплей .
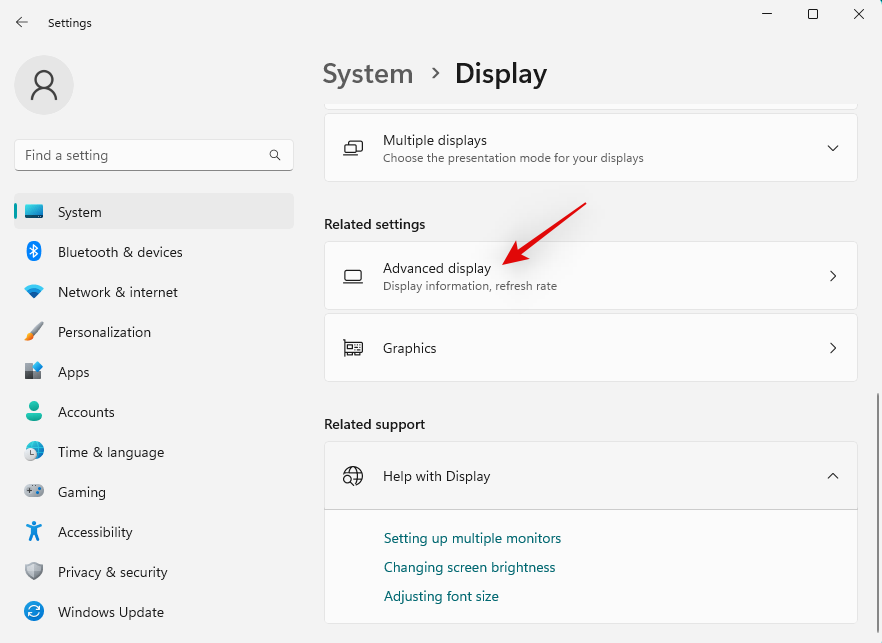
Тепер натисніть спадне меню внизу та виберіть 60 Гц .
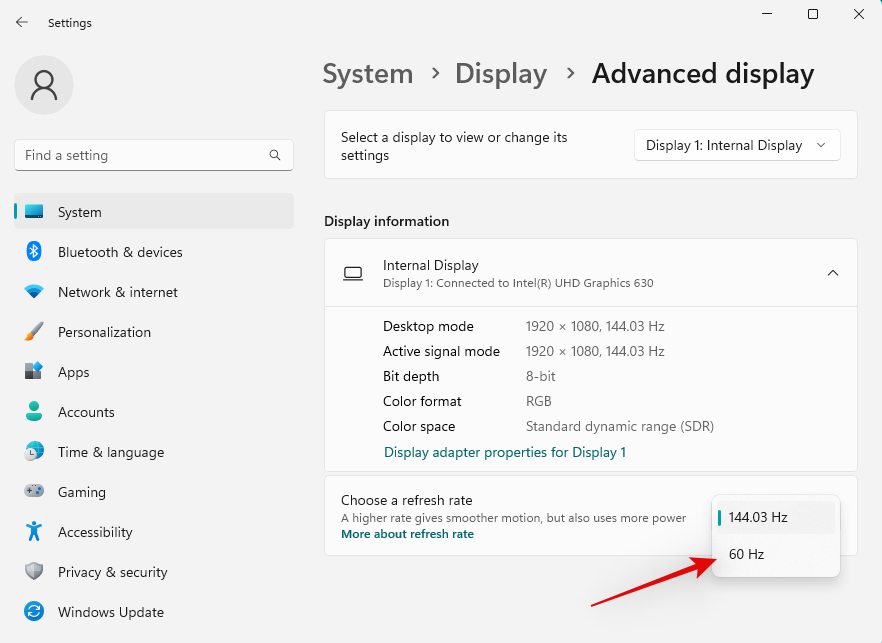
Так само виберіть 60 Гц як частоту оновлення для відповідного дисплея, якщо це можливо. Ми також рекомендуємо вам вимкнути будь-який розгін дисплея, застосовний до вашого ПК і дисплея. Після цього ви зможете проектувати екран за призначенням, якщо у вас проблеми викликають невідповідні частоти оновлення.
Виправлення 10: переінсталюйте графічний драйвер
Тепер ми рекомендуємо спробувати перевстановити драйвер відеокарти. Це включає ваш драйвер dGPU або драйвер iGPU залежно від того, який живить ваш дисплей. Якщо у вас є ноутбук, ми рекомендуємо перевстановити драйвери iGPU, навіть якщо у вас виділений GPU. Ноутбуки використовують iGPU для живлення дисплеїв, щоб заощадити акумулятор і покращити енергоспоживання. Виконайте наведені нижче дії, щоб допомогти вам у цьому процесі.
Завантажте та розпакуйте DriverStoreExplorer за посиланням вище. Після цього запустіть те саме за допомогою файлу .exe .
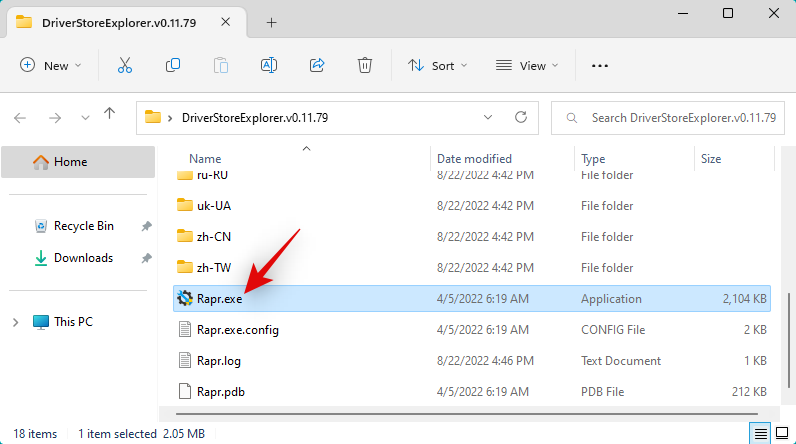
Натисніть «Клас драйвера» вгорі, щоб відсортувати всі драйвери за типом пристрою.
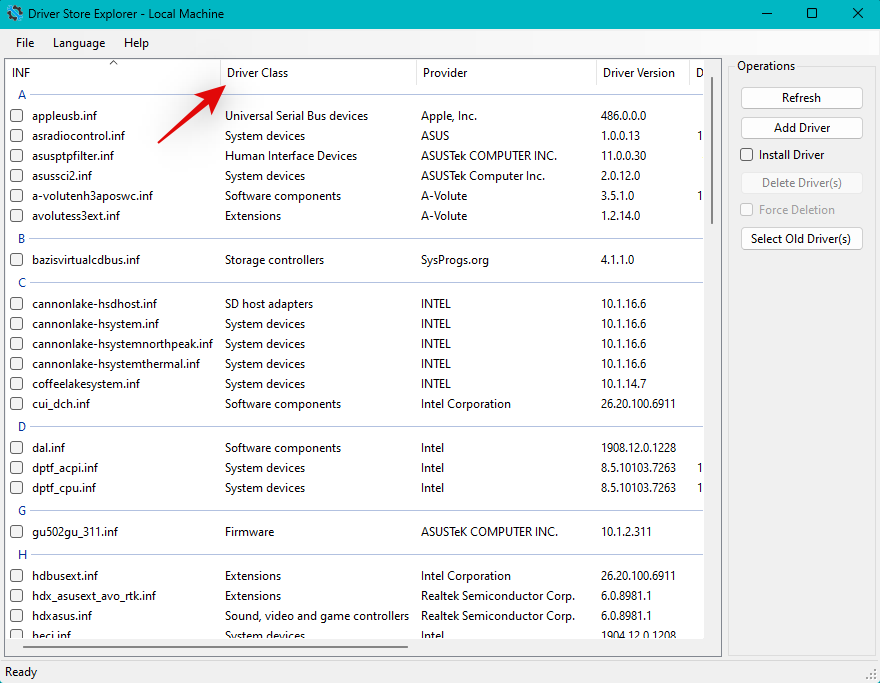
Тепер знайдіть драйвери для адаптерів дисплея . Поставте прапорець біля драйвера, який використовується графічним процесором, що живить ваш дисплей.
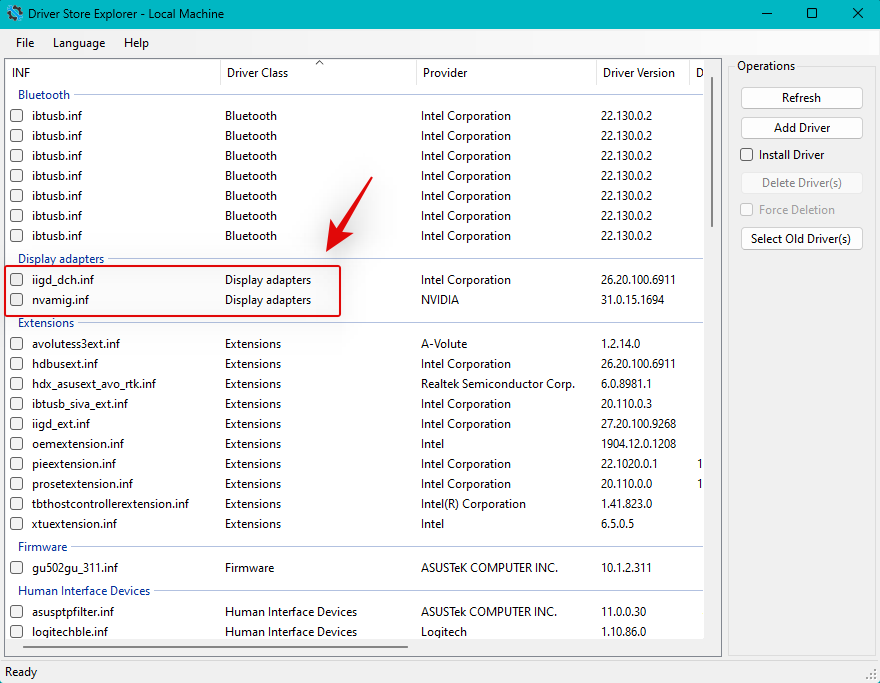
Тепер установіть прапорець «Примусове видалення» .
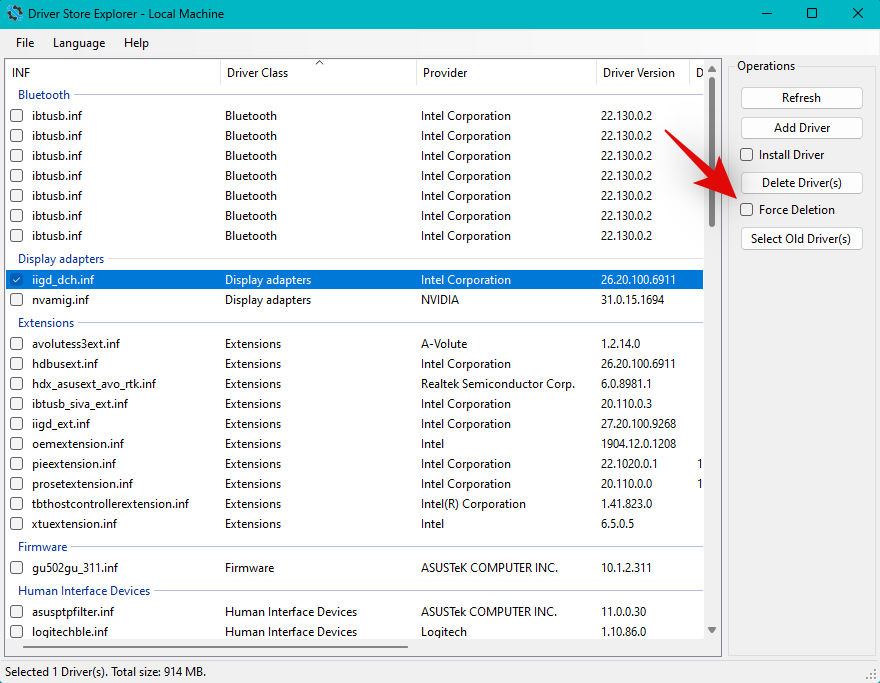
Натисніть Видалити драйвер(и) .
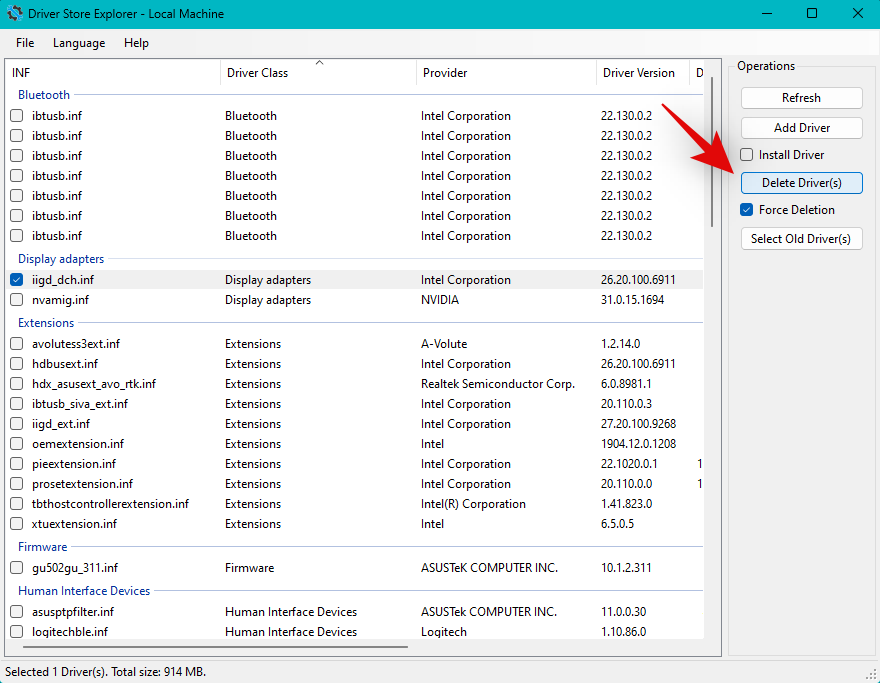
Підтвердьте свій вибір, натиснувши Так .
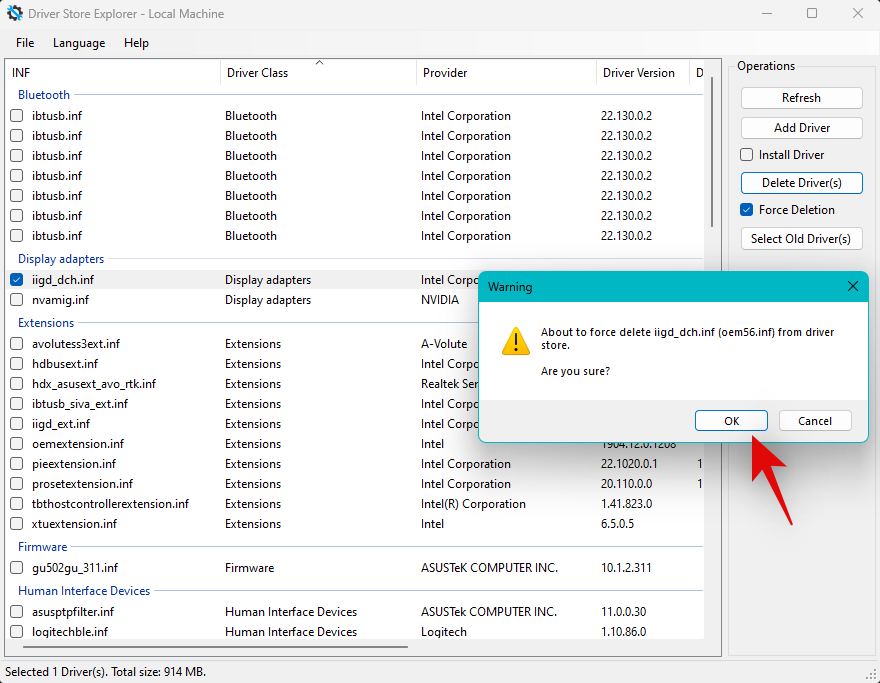
Вибраний драйвер буде видалено з вашого ПК. Під час цього процесу ваш дисплей може мерехтіти або чорніти. Це абсолютно нормально. Після цього закрийте DriverStoreExplorer і перевстановіть найновіші драйвери для графічного процесора. Ви можете скористатися посиланнями нижче, щоб завантажити найновіший драйвер для свого GPU.
Виправлення 11: дозвольте бездротовому адаптеру через брандмауер
Ваш бездротовий адаптер міг бути заблокований налаштуваннями брандмауера Windows. Виконайте наведені нижче кроки, щоб допомогти вам перевірити та виправити те саме на вашому ПК.
Відкрийте меню «Пуск» , знайдіть «Безпека Windows» і запустіть його з результатів пошуку.
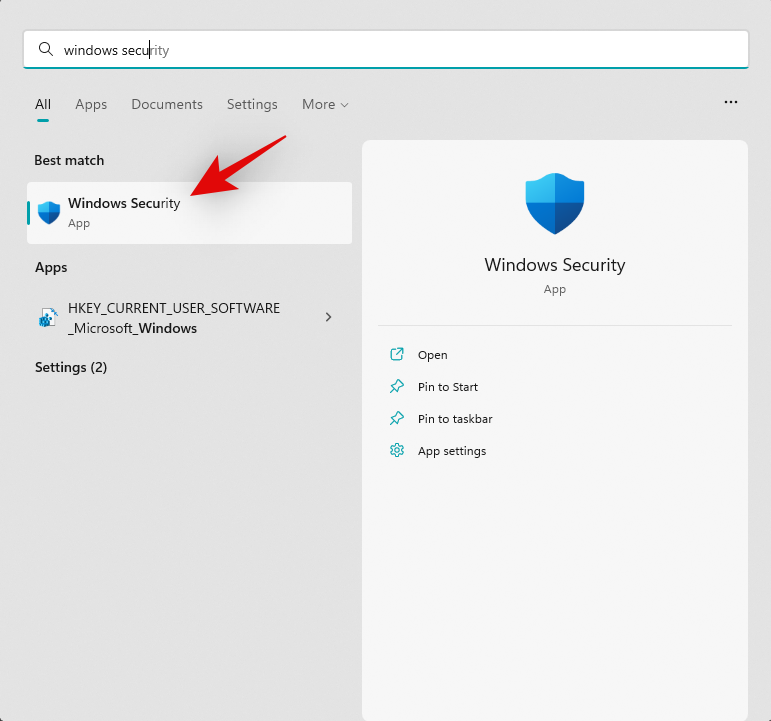
Тепер натисніть Брандмауер і захист мережі .
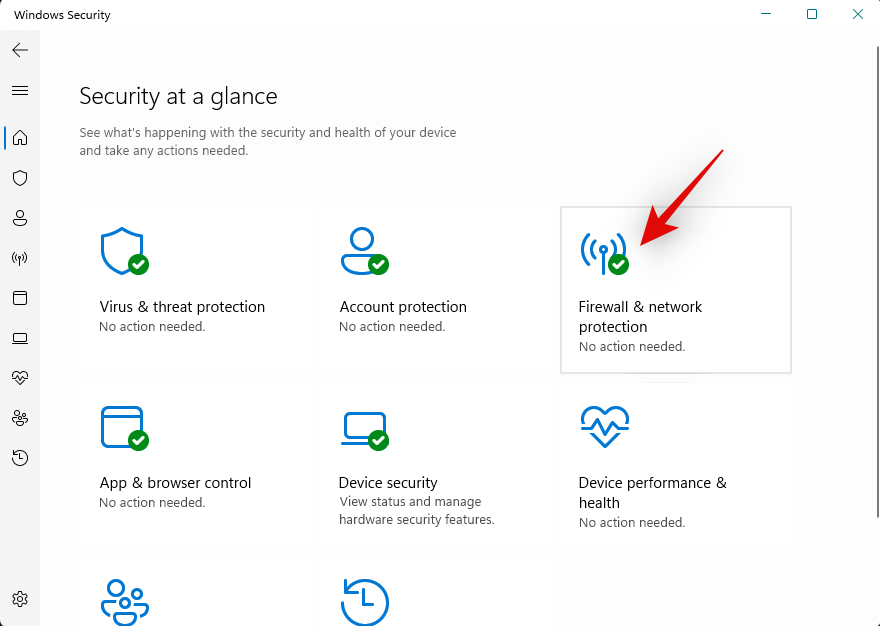
Натисніть Дозволити програмі через брандмауер .
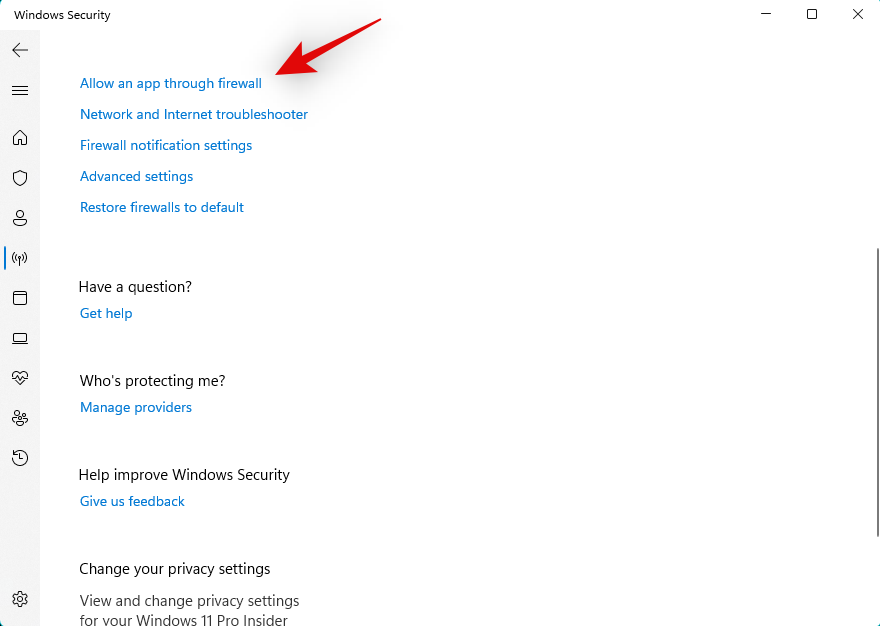
Натисніть Змінити налаштування вгорі.
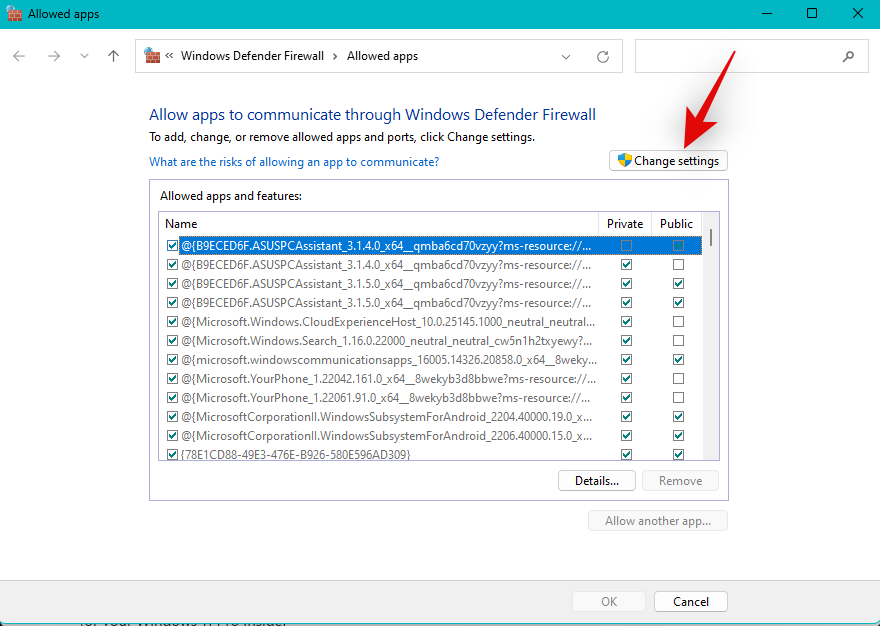
Тепер прокрутіть список дозволених програм і функцій , щоб знайти Wireless Display . Поставте відповідний прапорець, якщо ще не встановлено.
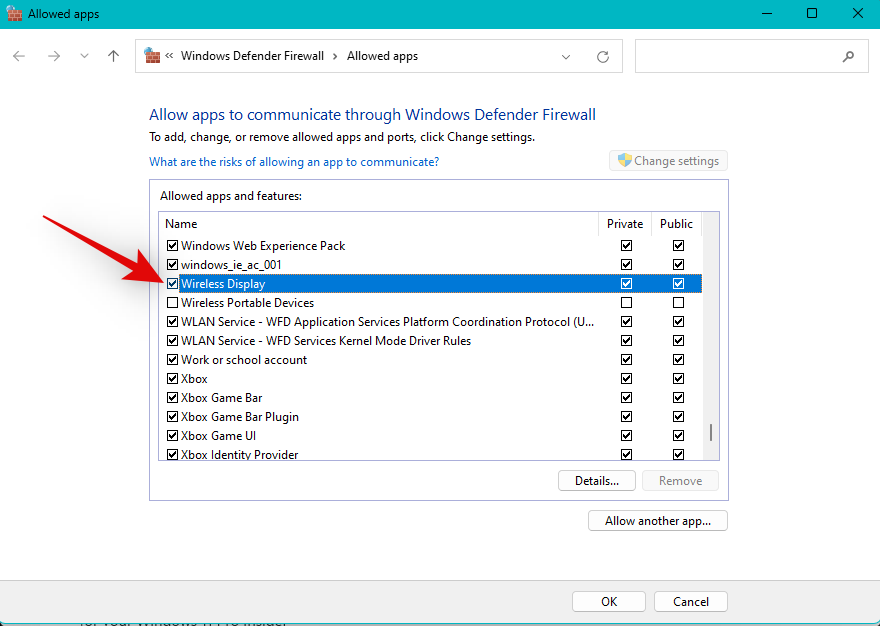
Також поставте прапорці для «Загальнодоступний» і «Приватний» .
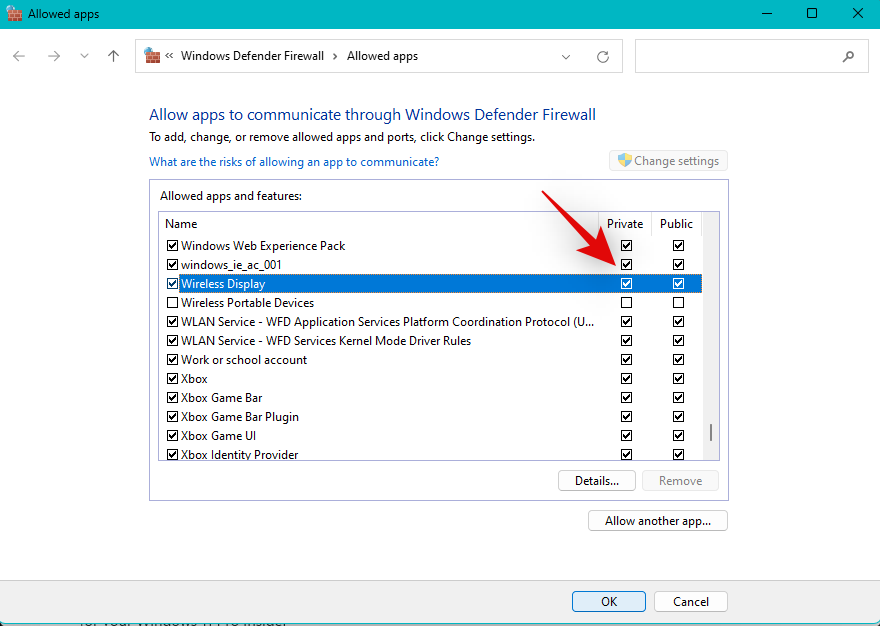
Натисніть OK, коли закінчите.
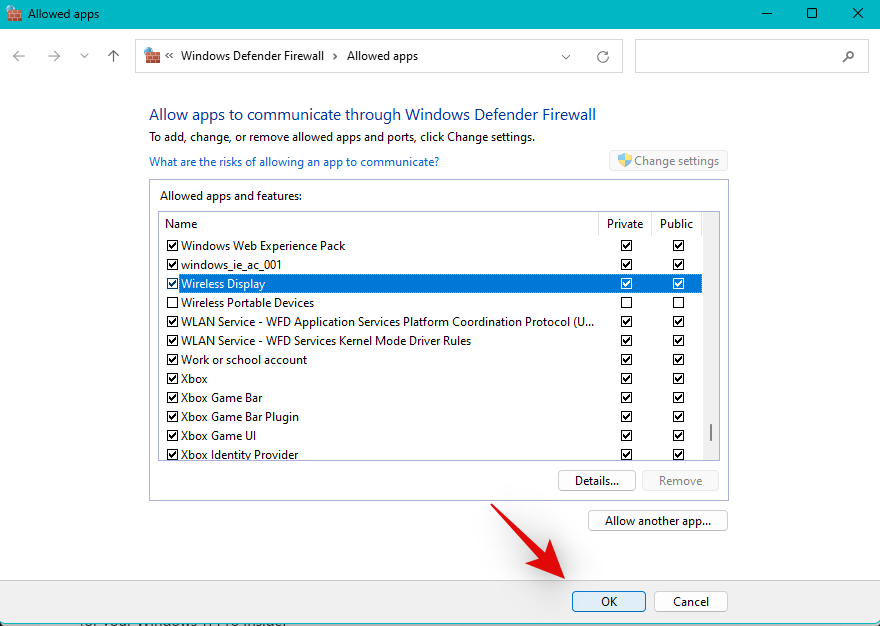
І це все! Тепер у вас буде дозволено бездротове відображення через брандмауер, і тепер ви зможете проектувати свій екран за призначенням.
Виправлення 12: Вимкніть усі активні VPN
VPN-з’єднання іноді можуть заважати бездротовому з’єднанню та перешкоджати проеціювати екран під час використання Windows 11. Радимо вимкнути всі активні VPN на вашому комп’ютері та спробувати знову проеціювати екран. Якщо ви можете проектувати свій екран, то VPN, ймовірно, спричиняє проблеми у вашій системі. У таких випадках ви можете спробувати використати VPN або тимчасово вимкнути ту, яку ви використовуєте під час проектування свого дисплея.
Примітка. Це не стосується розширень VPN для вашого браузера.
Сподіваємося, ця публікація допомогла вам вирішити проблеми з бездротовими дисплеями в Windows 11. Якщо у вас виникли проблеми або у вас виникли додаткові запитання, не соромтеся зв’язатися з нами в коментарях нижче.
ПОВ'ЯЗАНІ
Існує багато причин, чому ваш ноутбук не може підключитися до Wi-Fi, і тому існує багато способів виправити цю помилку. Якщо ваш ноутбук не може підключитися до Wi-Fi, ви можете спробувати наступні способи вирішення цієї проблеми.
Після створення завантажувального USB-накопичувача для встановлення Windows користувачам слід перевірити його працездатність, щоб побачити, чи було створено його успішно.
Кілька безкоштовних інструментів можуть передбачати збої диска до їх виникнення, даючи вам час на резервне копіювання даних та своєчасну заміну диска.
За допомогою правильних інструментів ви можете просканувати свою систему та видалити шпигунське програмне забезпечення, рекламне ПЗ та інші шкідливі програми, які можуть ховатися у вашій системі.
Коли комп’ютер, мобільний пристрій або принтер намагається підключитися до комп’ютера Microsoft Windows через мережу, наприклад, може з’явитися повідомлення про помилку «мережевий шлях не знайдено» — помилка 0x80070035.
Синій екран смерті (BSOD) – це поширена і не нова помилка Windows, яка виникає, коли на комп’ютері виникає якась серйозна системна помилка.
Замість виконання ручних операцій та операцій прямого доступу у Windows, ми можемо замінити їх доступними командами CMD для швидшого доступу.
Як і у Windows 10, ви також можете використовувати стороннє програмне забезпечення, щоб зробити панель завдань Windows 11 прозорою.
Після незліченних годин використання ноутбука та настільної системи колонок у коледжі, багато людей виявляють, що кілька розумних покращень можуть перетворити їхній тісний простір у гуртожитку на найкращий стрімінговий центр, не витрачаючи при цьому багато грошей.
Тачпад ноутбука призначений не лише для вказівки, клацання та масштабування. Прямокутна поверхня також підтримує жести, які дозволяють перемикатися між програмами, керувати відтворенням медіа, файлами та навіть переглядати сповіщення.










Зоряна -
Була в шоці, коли все спрацювало! Тепер ні з яким зовнішнім екраном не виникає проблем. Дякую
Галина -
Проблема в тому, що бездротовий дисплей іноді не знаходиться. Немає вже надії на вирішення?
Мамонт -
Мені допомогло скидання налаштувань Wi-Fi! Це був мій рятування
Олександр -
Друзі, а як ви підключаєте телефон до комп'ютера? Я чомусь не можу знайти.
Мішель -
А що робити, якщо дисплей не підключається взагалі? Може, проблема в драйверах
Котик -
Моя кішка натискає на клавіші, і я не знаю, як виправити підключення! Хтось у курсі
Світлана К. -
Підключення до бездротового дисплея в Windows 11 працює, якщо оновити драйвера. Перевірте
Надія -
Дякую за цю інформацію! Знайшла вирішення своєї проблеми з бездротовим дисплеєм
Аня -
Не можу повірити, що так просто все виправити. Порадьте, як зберігати всі налаштування при зміні драйверу?
Ігор -
А що робити, якщо система не бачить мій дисплей? Усі поради вже перепробував
Віка -
У мене бездротовий екран постійно скидає підключення, що робити? Хтось це вже вирішував?
Неля -
Директне підключення завжди здається кращим варіантом! Но в бездротовому з’єднанні виявилося більше конкурентних переваг у гнучкості.
Даша -
Клас! Зробила все, як написано, і мій телевізор тепер підключений, дякую за допомогу
Віталий -
Знайшов рішення для свого проектора! Справді, дуже зручно працювати через Windows 10
Тетяна -
Чудова стаття! Вже пробувала все! Без вас я б не розібралася
Кирило -
Стаття супер! Мені пощастило, що натрапив на неї. Розкажіть, як правильно налаштувати звук при підключенні
Микола -
Хтось знає, як часто потрібно оновлювати драйвера для бездротових дисплеїв? Ніколи не замислювався про це
Остап -
Чи може Wi-Fi впливати на якість підключення? Маю думку, що так.
Наталя -
Коли нарешті вдалося підключити бездротовий дисплей, відчула себе переможцем! Це справжня перемога
Христина -
Після прочитання статті знайшла, як підключити свій новий телевізор, дякую
Степан -
Стаття корисна, але чи може хтось розповісти про проблеми з Windows на старих комп’ютерах?
Ельвіра -
При спробі підключення екран постійно зависає. Я пробувала все, що можливо... Що робити
Юля -
Друзі, якщо у вас є ChromeCast, він теж може бути варіантом для бездротового підключення! Класне рішення!
Максим -
Є питання: чи можливе підключення старих моделей дисплеїв? Хотілося б більше дізнатися
Таня IT -
А які утиліти для діагностики проблем з бездротовими дисплеями ви б порекомендували? Дякую за допомогу
Тимур -
А в когось працює підключення до Bluetooth дисплеїв? Я щось не можу впоратися з цією справою
Саша -
Класна стаття! Я намагалася підключити свій телевізор до комп'ютера, і вже все добре!
Серж -
Скинув підключення, і тепер екран темний! Чи хтось знає, як це виправити?
Олена -
Дякую за корисні поради! В мене була проблема з бездротовими дисплеями, і ця стаття дуже допомогла!
Ренат -
Справді, стаття навіть для новачків зрозуміла! А у вас бували проблеми з HDMI з’єднанням
Роман -
Хто ще пробував підключати два монітори одночасно? Я не можу знайти, як це зробити
Олексій -
У мене було таке ж питання. Виявилося, що проблема була в маршрутизаторі. Тепер все працює
Люба -
Користувалася вашими порадами, і все спрацювало! Давайте ще більше таких статей
Саша М. -
Дуже дякую! Вже розібрався, як підключити проектор до ПК через бездротове з'єднання
Ліза -
Якщо ви використовуєте відеокартку, не забудьте оновити драйвери! Це рятує. Дякую за статтю!