Увімкнути або вимкнути контроль облікових записів користувачів (UAC) у Windows 10, 8 або 7

Як змінити налаштування UAC в Microsoft Windows 10, 8 і 7 для покращення управління безпекою.
Контроль облікових записів користувачів (UAC) — це функція в Microsoft Windows 10, 8 і 7, яка попереджає користувачів про зміни в системі. У діалоговому вікні з’являється запит: «Ви хочете дозволити наступній програмі вносити зміни на цьому комп’ютері?». Це важливо для захисту вашого комп'ютера від несанкціонованого доступу.
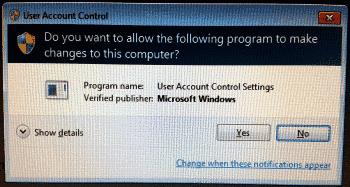
Для багатьох користувачів ця функція може виглядати дратівливою. Ось як увімкнути або вимкнути UAC:
Для зміни налаштувань UAC виконайте такі кроки:
З’явиться екран з вертикальним повзунком для вибору одного з наступних варіантів:
| Налаштування | Опис |
|---|---|
| Завжди сповіщати мене, коли | Програми намагаються інсталювати програмне забезпечення або вносити зміни в мій комп’ютер. |
| Сповіщати мене лише тоді, коли програми намагаються внести зміни до мого комп’ютера | Не сповіщати, коли я вношу зміни в налаштування Windows. |
| Сповіщати мене лише тоді, коли програми намагаються внести зміни до мого комп’ютера (не затемнюють мій робочий стіл) | Не сповіщати, коли я вношу зміни в налаштування Windows. |
| Ніколи не сповіщати мене, коли | Програми намагаються інсталювати програмне забезпечення або вносити зміни в мій комп’ютер. |
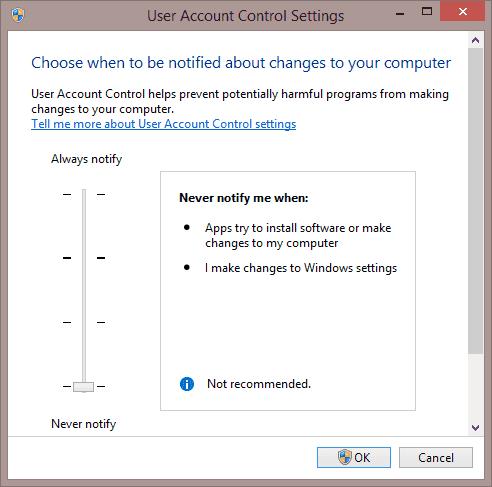
Для зміни налаштувань UAC через MSCONFIG:
Для зміни налаштувань UAC у Windows 7:
Натисніть Так, якщо з’явиться діалогове вікно, та оберіть з 4 налаштувань, що представлені раніше:
| Налаштування | Опис |
|---|---|
| Завжди сповіщати мене, коли | Програми намагаються інсталювати програмне забезпечення або вносити зміни в мій комп’ютер. |
| Сповіщати мене лише тоді, коли програми намагаються внести зміни до мого комп’ютера | Не сповіщати, коли я вношу зміни в налаштування Windows. |
| Сповіщати мене лише тоді, коли програми намагаються внести зміни до мого комп’ютера (не затемнюють мій робочий стіл) | Не сповіщати, коли я вношу зміни в налаштування Windows. |
| Ніколи не сповіщати мене, коли | Програми намагаються інсталювати програмне забезпечення або вносити зміни в мій комп’ютер. |
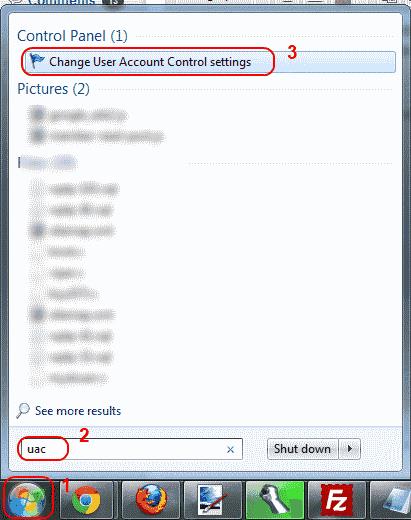
Виберіть потрібний варіант, натисніть ОК, і налаштування UAC буде встановлено.
Існує багато причин, чому ваш ноутбук не може підключитися до Wi-Fi, і тому існує багато способів виправити цю помилку. Якщо ваш ноутбук не може підключитися до Wi-Fi, ви можете спробувати наступні способи вирішення цієї проблеми.
Після створення завантажувального USB-накопичувача для встановлення Windows користувачам слід перевірити його працездатність, щоб побачити, чи було створено його успішно.
Кілька безкоштовних інструментів можуть передбачати збої диска до їх виникнення, даючи вам час на резервне копіювання даних та своєчасну заміну диска.
За допомогою правильних інструментів ви можете просканувати свою систему та видалити шпигунське програмне забезпечення, рекламне ПЗ та інші шкідливі програми, які можуть ховатися у вашій системі.
Коли комп’ютер, мобільний пристрій або принтер намагається підключитися до комп’ютера Microsoft Windows через мережу, наприклад, може з’явитися повідомлення про помилку «мережевий шлях не знайдено» — помилка 0x80070035.
Синій екран смерті (BSOD) – це поширена і не нова помилка Windows, яка виникає, коли на комп’ютері виникає якась серйозна системна помилка.
Замість виконання ручних операцій та операцій прямого доступу у Windows, ми можемо замінити їх доступними командами CMD для швидшого доступу.
Як і у Windows 10, ви також можете використовувати стороннє програмне забезпечення, щоб зробити панель завдань Windows 11 прозорою.
Після незліченних годин використання ноутбука та настільної системи колонок у коледжі, багато людей виявляють, що кілька розумних покращень можуть перетворити їхній тісний простір у гуртожитку на найкращий стрімінговий центр, не витрачаючи при цьому багато грошей.
Тачпад ноутбука призначений не лише для вказівки, клацання та масштабування. Прямокутна поверхня також підтримує жести, які дозволяють перемикатися між програмами, керувати відтворенням медіа, файлами та навіть переглядати сповіщення.










Оля К. -
Гарно, що є можливість вимкнути цей контроль, люди ще з часів XP не можуть з ним звикнути, завжди гальмує роботу
Людмила Н. -
Завжди вимикаю контроль облікових записів, коли працюю з програмами, які вимагають багато прав. Якщо помилишся, то знову включити можна!
Тимур І. -
Досвід дуже корисний, заради вашого пояснення готовий задуматися над повторною настройкою UAC
Маша Л. -
А чи не є UAC однією з причин, чому система іноді гальмує? Я погоджуюсь з твоїм поглядом
Максим Т. -
Я залишив UAC включеним, адже безпеки ніколи не буває забагато! Але в деяких випадках його було б корисно знизити
Сергій Євдокимов -
Чи можливо налаштувати UAC так, щоб він запитував підтвердження лише для певних програм? Було б зручно, дякую
Ганна Щербань -
Я б радив залишити UAC увімкненим, якщо ви не впевнені в безпеці власних дій. Краще перестрахуватися
Енді О. -
Завжди любив налаштовувати свій Windows! Увімкнув UAC і знову все переробив. Hi-tech — це моє
Костя С. -
Дякую, що поділилися інформацією! Я завжди думав, що вимкнувши UAC, я позбавляю себе безпеки, але тепер знаю, як знайти баланс.
Інга Б. -
У кого є поради, як повернути UAC після вимкнення? Трошки налякався після зняття
Оксана Й. -
Вимикала UAC і нічого не помітила! Просто іноді більше контролював, а не користувався
Наталія Микитенко -
Ще один маленький лайфхак: ви можете налаштувати UAC на різні рівні! Дуже допомагає
Олег Смердюк -
Дякую за корисну інформацію! Я завжди хотів знати, як вимкнути UAC, щоб не відволікатися на постійні сповіщення
Олексій С. -
Ніколи не думав, що UAC може так сильно впливати на продуктивність! Тепер все інакше
Антон Решетняк -
А якщо я не можу зняти UAC через адміністративні права? Що робити? Підкажіть, будь ласка
Ірина Г. -
Після вимкнення UAC мої програми почали працювати швидше, дякую за інфу! Однак, це може викликати питання безпеки
Станіслав Х. -
Вимкнув UAC — і все працює чудово. Справді, коли працюю з іграми, він тільки відволікає
Аліса М. -
Вимкнула UAC на своєму комп'ютері, і тепер все працює гладше. Дякую за інструкцію!
Юрій Л. -
На мій погляд, UAC затримує багато ресурсів. Хоча, звісно, потрібно дотримуватись обережності
Тимофій М. -
Дякую за статтю! Врешті-решт зрозумів, як налаштувати UAC відповідно до своїх потреб!
Петро В. -
Ох, як же я з цим UAC воюю! Потрібно знайти золоту середину. Хтось ще відчуває те саме
Данило Лапін -
Обожнюю, коли все просто: вимкнув UAC, і забув про його існування! І нехай, якщо це не безпечно
Тіна Котик -
Умеючи ККМ, я не раз наштовхувалася на проблеми через UAC. Тепер точно знаю, що з цим робити
Назар П. -
Цікаво, чому UAC так затримує певні ігри. Бачив багато випадків конфліктів через нього
Вікторія Крайня -
Цікава тема! Вимкнути UAC - це ризик, але іноді так набридло, що сцену загрожувала стерти Windows в собі
Валентин Г. -
Спасибі за статтю! Чи можу я знайти подібні поради й для Windows 11, якщо у когось вже є досвід
Юлія К. -
Ці сповіщення UAC мені навіть сняться вечорами! Як же їх ненавиджу! Вимкнула і тепер сплю спокійно.