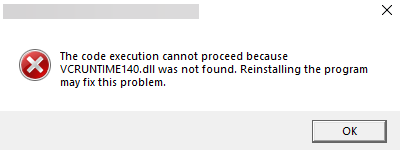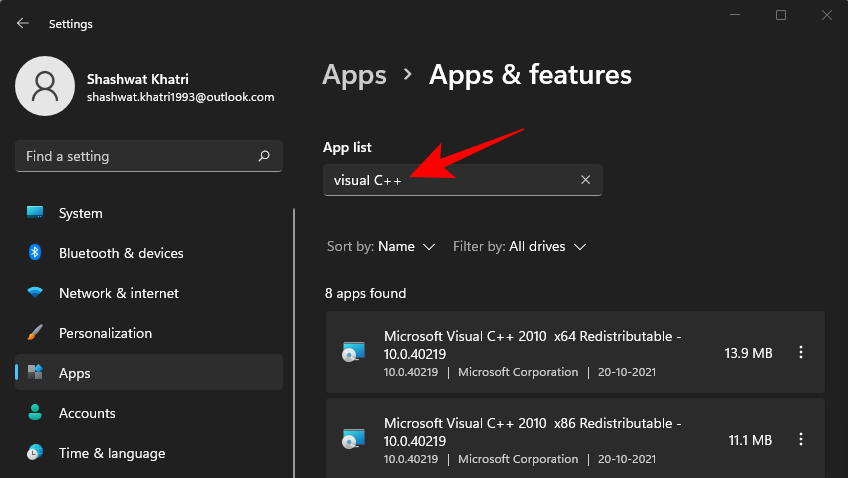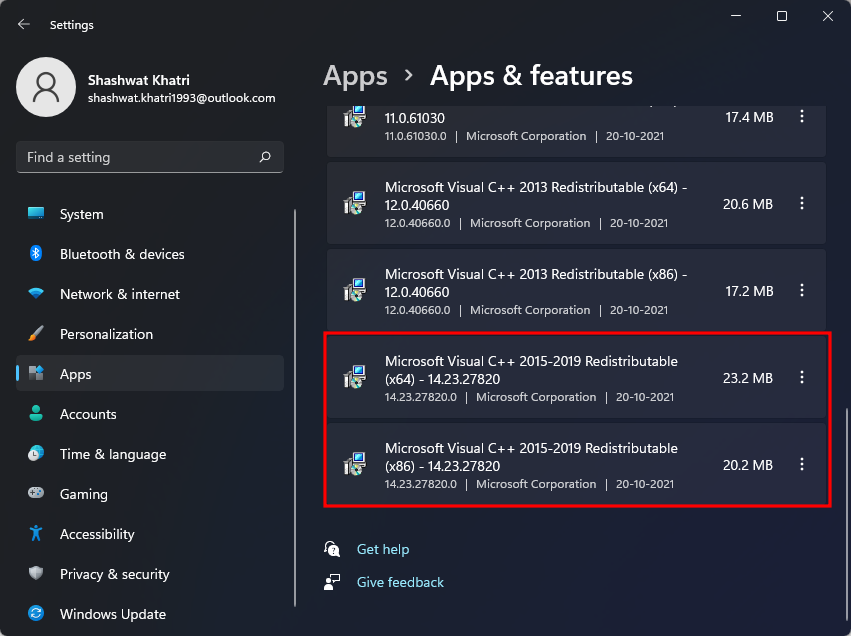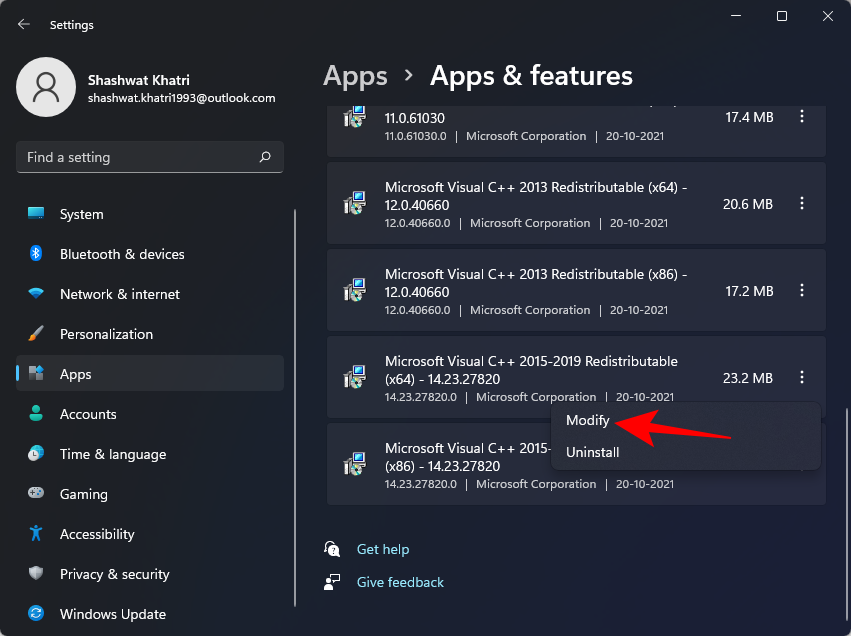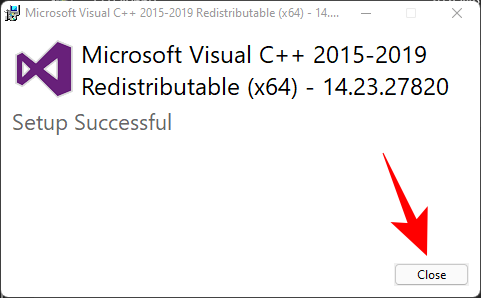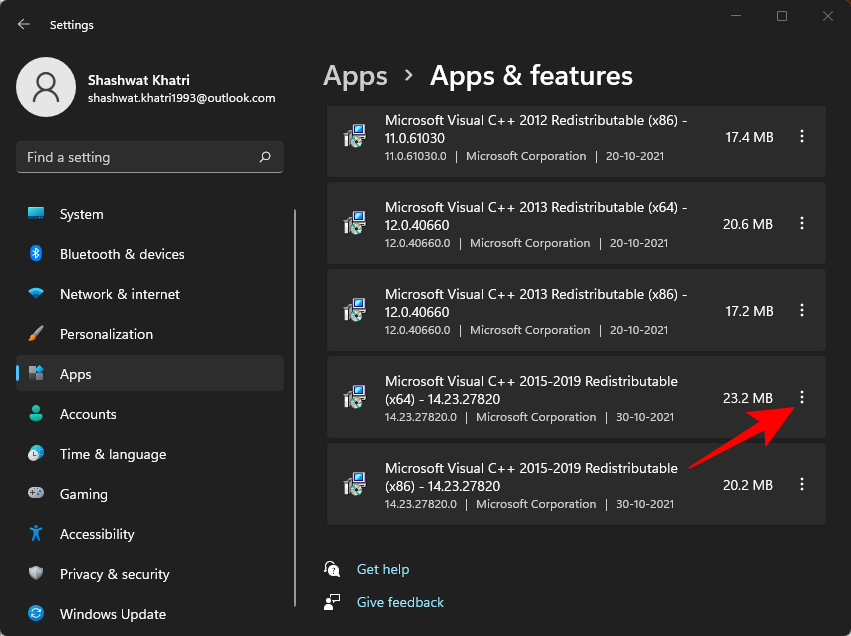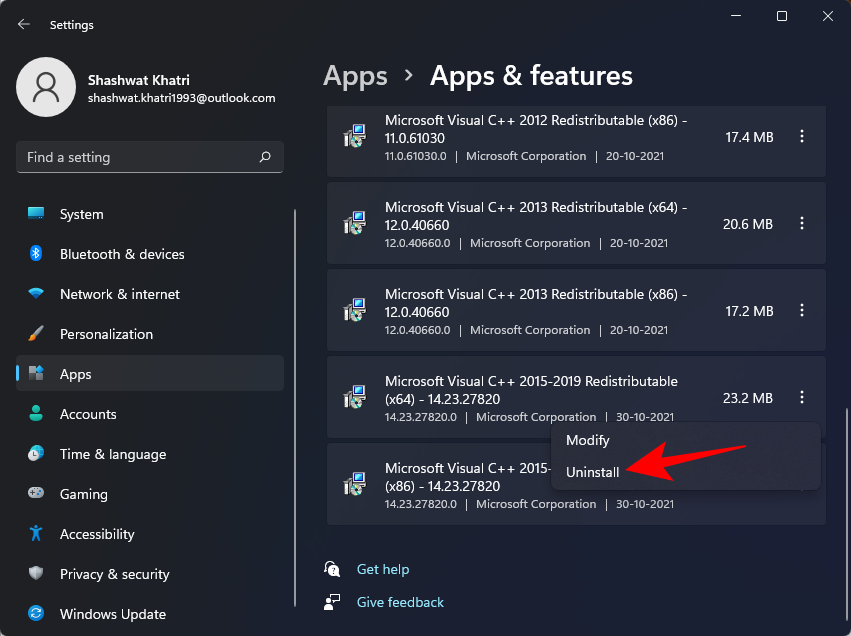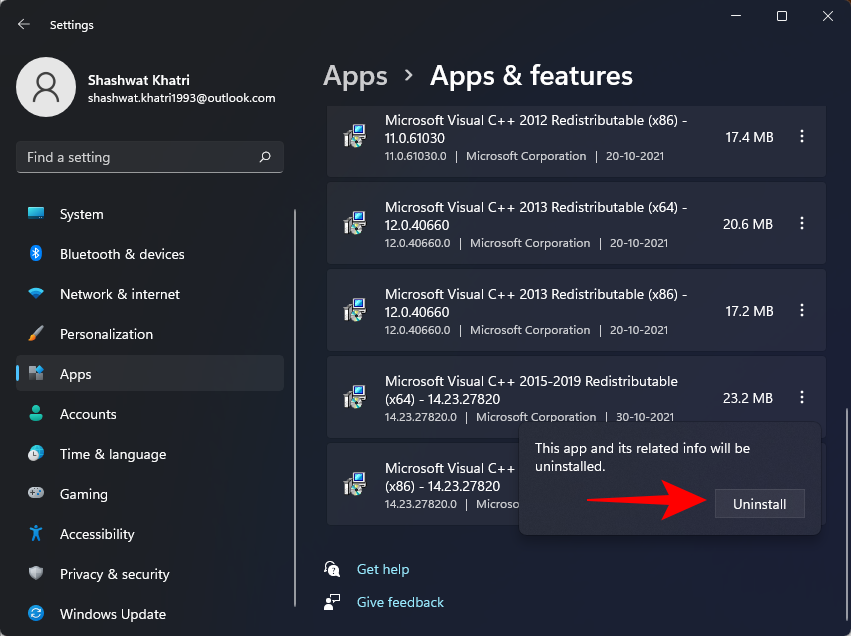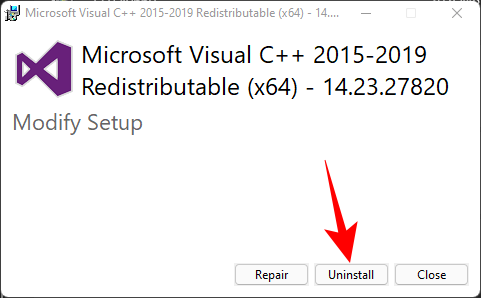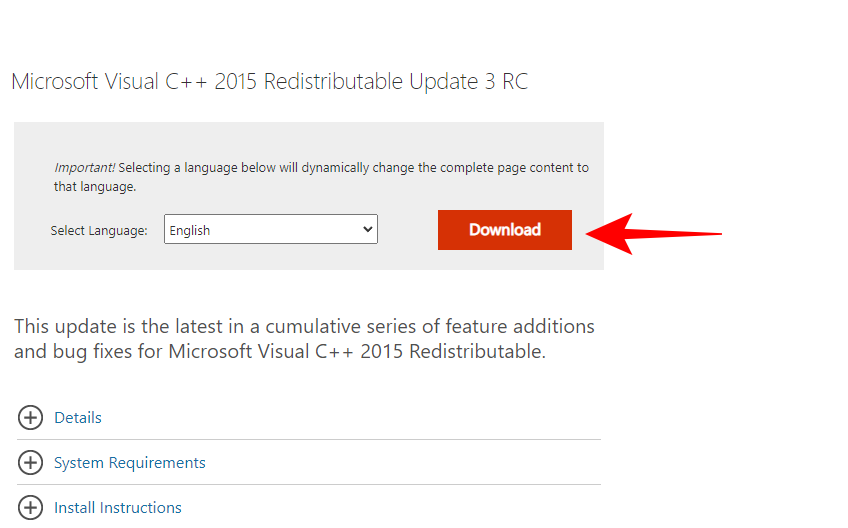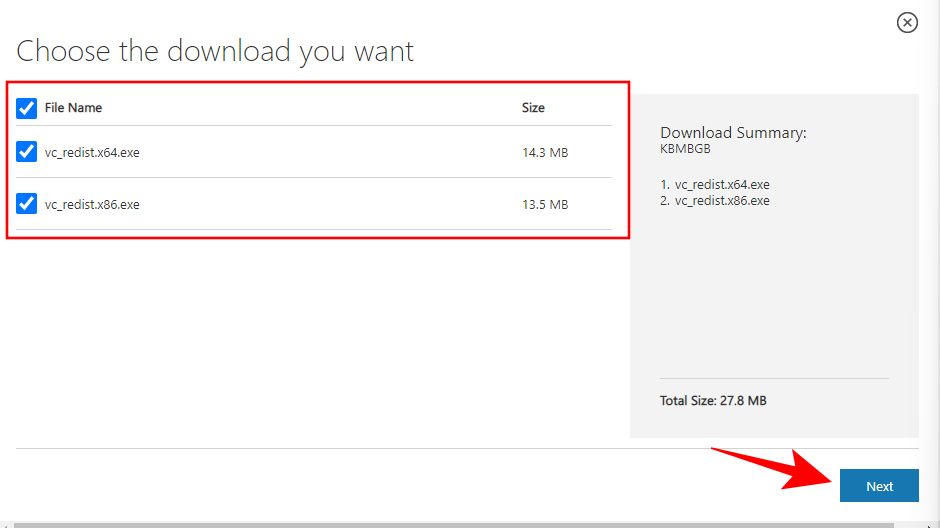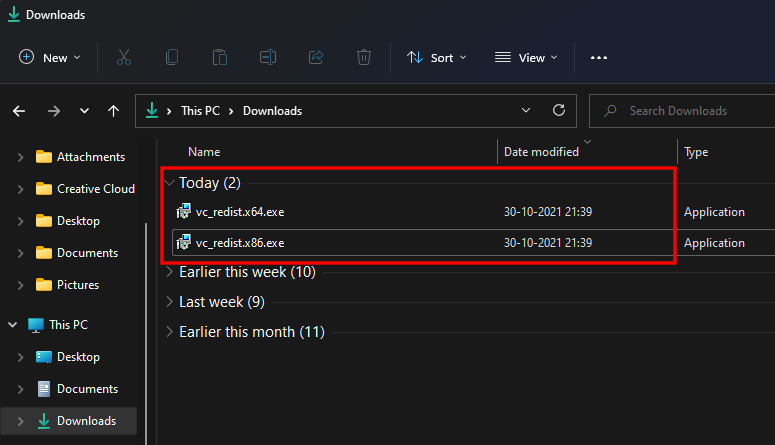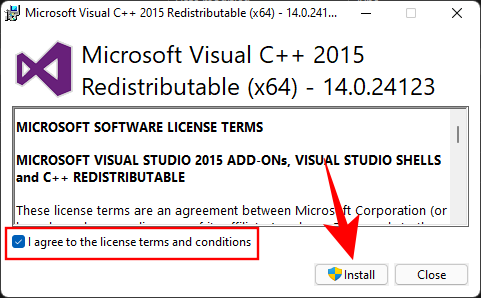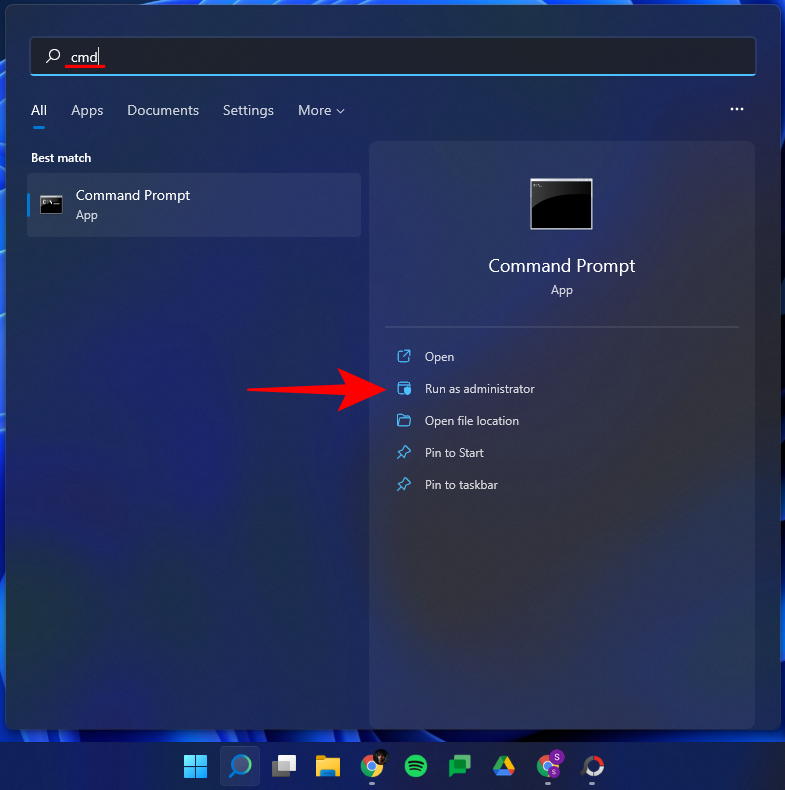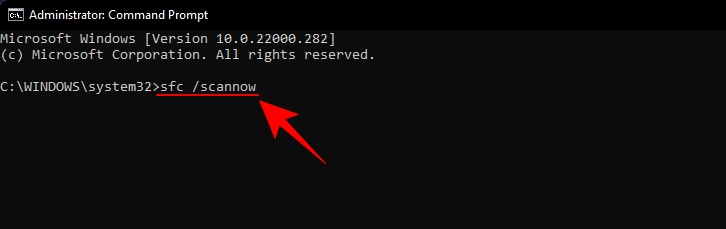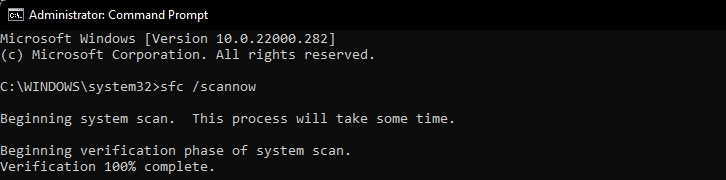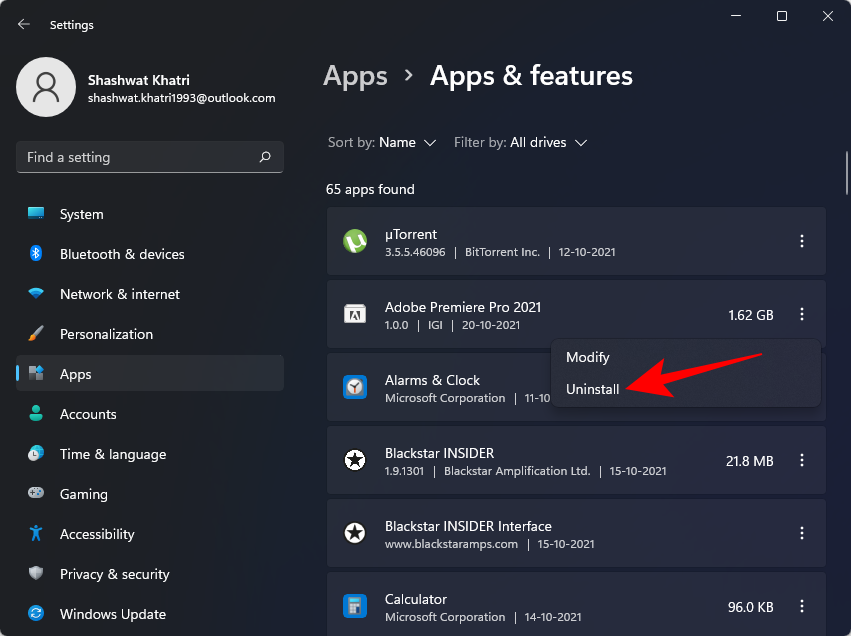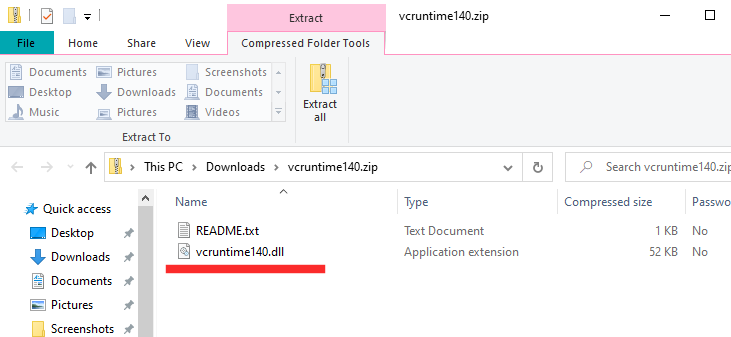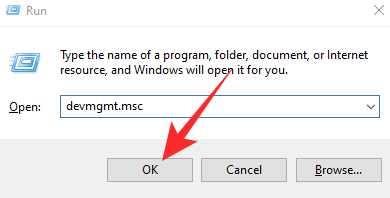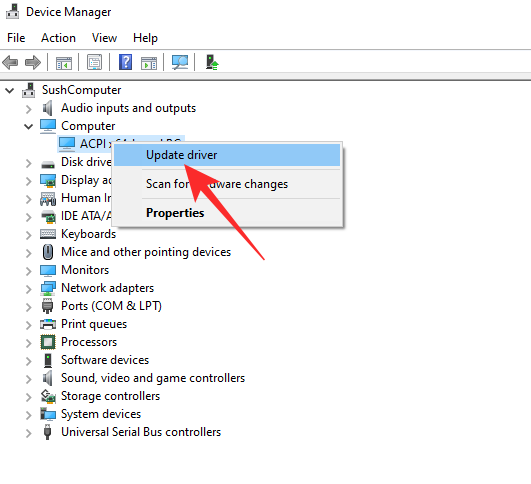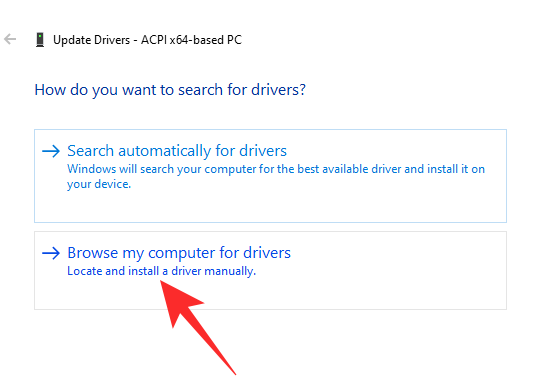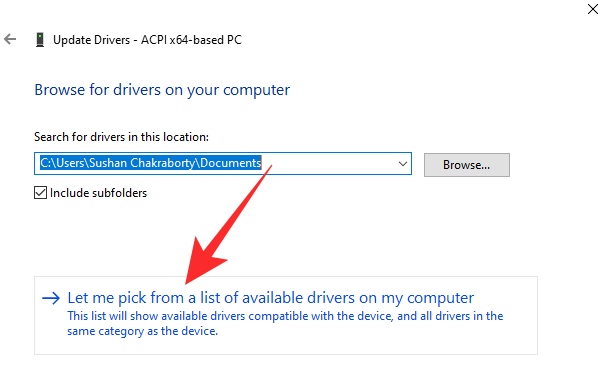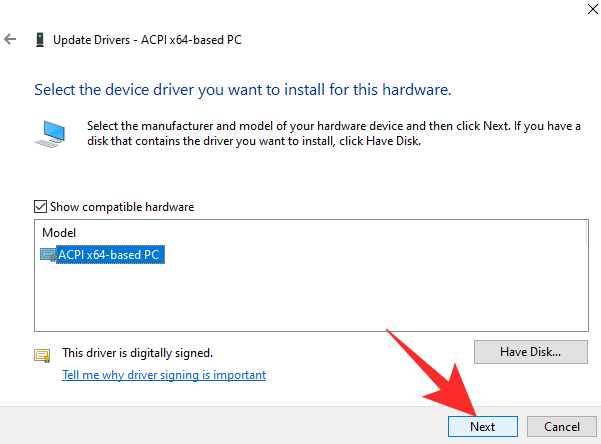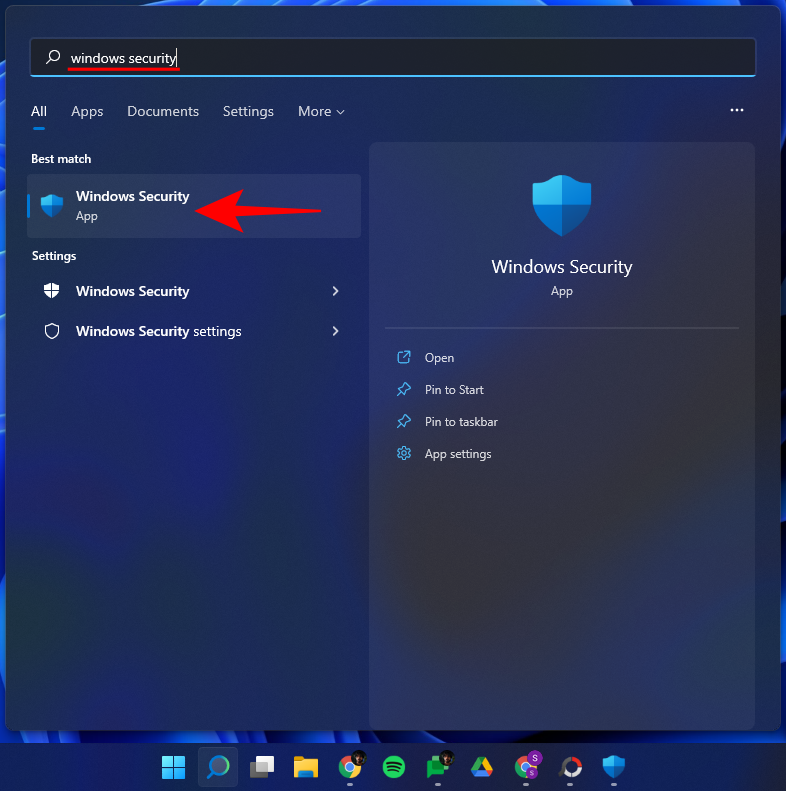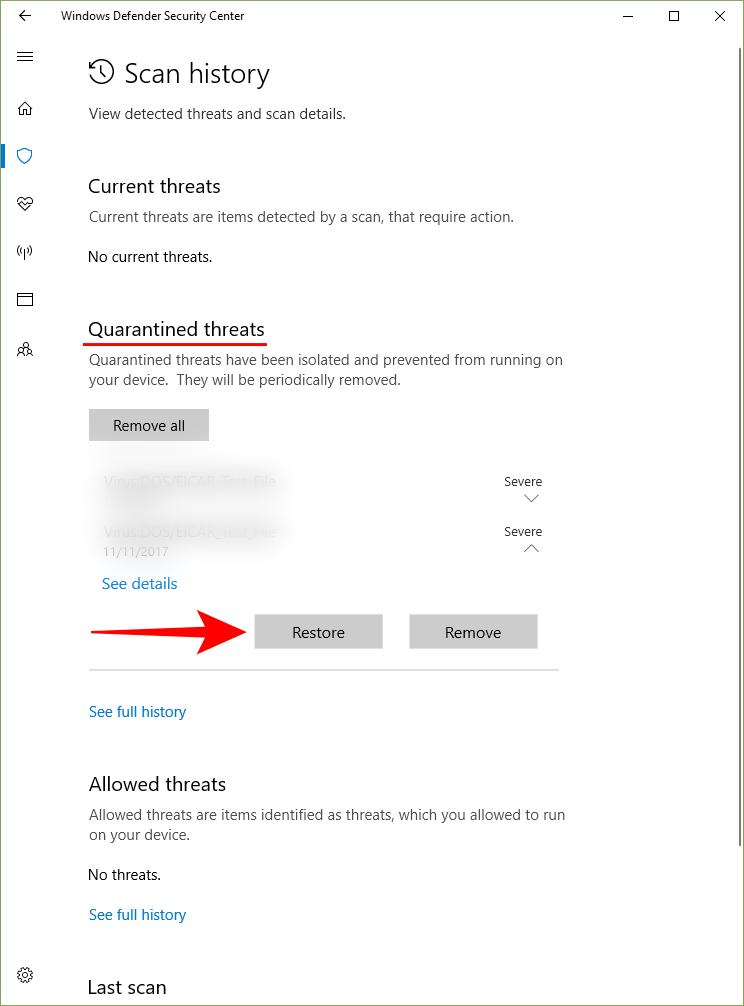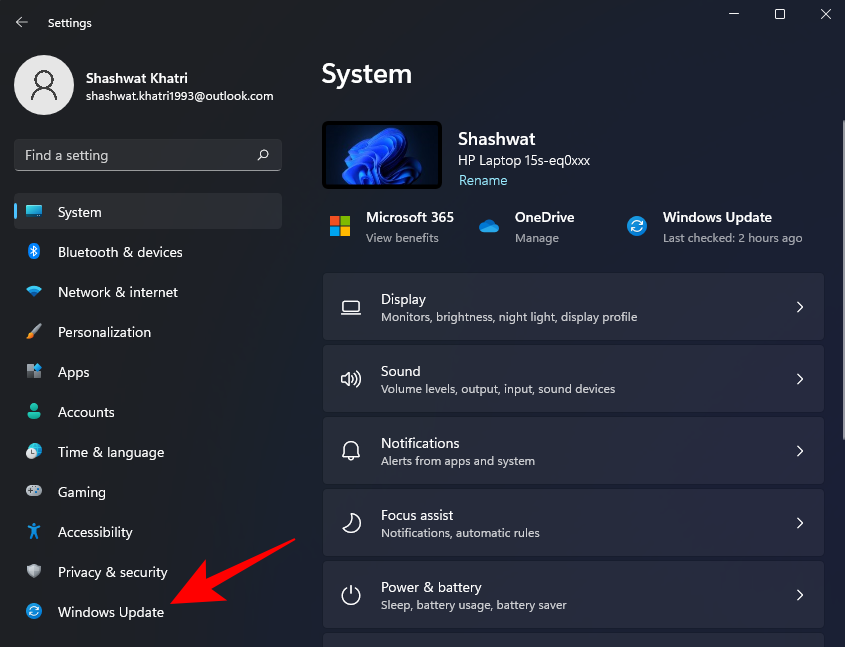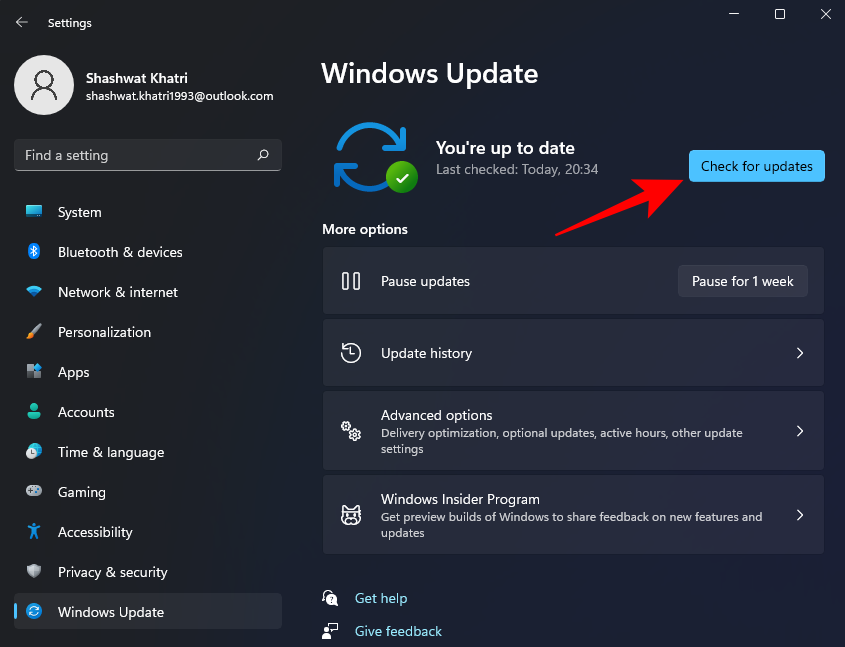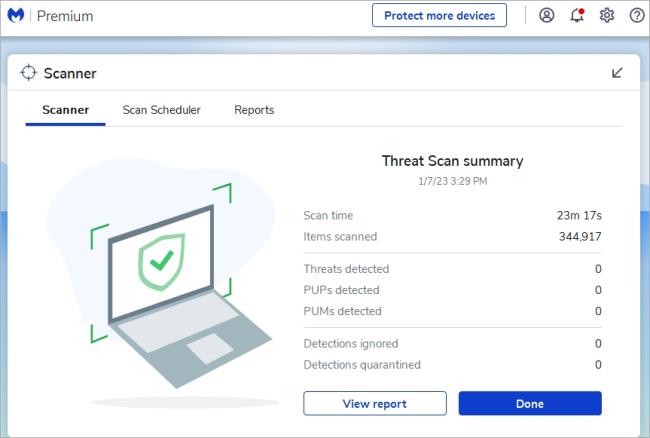Відсутні файли DLL – це найгірший кошмар користувача комп’ютера. Вони, здавалося б, з’являються нізвідки й можуть зупинити вашу роботу мертвою. Є одне повідомлення про помилку, яке досить поширене, на жаль, для користувачів Windows, а саме: «VCRUNTIME140.dll відсутня».
Повне повідомлення про помилку виглядає приблизно так: Виконання коду не може продовжитися, оскільки VCRUNTlME140.dll не знайдено. Перевстановлення програми може вирішити цю проблему.
Оскільки різноманітні програми залежать від бібліотеки часу виконання Microsoft Visual Studio, отримання помилки «Vcruntime140.dll відсутня» може бути проблематичним.
Ось кілька методів, які можна використовувати, щоб виправити цю помилку та повернутися до програми.
Пов’язано: не вдається ввімкнути режим розробника в Windows 11? Як виправити
Зміст
Що викликає помилку «Vcruntime140.dll не знайдено»?
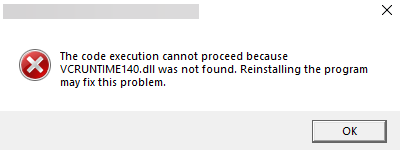
Файли бібліотек динамічних посилань (DLL) містять код, необхідний для належної роботи програм. Якщо вони зіпсуються або зникнуть, вони можуть викликати багато проблем. Додаткам, розробленим у Visual Studio 2015-2019, потрібен каталог часу виконання для доступу до цих кодів.
Отримання повідомлення про помилку означає, що файли каталогу видалено випадково, пошкоджено або не функціонує з якихось інших причин. Шкідливе програмне забезпечення та віруси є поширеними причинами цього, але оновлення Windows також може призвести до помилок, які призводять до збою файлів DLL.
Користувачі також повідомили про подібну помилку «Vcruntime140_1.dll відсутня». Це для тих, хто встановив оновлення 2019 року. Якщо ваш Visual C++ все ще 2015 року, ви можете просто отримати помилку "Vcruntime140.dll".
Пов’язано: Як отримати Google Play Store і Gapps на Windows 11
Як виправити помилку "Vcruntime140.dll не знайдено" на вашому ПК з Windows
Ось кілька способів виправити помилку «Vcruntime140.dll не знайдено».
Спосіб №01. Відновіть розповсюджуваний Microsoft Visual C++ 2015-2019
Щоб відновити розповсюджуваний Microsoft Visual C++ 2015-2019, спочатку натисніть, Win + Iщоб відкрити меню Налаштування. Потім натисніть « Програми» на лівій панелі.

Потім натисніть Програми та функції .

Знайдіть «Visual C++».
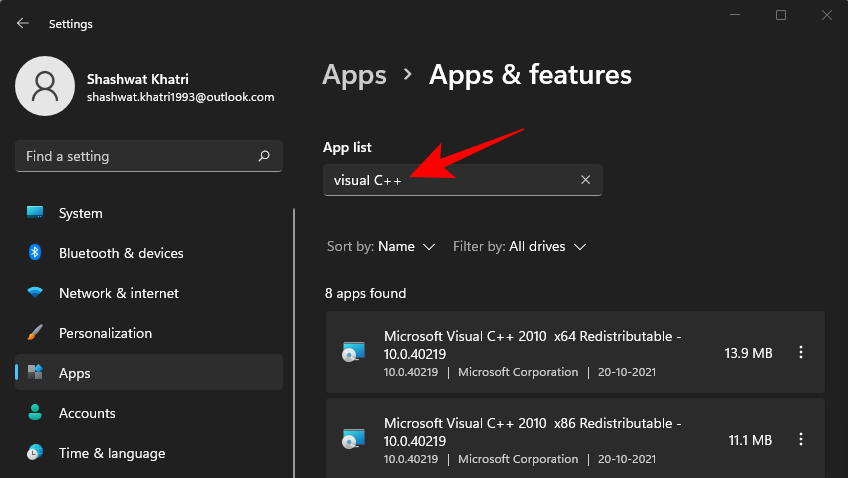
Ви можете отримати декілька версій Visual C++. Але ми шукаємо Microsoft Visual C++ 2015-2019 Redistributable (x64) і (x86).
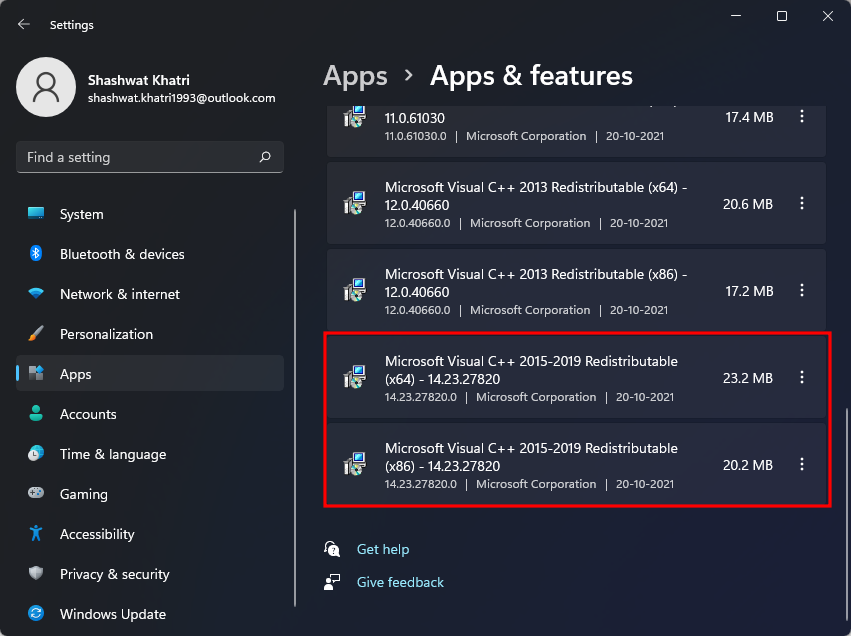
Ми збираємося змінити обидва. Спочатку натисніть на три точки праворуч від версії x64.

Виберіть Змінити .
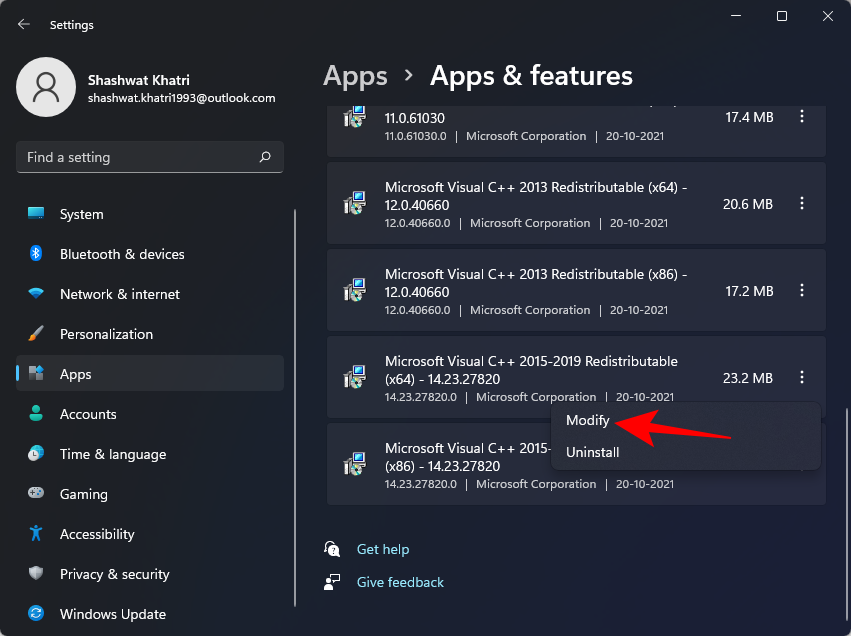
Потім натисніть Відновити .

Після завершення налаштування натисніть Закрити .
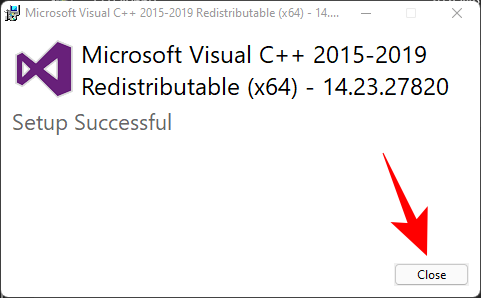
Тепер зробіть те ж саме для версії x86. Після завершення налаштування перезавантажте комп’ютер один раз і спробуйте запустити програму, яка генерувала повідомлення про помилку.
Спосіб № 02. Повторне встановлення Visual C++ Redistributable для Visual Studio 2015 (x64 і x86 обидва)
Інший вихід із повідомлення про помилку — видалити та повторно встановити Visual C++ Redistributable для Visual Studio 2015-2019. Ось як це зробити:
Перейдіть до тих самих налаштувань програм, як показано раніше, і знайдіть Visual C++. Тут ми також шукаємо версії Visual C++ 2015-2019, що розповсюджуються (x64) і (x86).
Спочатку натисніть на три крапки біля версії (x64).
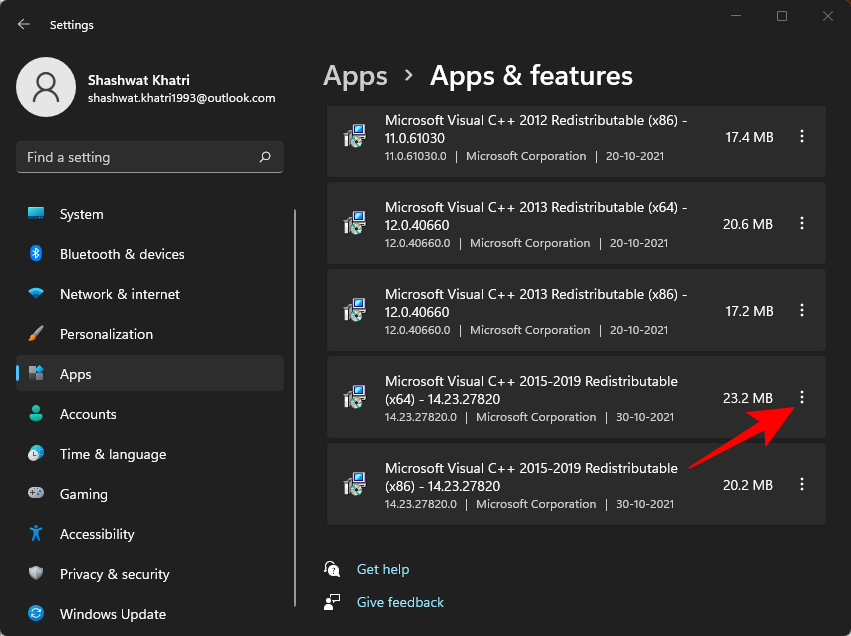
Виберіть Видалити .
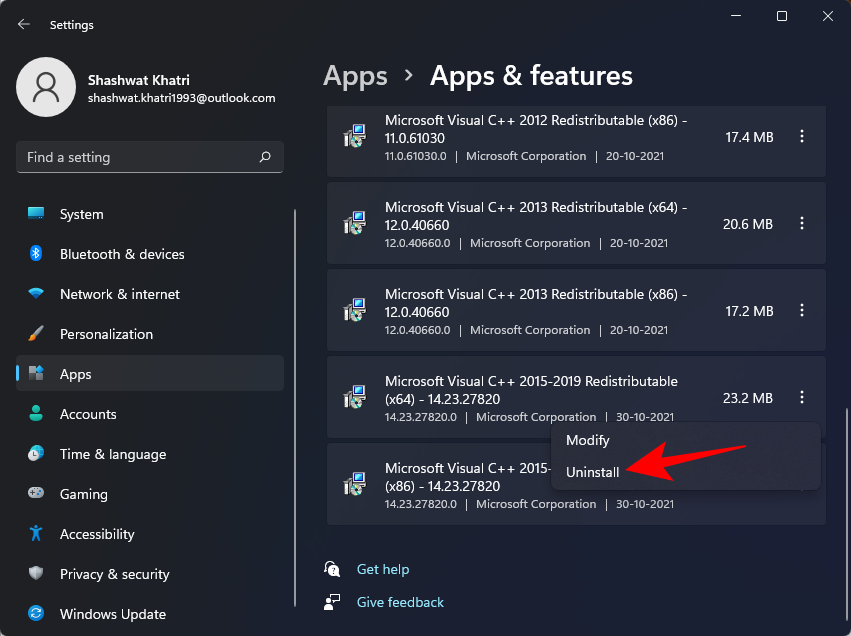
Знову натисніть Видалити .
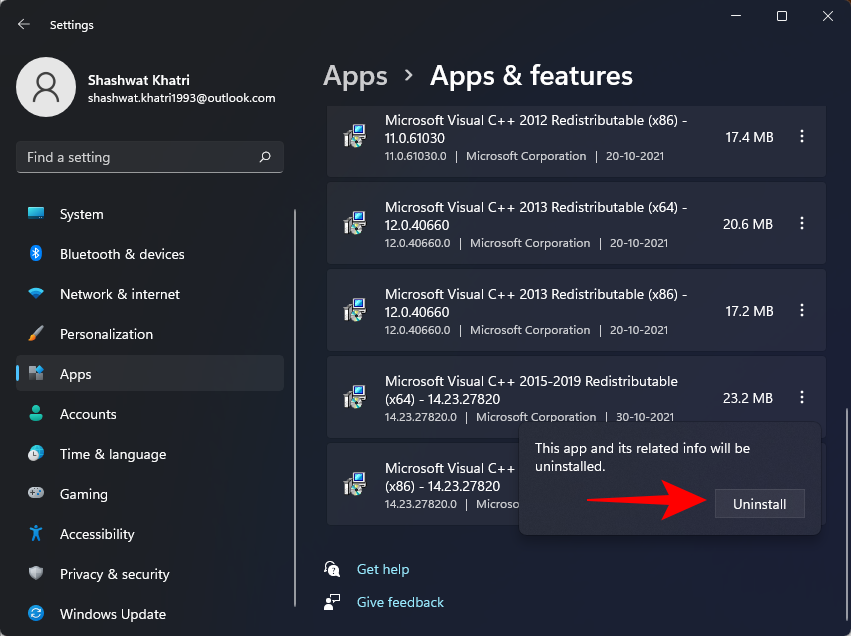
Коли налаштування відкриються, натисніть Видалити .
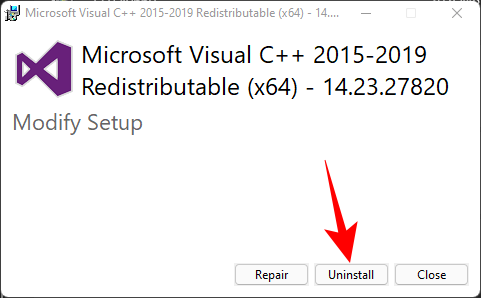
Після завершення видалення виконайте те ж саме для версії Visual C++ 2015-2019 (x86).

Тепер настав час встановити ці дві версії з веб-сайту Microsoft. Перейдіть за посиланням для завантаження, наведеним нижче.
Завантажити : Microsoft Visual C++ 2015 Redistributable Update 3 RC
Натисніть кнопку Завантажити на сторінці, на яку посилання вище.
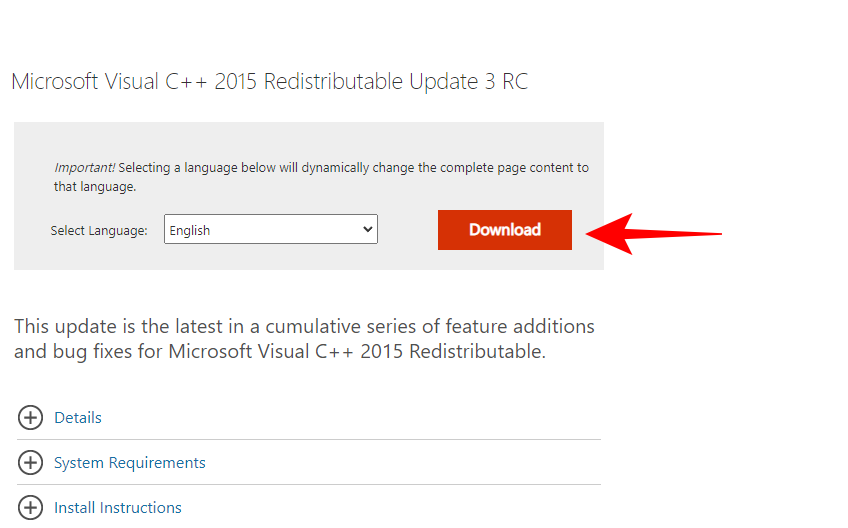
Тепер переконайтеся, що ви вибрали обидві версії, x64 і x86. Потім натисніть Далі .
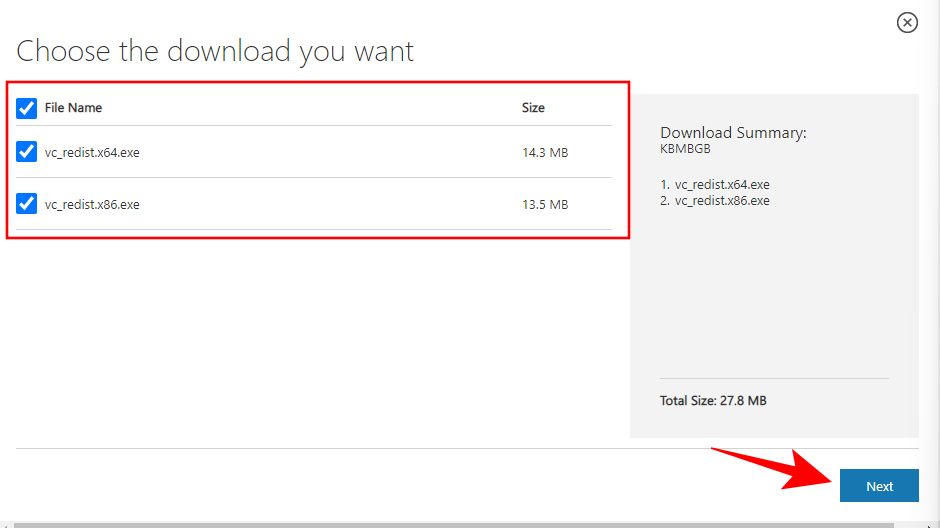
Після завантаження двох файлів запустіть їх один за іншим.
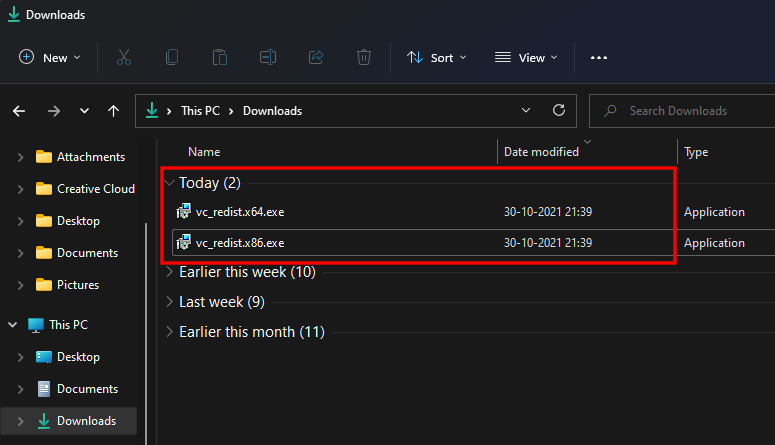
Під час налаштування погодьтеся з умовами та клацніть « Встановити» .
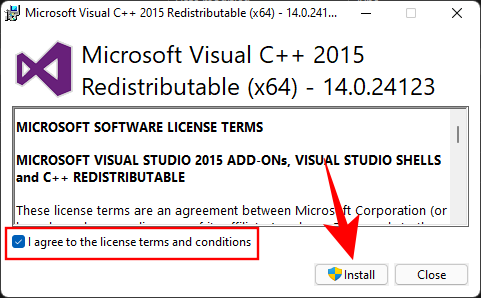
Після завершення налаштування перезавантажте систему та перевірте, чи зникне повідомлення про помилку.
Спосіб №03. Запустіть сканування SFC
Ви також можете використовувати команду перевірки системних файлів, щоб виправити помилку. Ось як це зробити:
Натисніть «Пуск», введіть cmd і натисніть « Запуск від імені адміністратора» .
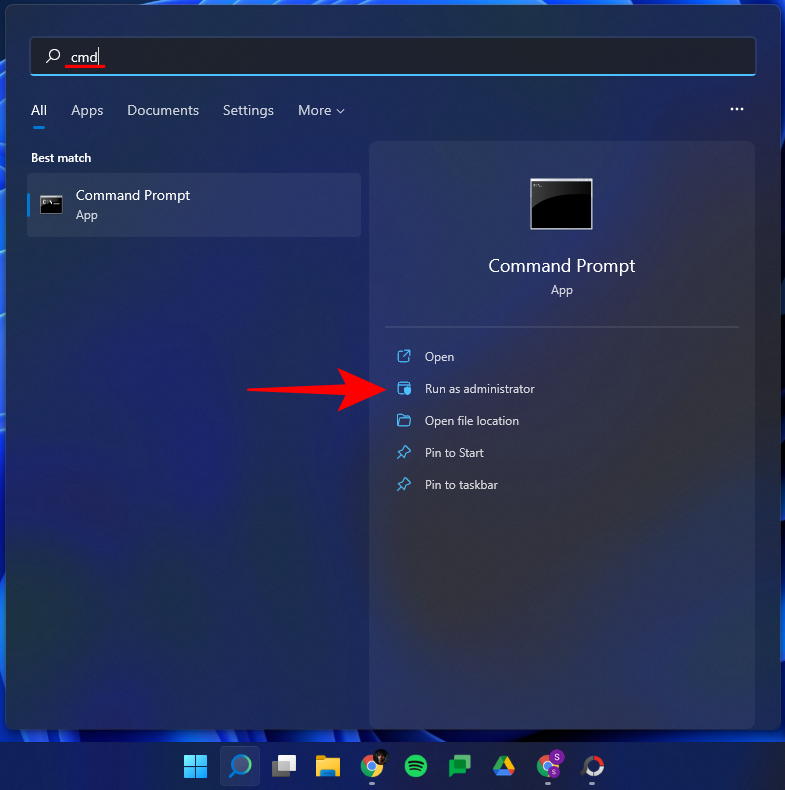
Тепер введіть таку команду:
sfc /scannow
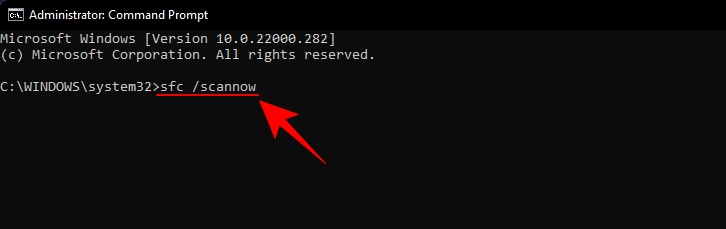
Потім натисніть Enter. Дочекайтеся завершення сканування системи.
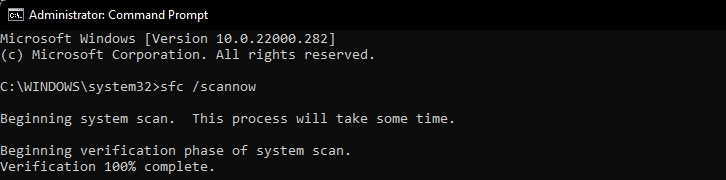
Усі пошкоджені файли тепер буде виправлено. Якщо файл vcruntime140.dll раніше був пошкоджений, тепер його також слід виправити.
Спосіб №04. Перевстановіть уражену програму
Іноді може знадобитися видалити та повторно інсталювати уражену програму. Можливо, програма не була завантажена або встановлена неправильно. Програми, як правило, мають власні копії файлів Vcruntime140.dll, які можуть допомогти вирішити проблему, якщо вони завантажені та встановлені належним чином.
Щоб видалити, натисніть, Win + Iщоб відкрити Налаштування. Потім натисніть « Програми» на лівій панелі.

Натисніть на Програми та функції .

Знайдіть потрібну програму, потім натисніть на три крапки поруч із нею та виберіть Видалити .
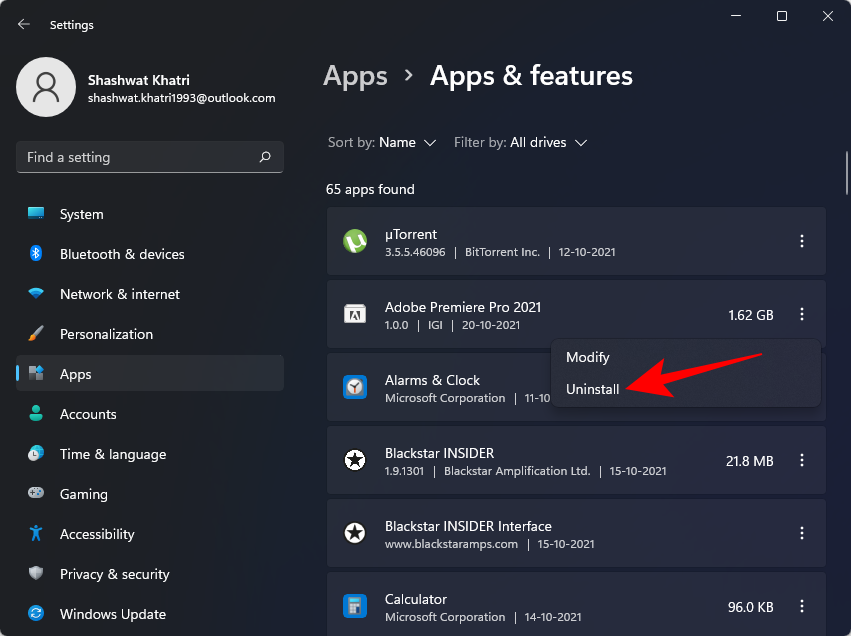
Пройдіть процес видалення, потім повторно завантажте та встановіть програму.
Спосіб №05: завантажте файл DLL вручну
Для тих, хто не знає, ви можете прямо завантажити файли DLL і виправити більшість помилок програми. Спочатку перейдіть на dll-files.com і знайдіть «VCRUNTIME100.dll». Ви також можете натиснути на це посилання, щоб перейти безпосередньо на сторінку. Тепер завантажте файл для вашої 32-розрядної або 64-розрядної системи. Натисніть «Завантажити», щоб зберегти файл на комп’ютері.
Він завантажить файл Zip. Всередині архіву Zip у вас буде файл DLL разом із текстовим файлом readme.
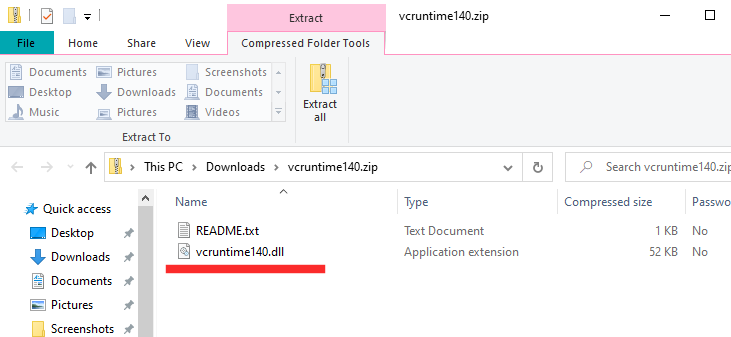
Перемістіть файл DLL до каталогу встановлення файлу, який стикається з помилкою файлу DLL.
Спосіб №06: Оновіть драйвери
Відсутність оновлення драйверів може призвести до багатьох проблем, включаючи випадкові помилки файлу DLL. У цьому випадку вам доведеться зайти в Диспетчер пристроїв і оновити всі драйвери вручну. Спочатку натисніть Windows + Rі запустіть devmgmt.mscкоманду.
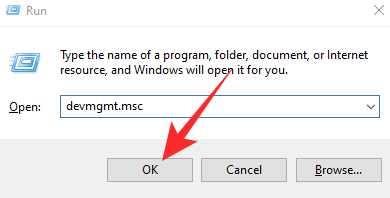
Це призведе вас до диспетчера пристроїв. Тепер розгорніть будь-яку гілку і клацніть правою кнопкою миші апаратний компонент, який ви хочете змінити. Далі натисніть «Оновити драйвер».
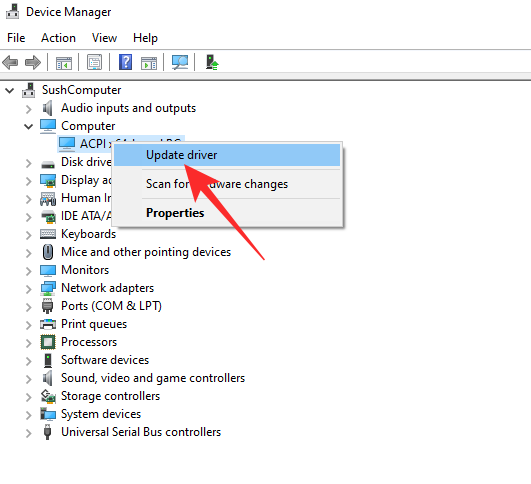
Потім перейдіть до розділу "Переглянути драйвери на моєму комп'ютері".
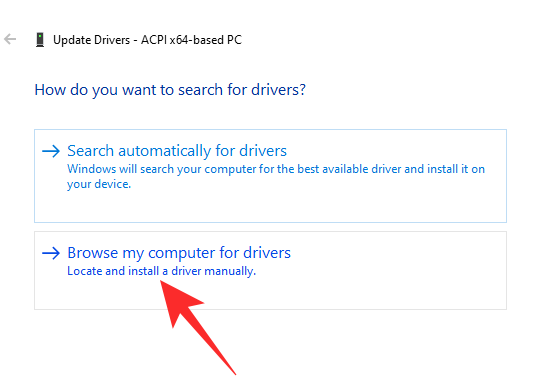
На наступному екрані натисніть «Дозвольте мені вибрати зі списку доступних драйверів на моєму комп’ютері».
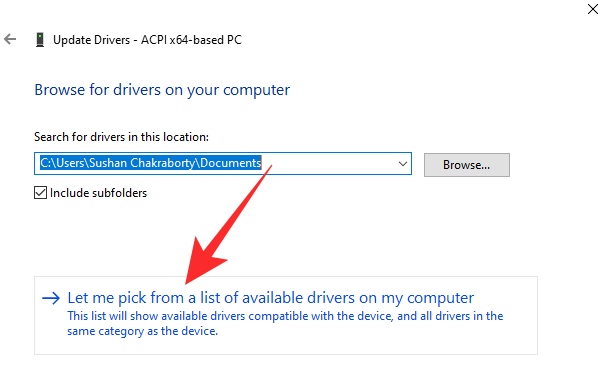
Windows шукає драйвер і надасть вам список. Натисніть драйвер, який потрібно встановити, і натисніть «Далі».
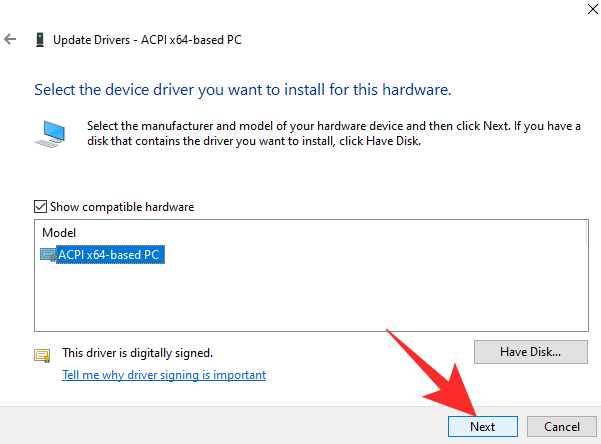
Його встановлять одразу.
Зробіть це для всіх підозрілих драйверів, а потім повторіть спробу.
Спосіб №07. Перевірте наявність елементів на карантині в Windows Defender
Захисник Windows виконує власне сканування системи на наявність потенційно шкідливих файлів, особливо якщо у вашій системі немає антивірусної програми. Можливо, програма захисту Windows помістила на карантин файл Vcruntime140.dll.
Щоб перевірити, чи це так, натисніть «Пуск», введіть «Безпека Windows», а потім виберіть програму.
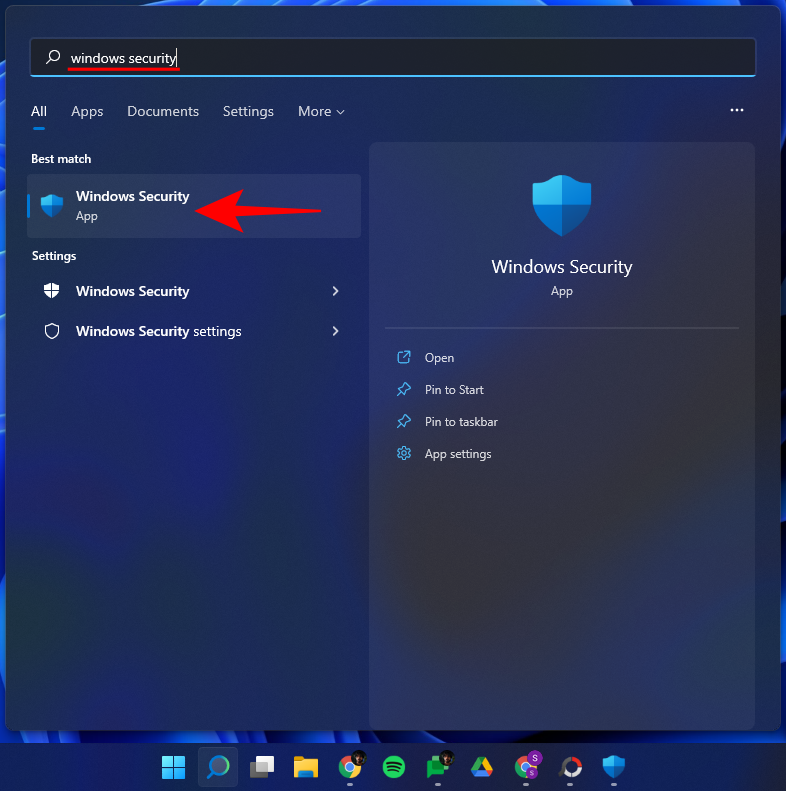
Натисніть на Захист від вірусів та загроз .

Якщо Windows Defender просканував і помістив файли на карантин, ви повинні побачити «Загрози на карантині». Якщо файл тут, виберіть його, а потім виберіть Відновити .
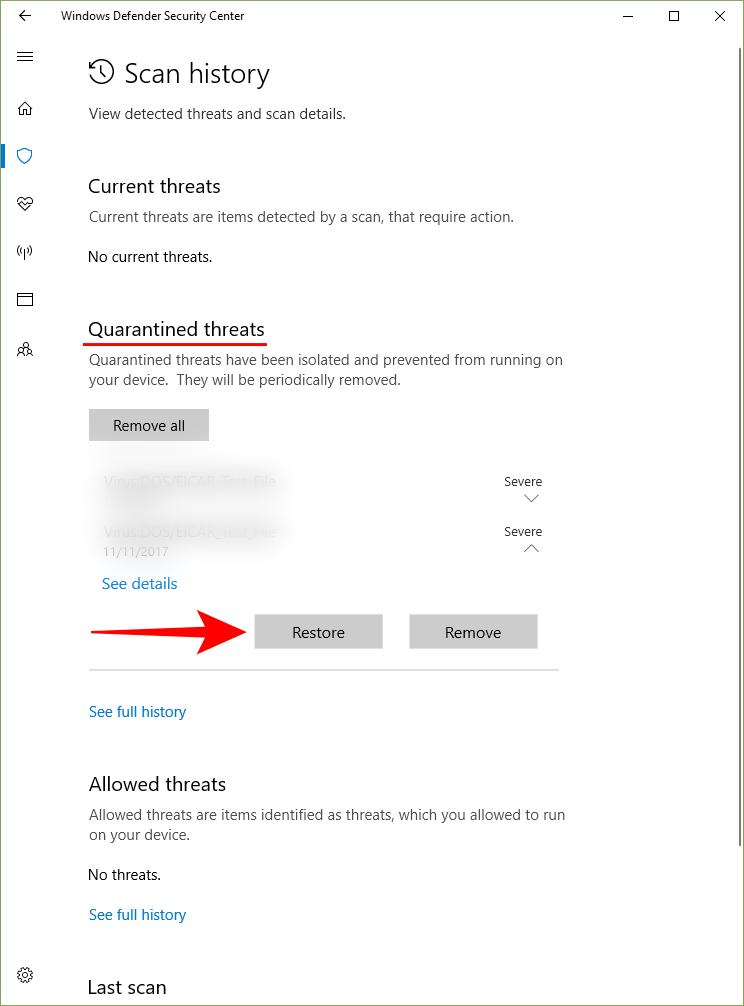
Джерело: спільнота підтримки Microsoft
Спосіб №08: Оновлення Windows
Якщо джерелом проблеми була помилка, оновлення Windows є потенційним рішенням. Щоб перевірити наявність оновлень, натисніть, Win + Iщоб відкрити Налаштування, і натисніть на Windows Update на лівій панелі.
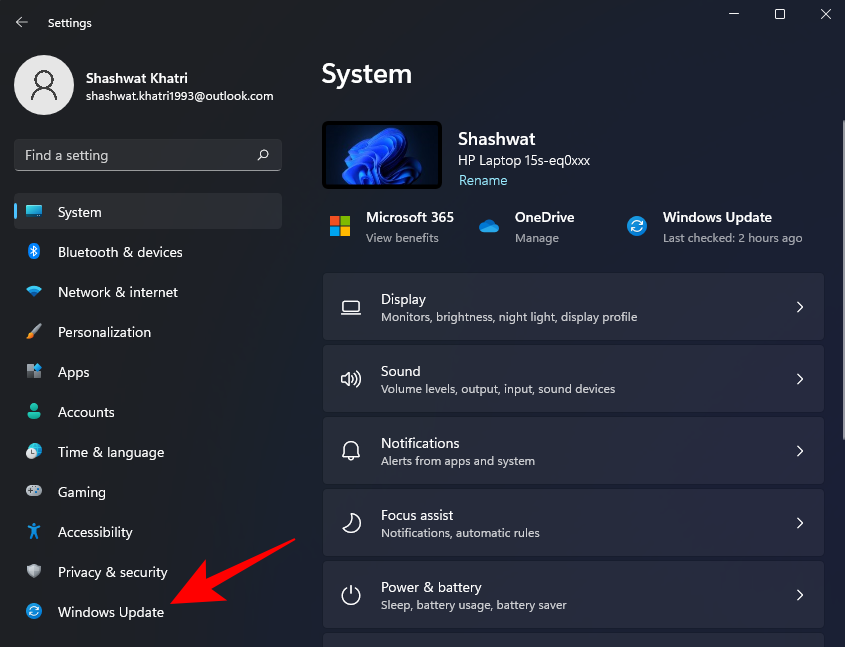
Потім натисніть Перевірити наявність оновлень .
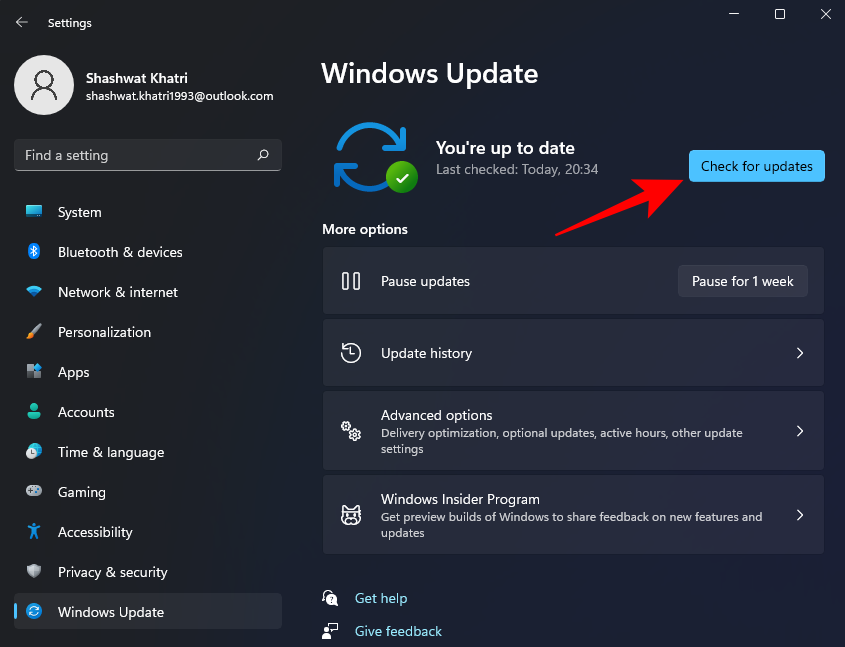
Якщо є доступні оновлення, інсталюйте їх і перезавантажте ПК. Потім перевірте, чи знову працює уражена програма.
Спосіб №09: Виконайте відновлення системи
Відновлення системи нелегко виконати, особливо коли важливий час. Однак, якщо здається, що нічого не йде за планом, вам варто спробувати цю радуйся, Маріє. Все, що вам потрібно, це точка відновлення, і Windows зможе повернутися до часу до внесення змін. Точки відновлення можна створювати автоматично або вручну. Як правило, кожне значне оновлення Windows створює точку відновлення, що означає, що повернення до попередньої збірки не повинно бути таким складним.
Натисніть на це посилання, щоб дізнатися все про відновлення системи та про те, як ви можете перенести свій комп'ютер на більш ранній термін.
Швидше за все, один із цих дев’яти методів може допомогти вам виправити повідомлення про помилку «Vcruntime140.dll відсутня». Сподіваємося, що ви знайшли цей посібник корисним і змогли знову запустити свою програму.
ПОВ’ЯЗАНО
Спосіб 10: Копіювання з іншого ПК
Більшість комп’ютерів з Windows 10 і 11 мають два файли DLL, які ви шукаєте. Ви можете просто скопіювати та вставити файли з іншого комп’ютера на свій. Попросіть свого друга знайти його на диску C і поділитися ним з вами. Потім ви можете замінити оригінальний файл на новий, щоб виправити це. Зверніться до пункту 1 вище, якщо ви не можете знайти папку.
Спосіб 11: Повторна реєстрація файлу DLL
Кожен файл DLL на вашому комп’ютері з Windows має бути зареєстрований. На щастя, зробити це нескладно. У кроці вище ми побачили, як відкрити CMD або командний рядок з правами адміністратора. Відкрийте його ще раз і цього разу дайте дві наведені нижче команди, але одну за одною.
regsvr32 /u MSVCP140.dll
regsvr32 MSVCP140.dll
Замініть назву файлу, якщо це інший файл DLL, для якого ви отримуєте помилки.
regsvr32 /u VCRUNTIME140.dll
regsvr32 VCRUNTIME140.dll
Перезавантажте комп’ютер і повторіть спробу.
Спосіб 12. Запустіть Defender і Malwarebytes Scan
У вбудованому Центрі безпеки Windows є все необхідне для захисту комп’ютера. Відкрийте його та запустіть перевірку захисту від вірусів і загроз. Ви також можете завантажити Malwarebytes для розширених заходів безпеки. У будь-якому випадку переконайтеся, що ваш ПК не заражений вірусом або шкідливим програмним забезпеченням.
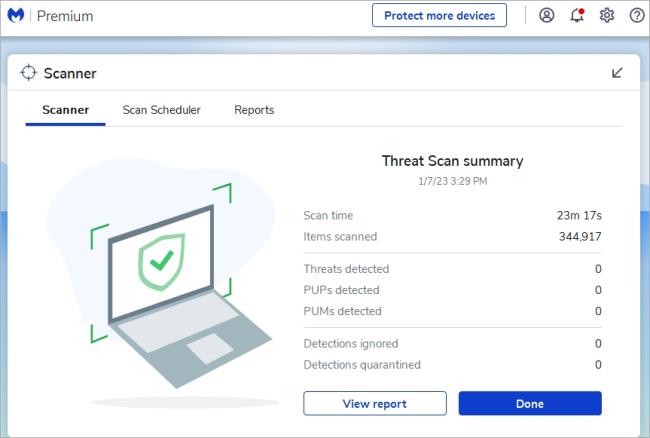
DLL знайдено відсутнім
Файли MSVCP140.dll або VCRUNTIME140.dll часто відсутні на комп’ютерах з Windows 10 і 11. Це не така вже й велика справа, але може бути страшно, якщо ви не знаєте, що робити. Сподіваємось, тепер проблему вирішено, і ви зможете правильно встановити або видалити програму.