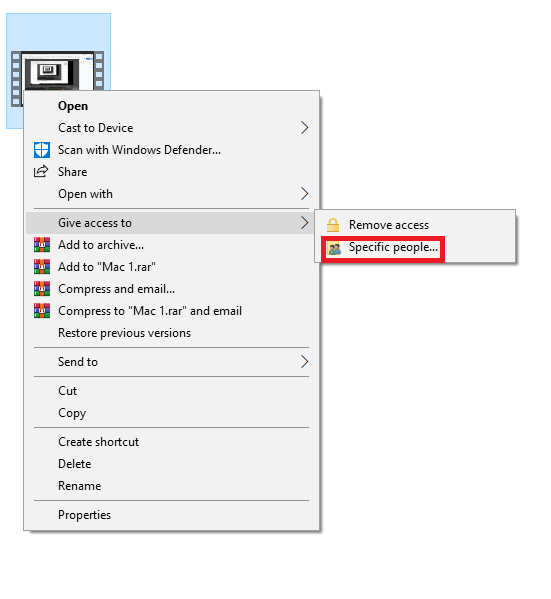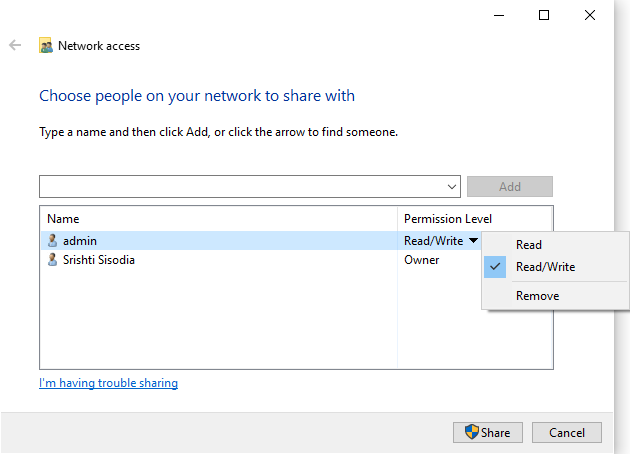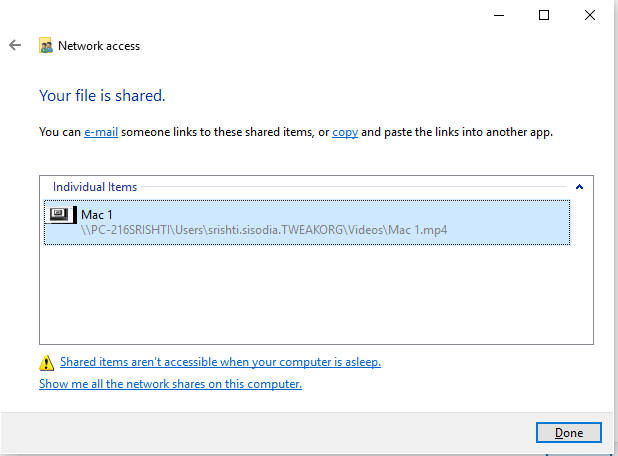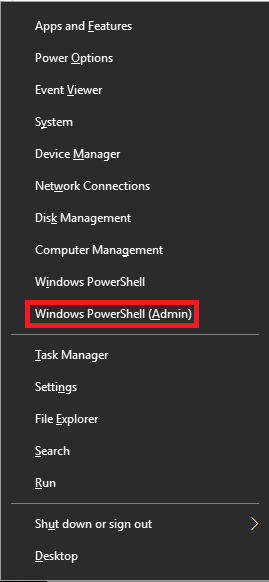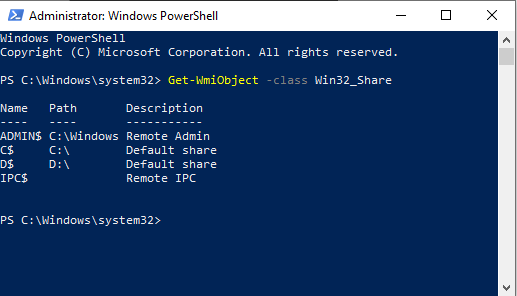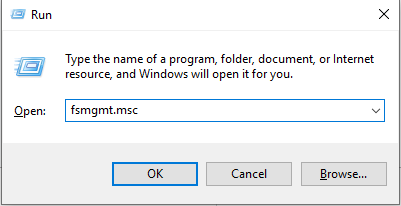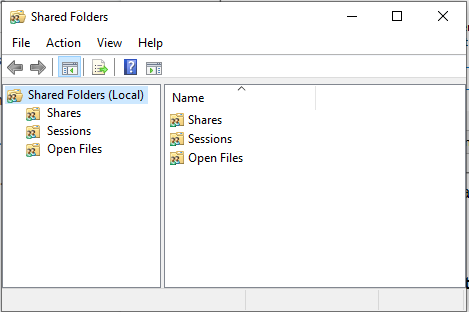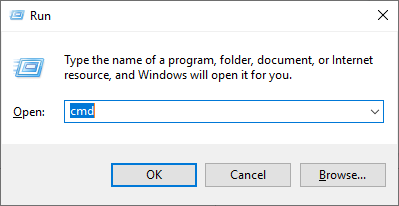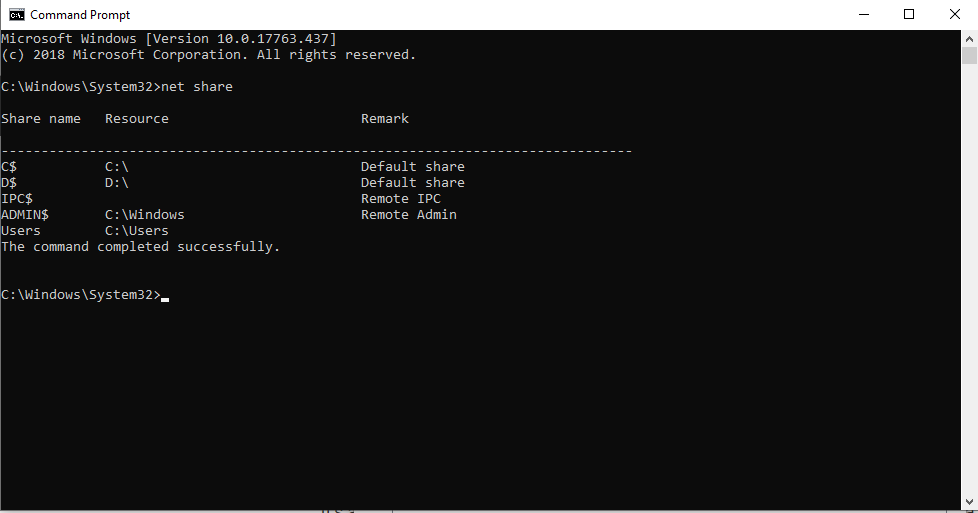У Windows 10 є чудова функція, яка дозволяє ділитися файлами та папками з людьми в одній або локальній мережі. Спільний доступ до файлів і папок може допомогти вам зручно обмінюватися інформацією між колегами та друзями. Якщо ви часто надаєте спільний доступ до великої кількості папок і файлів, то зрештою ви можете втратити кількість файлів, якими ви надаєте спільний доступ. Однак є спосіб відстежувати, якими файлами ви ділитеся протягом часу.
У цій публікації ми обговоримо, як ви можете обмінюватися файлами з людьми та відстежувати спільні файли та папки в Windows 10.
Кроки для обміну файлами з певними людьми
Щоб поділитися папкою або файлом з людьми, натисніть Windows і E, щоб отримати Провідник файлів. Відкрийте Провідник файлів і перейдіть до файлу, яким ви хочете поділитися.
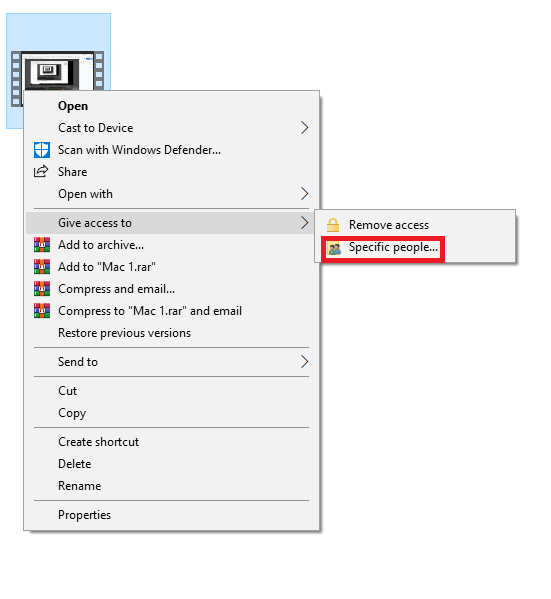
Клацніть правою кнопкою миші на файлі та виберіть Надати доступ, а потім у контекстному меню виберіть Конкретні люди.
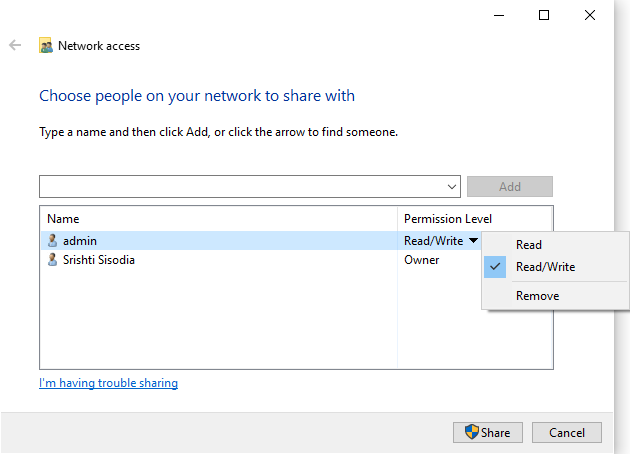
Ви потрапите в нове вікно, ви можете ввести імена людей у розділі Виберіть людей для спільного доступу та натисніть Поділитися, щоб поділитися файлом або папкою. Ви можете змінити рівень дозволу зі спадного меню. Ви можете вибрати Читати або Читати/Записувати. Ви можете клацнути шлях до файлу, щоб зробити його загальнодоступним або приватним.
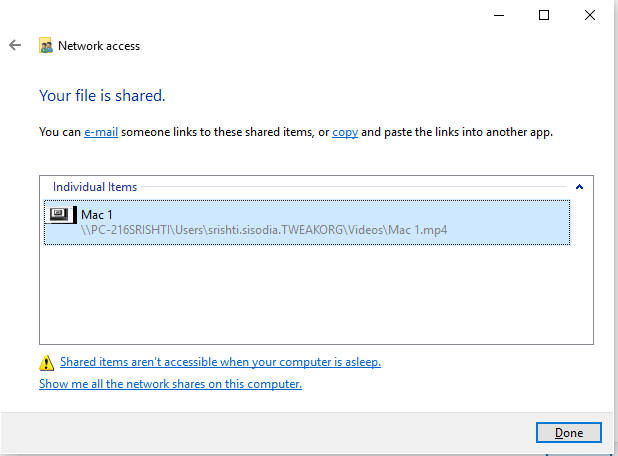
Читайте також: -
 Як відновити остаточно видалені файли в Windows... Ви хочете відновити остаточно видалені файли в Windows 10? Ну, ви можете відновити втрачені файли, фотографії, відео...
Як відновити остаточно видалені файли в Windows... Ви хочете відновити остаточно видалені файли в Windows 10? Ну, ви можете відновити втрачені файли, фотографії, відео...
Спосіб 1. Використовуйте PowerShell для перегляду спільних файлів Windows 10
Крок 1. Натисніть разом клавіші Windows і X, щоб отримати контекстне меню «Пуск», і натисніть Powershell.
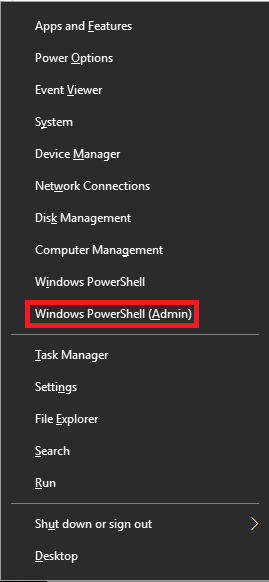
У цьому випадку ви можете використовувати як Windows PowerShell, так і параметр Windows PowerShell Admin, щоб викликати Windows PowerShell.
Крок 2. Після запуску введіть: Get-WmiObject -class Win32_Share. Натисніть Enter.
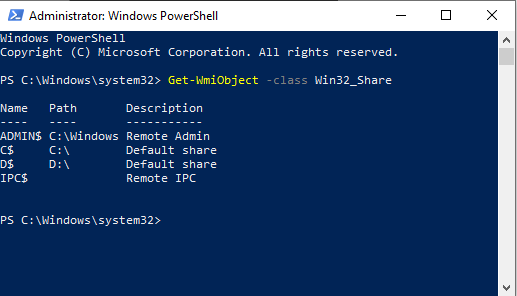
Ви потрапите до списку всіх файлів, якими ви поділилися.
Спосіб 2. Використовуйте команду «Виконати», щоб переглянути спільні файли в Windows 10
Крок 1. Щоб перевірити, які папки є спільними, натисніть Windows і клавішу R, щоб відкрити вікно RUN.
Крок 2: Тепер введіть fsmgmt.msc і натисніть OK.
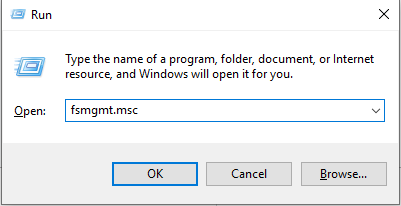
Перед вами відкриється вікно зі списком спільних папок і файлів.
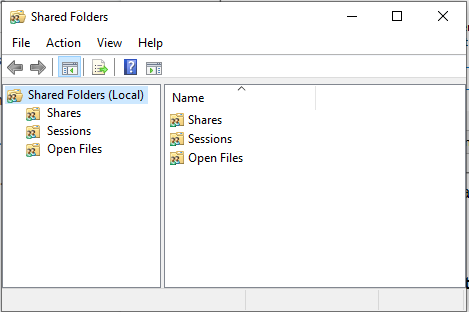
Читайте також: -
Комбінації клавіш Windows 10, які ви можете використовувати! У цьому блозі ми ділимося з вами списком комбінацій клавіш Windows 10. Їх використання дасть...
Спосіб 3. Використовуйте командний рядок для перегляду спільних файлів Windows 10
Крок 1. Натисніть Windows і R, щоб відкрити вікно Виконати, і введіть cmd, щоб запустити командний рядок .
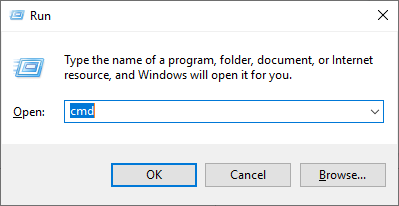
Крок 2. Ви можете переглянути спільні файли, ввівши команду:
чиста частка
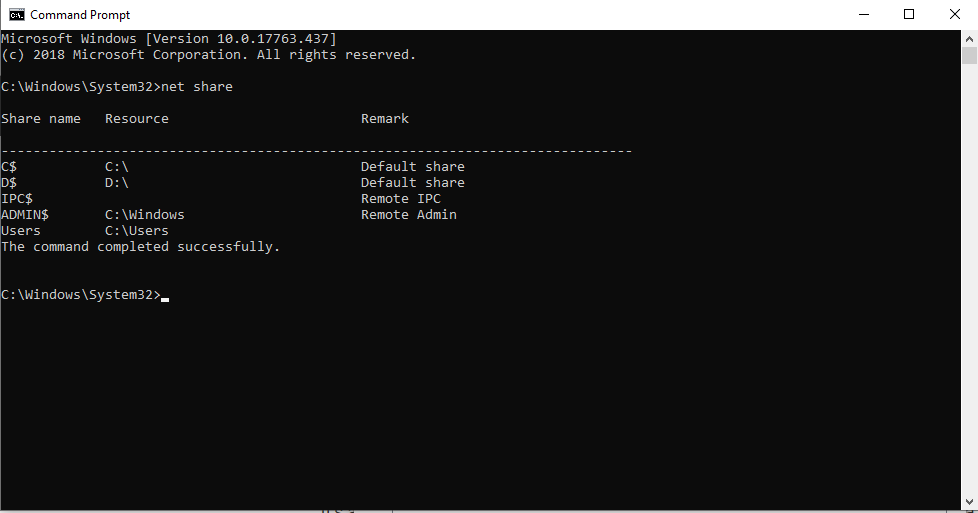
Крок 3: Натисніть Enter, і ви отримаєте список файлів, якими ви поділилися.
Таким чином, ви можете ділитися файлами та папками та переглядати всі папки, якими ви поділилися, не плутаючись.
Який спосіб ви збираєтеся використовувати для перегляду спільних папок? Будь ласка, висловіть свої думки в розділі коментарів нижче.