Як налаштувати доступ до віддаленого робочого столу в Windows 10?

Дізнайтеся, як налаштувати віддалений робочий стіл у Windows 10 з простими покроковими інструкціями.
Отже, на вашому комп’ютері з Microsoft Windows встановлено принтер, але принтер не відображається у вашому сеансі віддаленого робочого столу? Є кілька речей, які потрібно перевірити, коли ви відчуваєте цю проблему.
Переконайтеся, що в налаштуваннях віддаленого робочого стола вибрано параметр Принтери. Ви можете перевірити це, відкривши екран « Підключення до віддаленого робочого столу» , вибравши « Локальні ресурси» та переконавшись, що вибрано параметр « Принтери» .
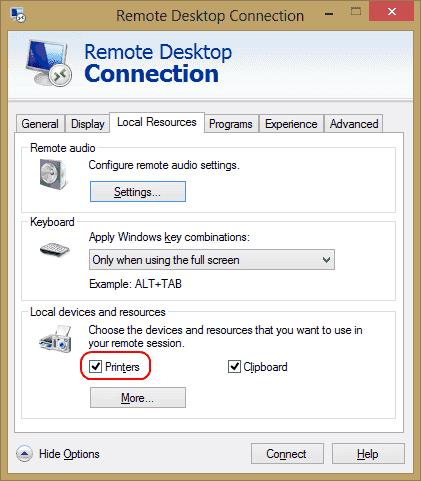
Якщо ви підключаєтеся до коробки Windows Server, переконайтеся, що налаштування на сервері не вимикають спільний доступ до принтерів. Увійдіть на сервер і виконайте ці дії.
У цих версіях Windows Server налаштування RDP керуються за допомогою групової політики.
Запустіть « gpedit.msc ».
Перейдіть до « Конфігурація комп’ютера » > « Адміністративні шаблони » > « Компоненти Windows » > « Служби віддаленого робочого столу » > « Хост сеансу віддаленого робочого стола ».
Розгорніть « Перенаправлення принтера ».
Переконайтеся, що для параметра « Не дозволяти переспрямування клієнтського принтера » встановлено значення « Не налаштовано » або « Вимкнено ». Іншим параметром, який ви можете перевірити, є « Переспрямувати лише клієнтський принтер за замовчуванням ». Цю політику також слід встановити на « Не налаштовано » або « Вимкнено », якщо ви хочете, щоб для використання було доступно більше, ніж принтер за умовчанням.
Відкрийте « Диспетчер сервера ».
Виберіть Служби « Віддалений робочий стіл ».
Виберіть « Колекції ».
Виберіть « Завдання », потім виберіть « Редагувати властивості ».
На вкладці « Параметри клієнта » переконайтеся, що « Принтер Windows » увімкнено.
Перейдіть до « Пуск » > « Адміністративні інструменти » > « Служби віддаленого робочого стола » > « Конфігурація хоста сеансу віддаленого робочого стола «.
Виберіть « Підключення «, клацніть правою кнопкою миші назву підключення > « Властивості » > « Налаштування клієнта » > « Перенаправлення «. Переконайтеся, що « Принтер Windows » не встановлено.
Переконайтеся, що драйвери принтера для принтера, який ви намагаєтеся використовувати, інстальовано на комп’ютері, до якого ви під’єднуєтеся. Якщо драйвери не були встановлені на комп’ютері, до якого ви підключаєтеся, принтер взагалі не з’явиться.
Дізнайтеся, як налаштувати віддалений робочий стіл у Windows 10 з простими покроковими інструкціями.
Щоб виправити код помилки віддаленого робочого столу Microsoft 0x204, відредагуйте налаштування брандмауера, щоб дозволити віддалені підключення, і відкрийте порт 3389.
Ми покажемо вам, як вирішити, що Windows не може ввійти в систему, оскільки ваш профіль не може бути завантажений під час підключення до комп’ютера через віддалений робочий стіл.
Як вирішити проблему, коли ім’я користувача та пароль не зберігаються в Microsoft Remote Desktop.
Шукаєте інструмент налаштування хосту RDP в Microsoft Windows 2016? Ви його не знайдете. Але є рішення для доступу до необхідних налаштувань RDP.
Як налаштувати та увімкнути копіювання та вставлення до та з сеансів віддаленого робочого столу Windows.
Створіть піктограму ярлика RDP і швидко віддалений на комп’ютер Microsoft Windows.
Вирішіть проблему, через яку принтери не відображаються у вашому сеансі віддаленого робочого столу Microsoft Windows.
Як отримати доступ до екрана CTRL+ALT+Delete під час сеансу віддаленого робочого стола.
Синій екран смерті (BSOD) – це поширена і не нова помилка Windows, яка виникає, коли на комп’ютері виникає якась серйозна системна помилка.
Замість виконання ручних операцій та операцій прямого доступу у Windows, ми можемо замінити їх доступними командами CMD для швидшого доступу.
Як і у Windows 10, ви також можете використовувати стороннє програмне забезпечення, щоб зробити панель завдань Windows 11 прозорою.
Після незліченних годин використання ноутбука та настільної системи колонок у коледжі, багато людей виявляють, що кілька розумних покращень можуть перетворити їхній тісний простір у гуртожитку на найкращий стрімінговий центр, не витрачаючи при цьому багато грошей.
Тачпад ноутбука призначений не лише для вказівки, клацання та масштабування. Прямокутна поверхня також підтримує жести, які дозволяють перемикатися між програмами, керувати відтворенням медіа, файлами та навіть переглядати сповіщення.
Зміна значка кошика у Windows 11 спрощує налаштування шпалер, надаючи вам вигляд, який відповідає вашому смаку чи темі.
DISM (Deployment Imaging and Servicing Management) – це важливий інструмент разом із SFC (System File Checker) для вирішення багатьох системних проблем у Windows 11.
Хоча Windows 11, безумовно, попередньо встановлена з кількома непотрібними програмами, вона також приховує деякі неймовірно потужні інструменти прямо під вашим носом.
Купуючи новий настільний комп’ютер або ноутбук, ви можете заощадити гроші, придбавши пристрій із базовими характеристиками. Пізніше ви можете підвищити його продуктивність, оновивши оперативну пам’ять.
WARP – це VPN, який допомагає вам підключатися до Інтернету за допомогою DNS Cloudflare версії 1.1.1.1, одночасно оптимізуючи та захищаючи (тобто шифруючи) ваше з’єднання. 1.1.1.1 – один із найшвидших та найбезпечніших варіантів DNS.

















