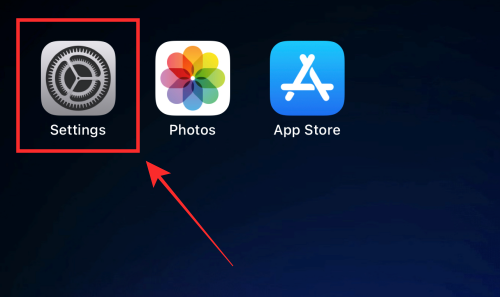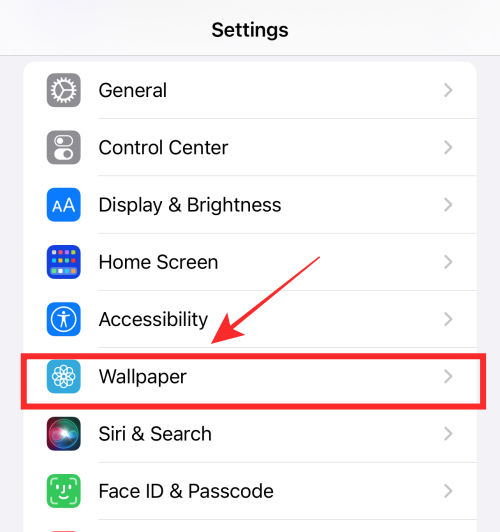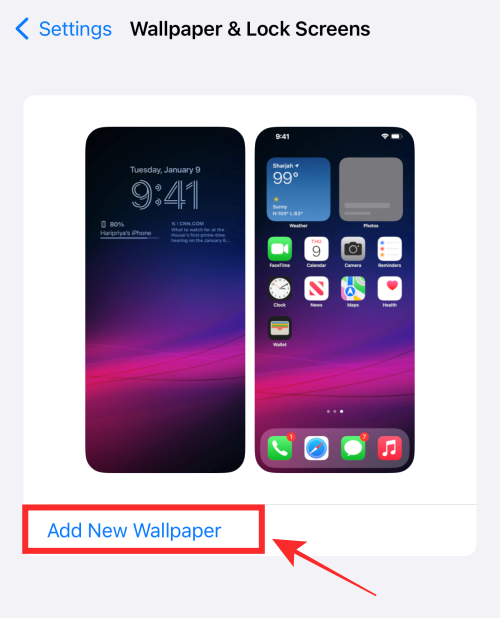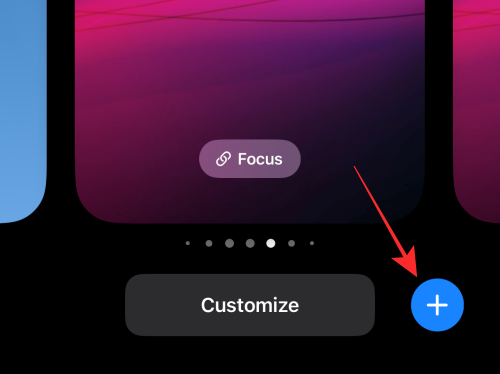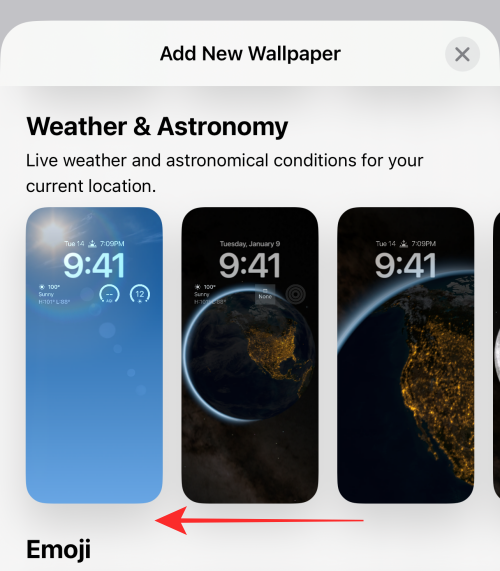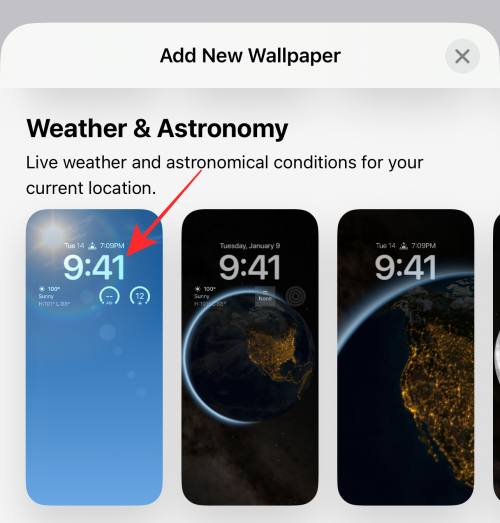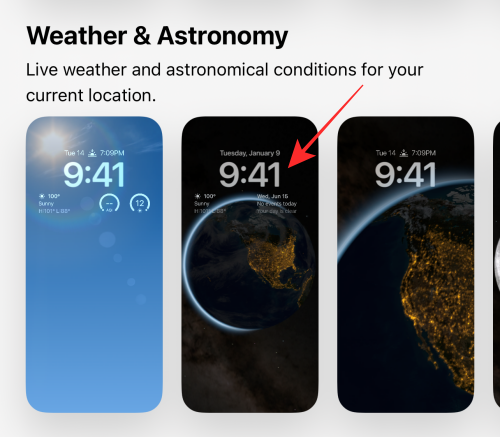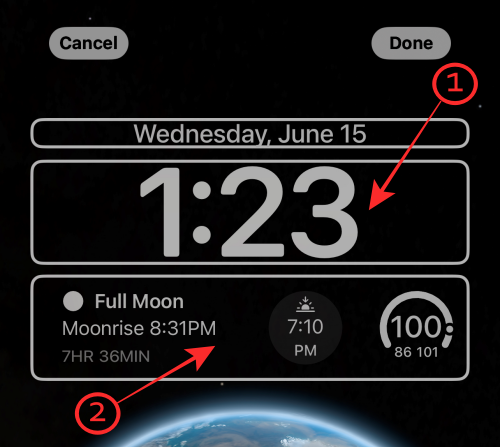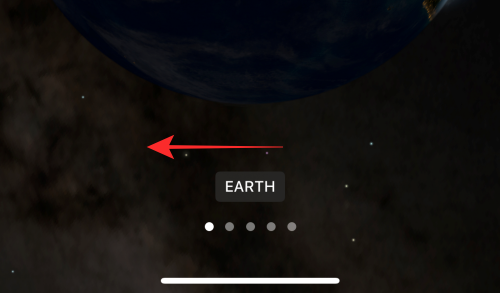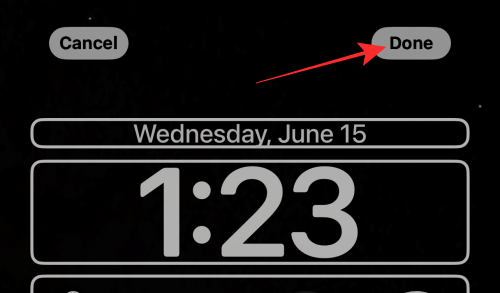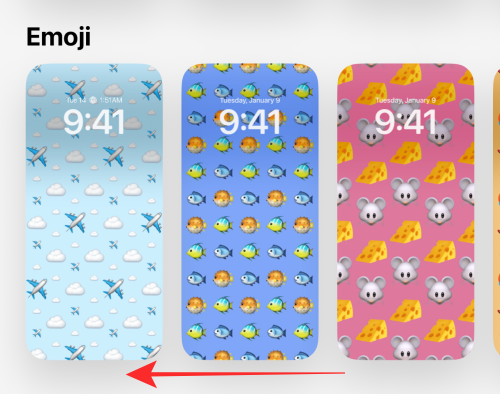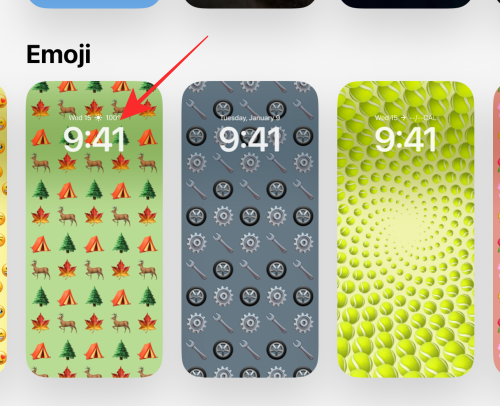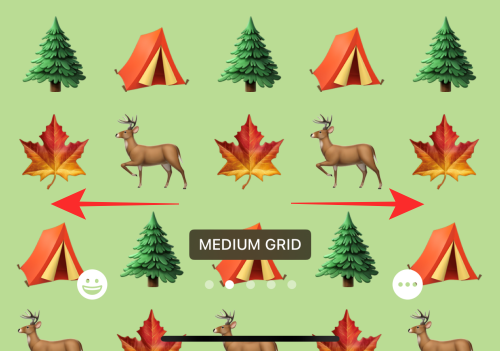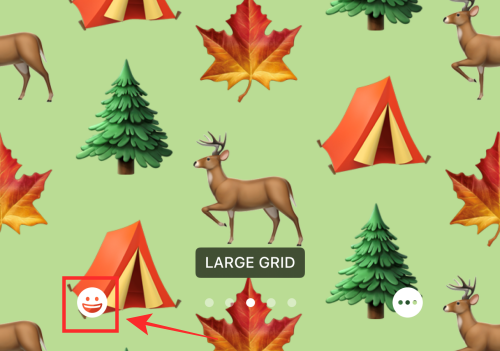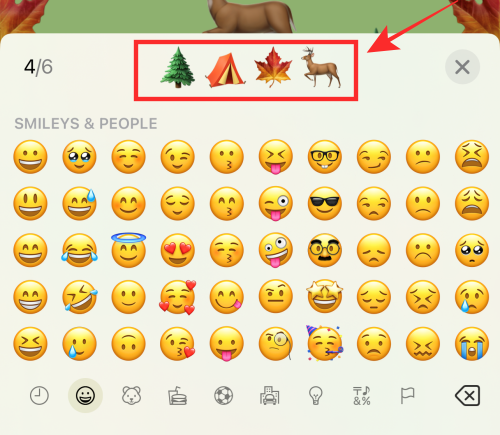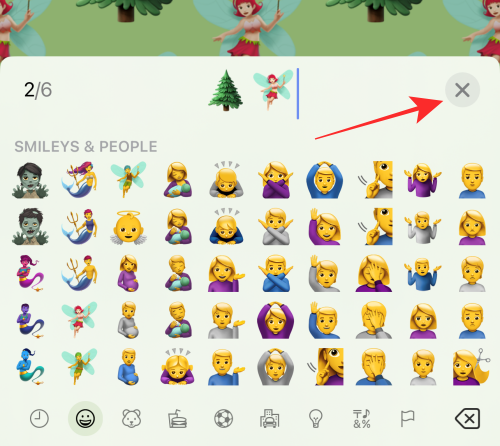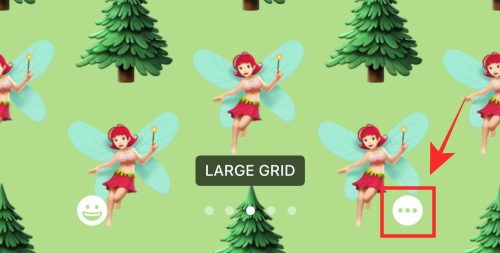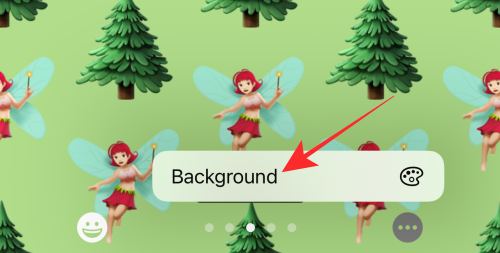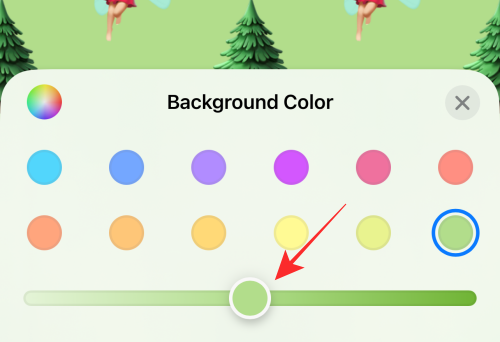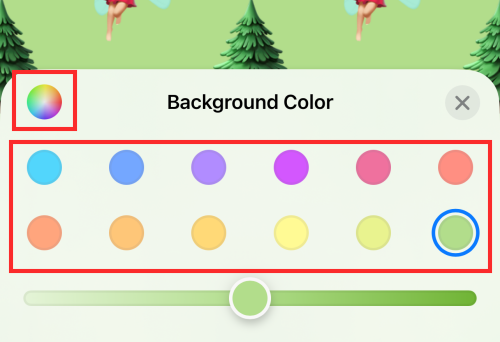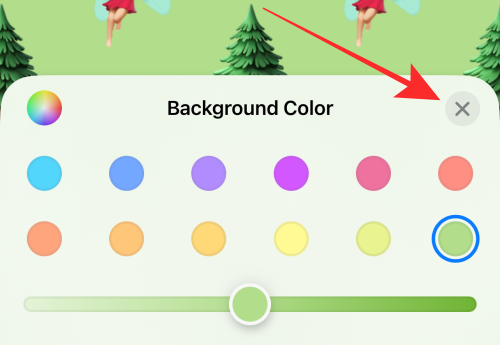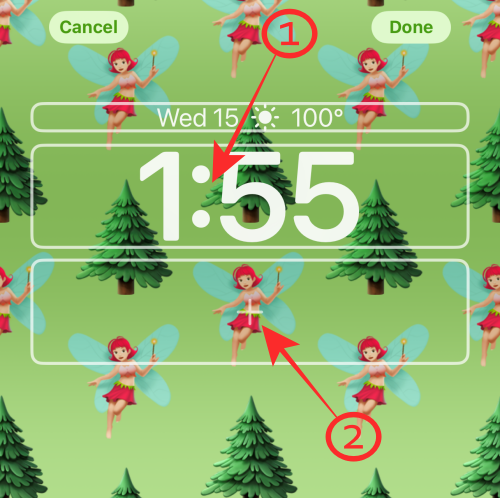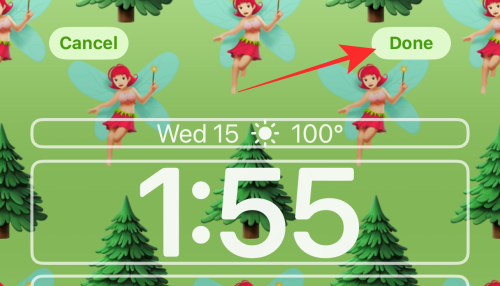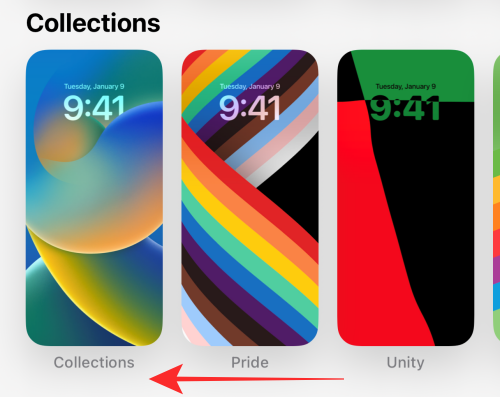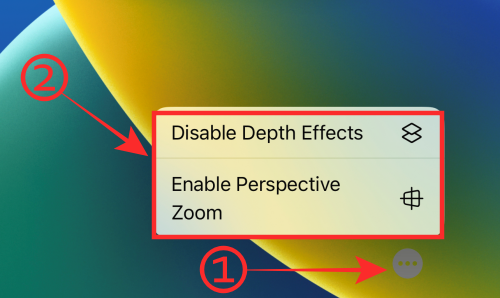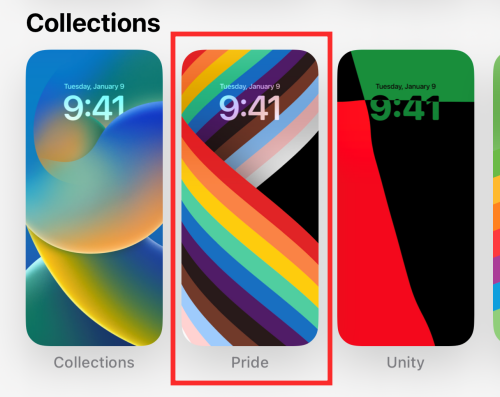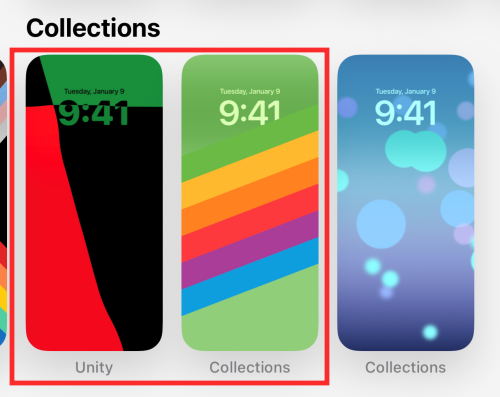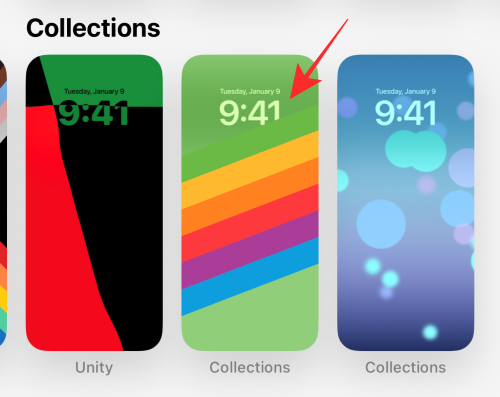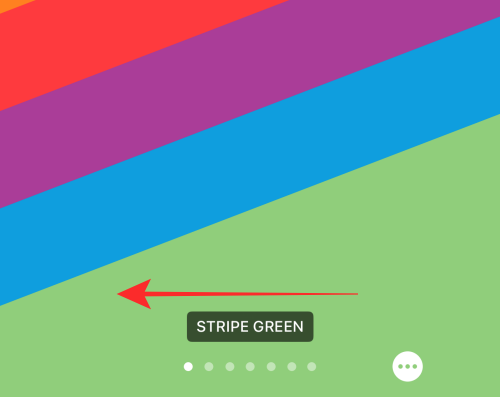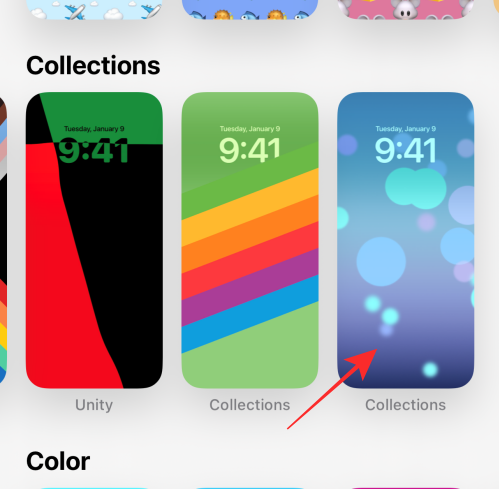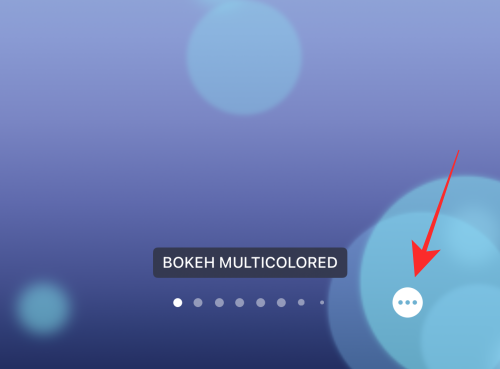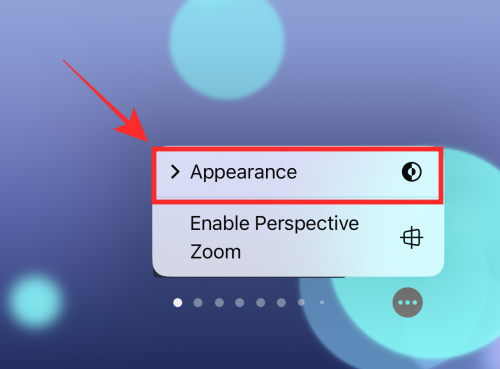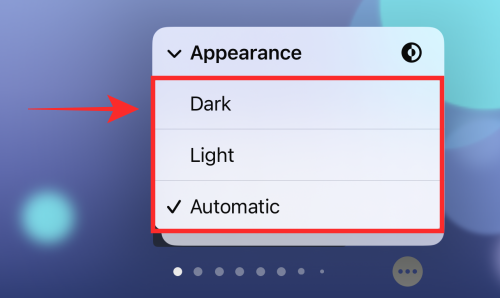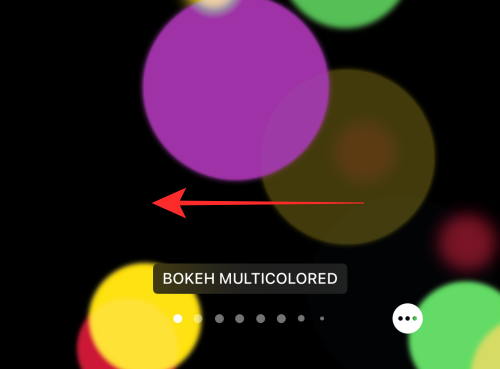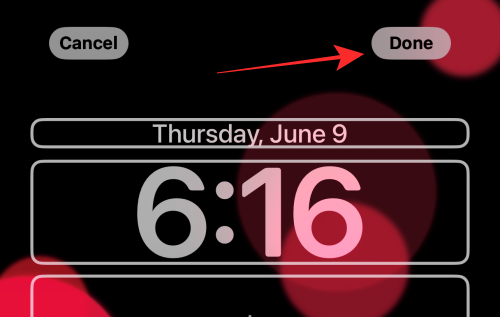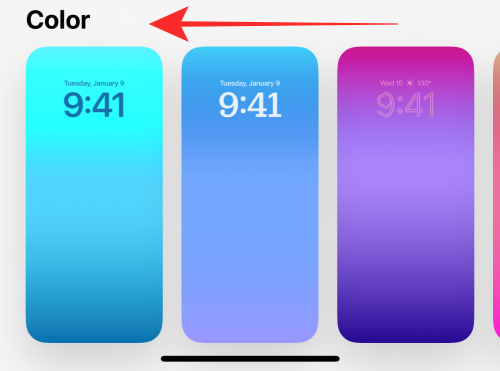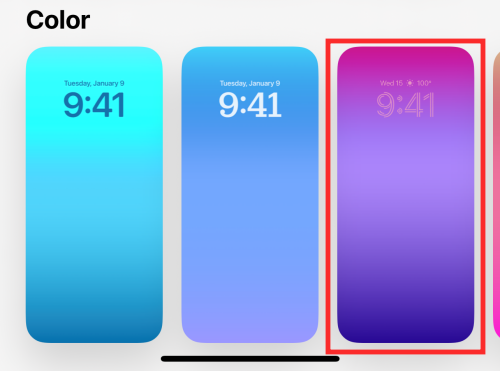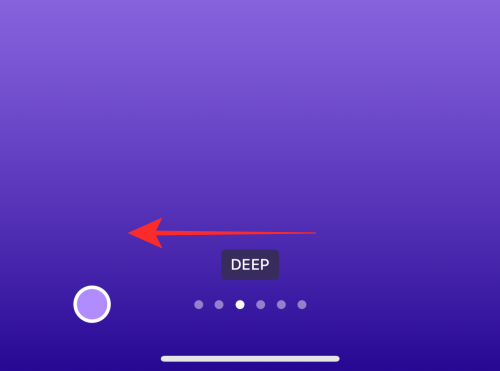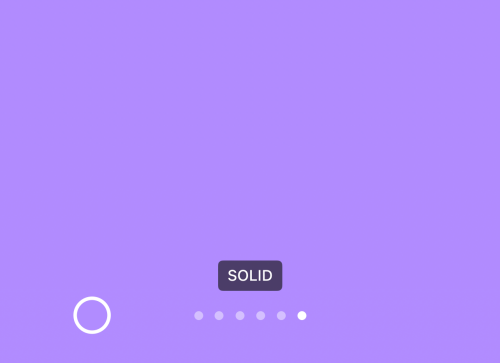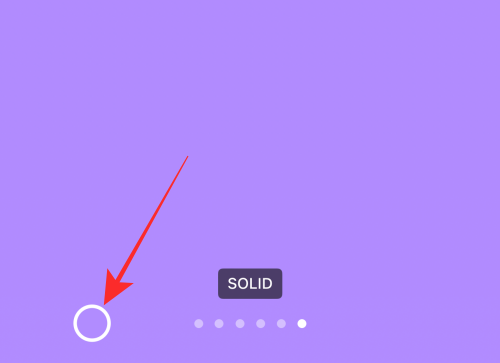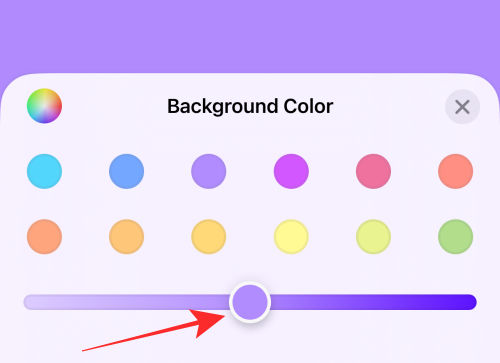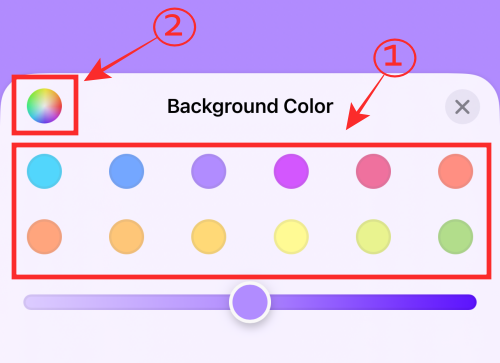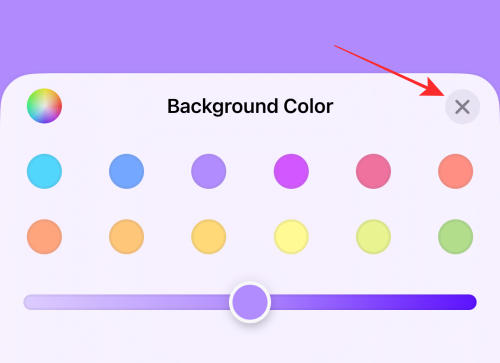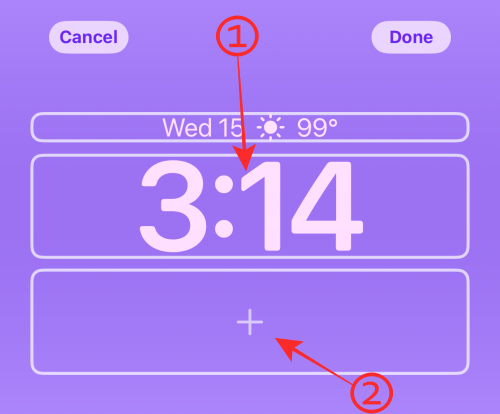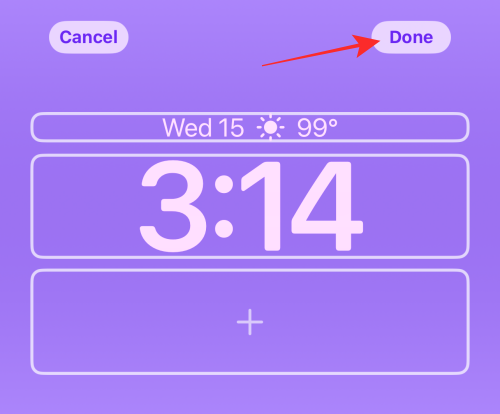Apple представила еклектичний набір функцій та інструментів налаштування, щоб ви могли надати більшого характеру зовнішньому вигляду екрана блокування в iOS 16. Разом із можливістю налаштування шпалер, шрифту та віджетів екрана блокування iOS 16 також має деякі складні функції. розроблені попередньо встановлені «теми», щоб надати ефекту трансформації зовнішньому вигляду та функціям екрана блокування.
Ви вже зацікавилися? Тоді приходьте, ми дослідимо теми екрану блокування iOS 16.
Що таке «теми» в iOS 16?
У налаштуваннях налаштування на екрані блокування, нещодавно представленому в iOS 16, ви побачите вибір тематичних екранів блокування, які постачаються з попередньо розробленими шпалерами та попередньо встановленими віджетами для відповідності темам, які вони представляють. Вони згруповані за чотирма категоріями — погода та астрономія, емодзі, колекції та кольори.
Ці шпалери діють як теми, оскільки кожен попередній набір втілює характеристики, унікальні для його назви. Наприклад, якщо ви виберете шпалери в категорії теми — «Погода та астрономія», ви отримаєте налаштування екрана блокування з шпалерами, які резонують із темою, і віджетами, які повідомляють про погоду чи астрономічні умови, що стосуються вашого поточного місцезнаходження.
Якщо, можливо, ви віддаєте перевагу перегляду категорії «Колекції», теми більше схиляються до яскравого вираження кольорів і форм. Незважаючи на те, що вони мають певні атрибути, ви все одно можете налаштувати їх відповідно до своїх вимог. Давайте зараз розглянемо кроки, щоб змінити тему екрана блокування.
За темою: як увімкнути темний режим на екрані блокування на iPhone на iOS 16
Як змінити тему екрану блокування на iOS 16
Відкрийте програму «Налаштування» на своєму iPhone.
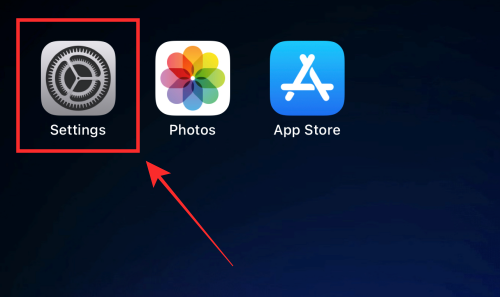
Торкніться «Шпалери» серед параметрів.
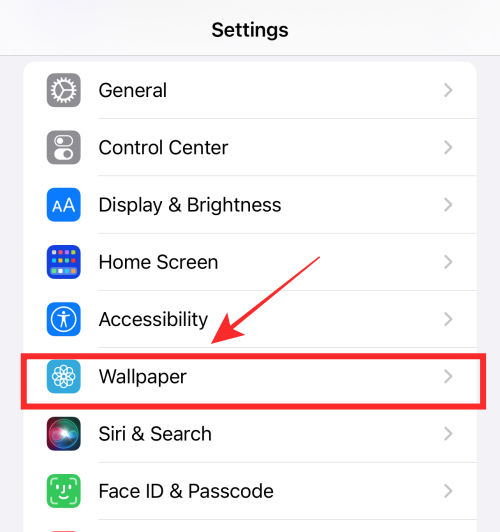
Натисніть опцію «Додати нові шпалери» під екраном блокування та попереднім переглядом головного екрана.
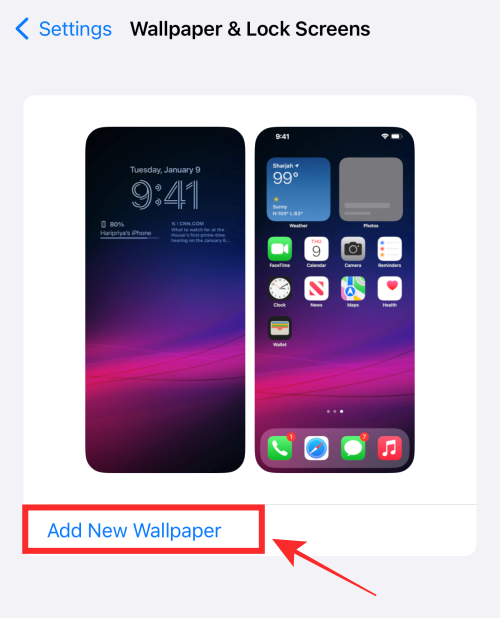
Або розблокуйте свій iPhone, не переходячи на головний екран, і довго натискайте на екран блокування, доки він не з’явиться. Потім натисніть кнопку «+» у нижньому правому куті, щоб отримати доступ до опції «Додати нові шпалери».
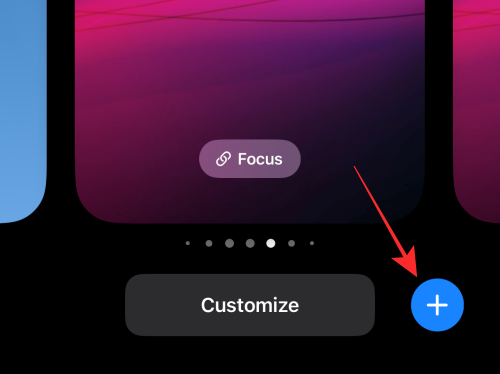
Коли ви прокрутите додаткове меню вниз, ви побачите різні параметри, згруповані в 4 основні категорії тем — погода та астрономія, емодзі, колекції та кольори. Ви можете вибрати будь-яку тему зі списку в будь-якій категорії тем і налаштувати їх. Ось як ви це робите.
Примітка. Категорія «Пропоновані» містить теми екрану блокування, вибрані вручну з 4 категорій, згаданих вище.
Варіант 1: Погода та астрономія
Є 6 варіантів шпалер у розділі Погода та астрономія. Проведіть пальцем ліворуч під категорією, щоб переглянути опції в черзі.
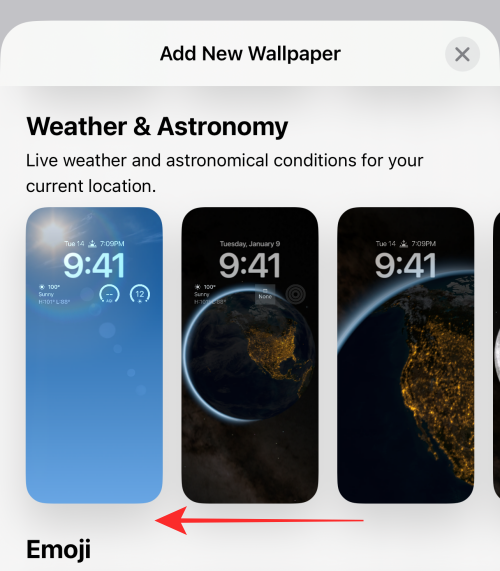
Залежно від вибраної вами теми, попередньо встановлені шпалери або віджети демонструють деякі відмінності. Наприклад, якщо ви виберете шпалери на тему погоди (перші в категорії), ваші віджети відображатимуть інформацію про місцеву погоду.
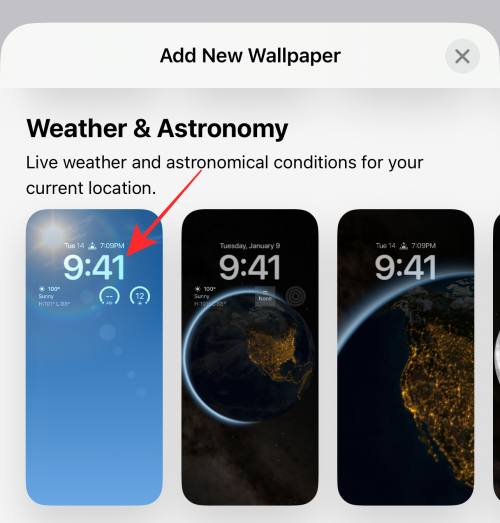
Решта 5 — це шпалери на тему Сонця або Місяця з попередньо встановленими віджетами, які в основному зосереджені на астрономічних даних, таких як події Сонця та Місяця.
Торкніться будь-якого з 6 доступних екранів блокування в темі «Погода та астрономія».
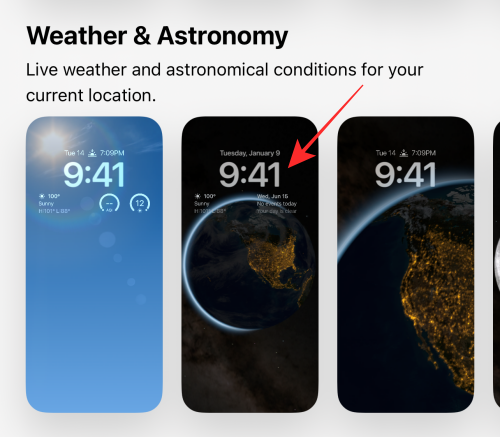
Якщо ви хочете налаштувати шрифт і колір тексту, торкніться віджета годинника, а якщо ви хочете змінити стандартні віджети, торкніться блоку віджетів під віджетом годинника.
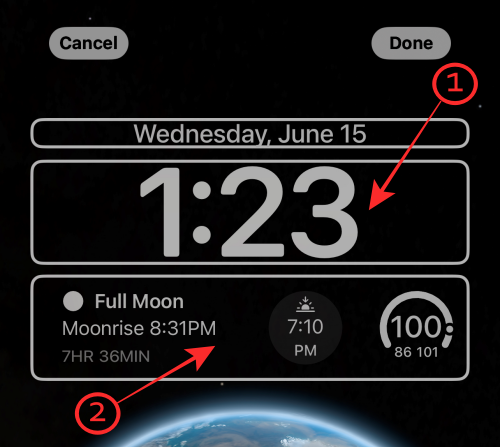
Проведіть пальцем ліворуч (праворуч по екрану, залежно від слайда, який ви перебуваєте), якщо ви хочете змінити фоновий малюнок (доступний у темі «Астрономія»). Віджети залишаються незмінними, якщо ви не налаштуєте їх окремо.
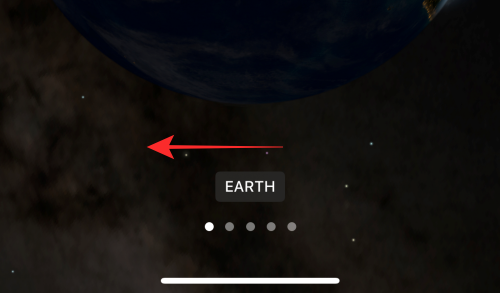
Торкніться «Готово» у верхньому правому куті, щоб встановити шпалери як екран блокування та головний екран.
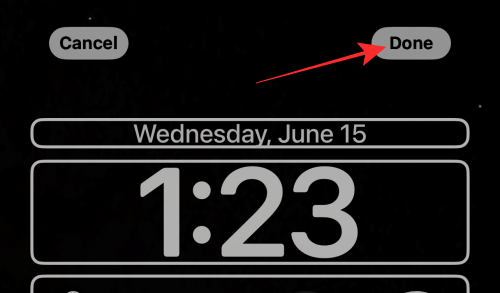
Пов’язане: Як налаштувати шрифт блокування екрана на iPhone або iPad на iOS 16
Варіант 2: Emoji
Emoji — це весела тема, яка пропонує вам прості шпалери на тему emoji, повні різних emoji. Ви навіть можете додавати або видаляти з попередньо встановлених емодзі, щоб налаштувати теми екрану блокування під себе.
Торкніться, щоб вибрати видиму опцію, або проведіть пальцем ліворуч під категорією «Emoji», щоб переглянути параметри черги.
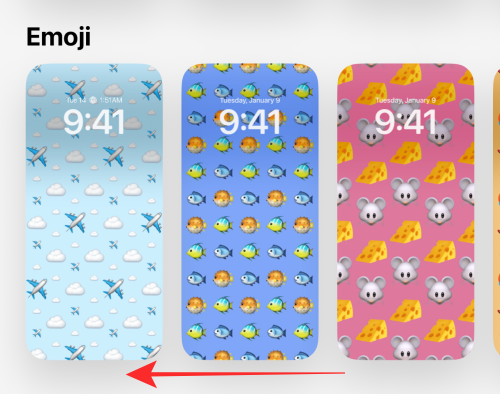
Торкніться будь-якої шпалери на тему емодзі, щоб вибрати її.
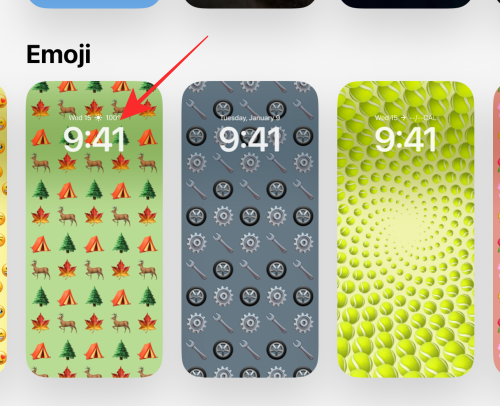
Проведіть по екрану ліворуч або праворуч, щоб знайти та вибрати інший макет.
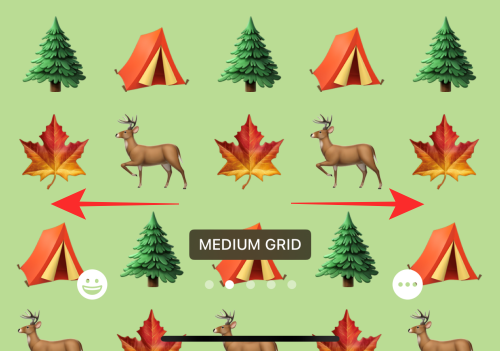
Тепер, щоб змінити емодзі на екрані, торкніться значка емодзі в нижньому лівому куті.
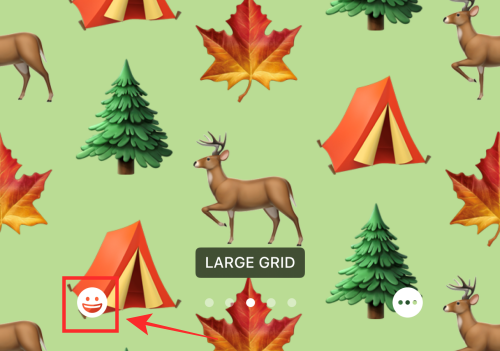
Торкніться в текстовому полі. Використовуйте екранну клавіатуру, щоб видалити будь-які попередньо встановлені смайли або додати будь-які нові смайли тут.
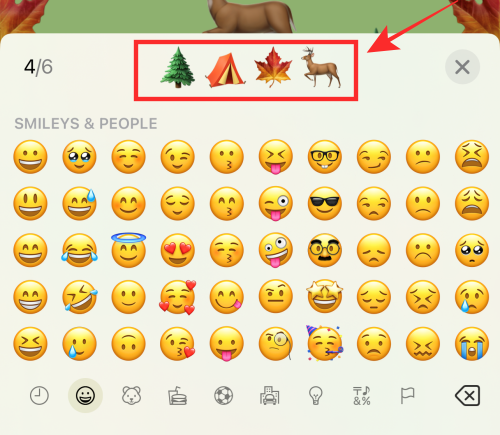
Торкніться кнопки «x» (закрити), щоб закрити додаткове меню.
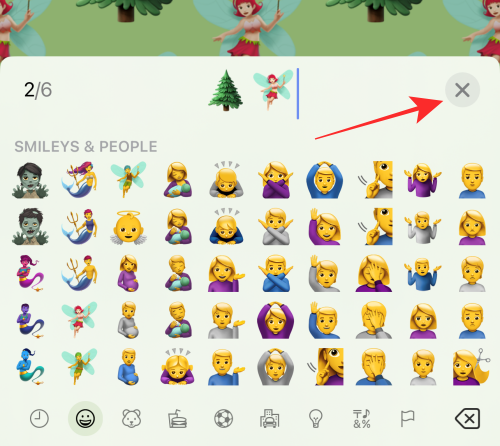
Якщо ви хочете змінити колір фону, торкніться кнопки «крапка» внизу праворуч.
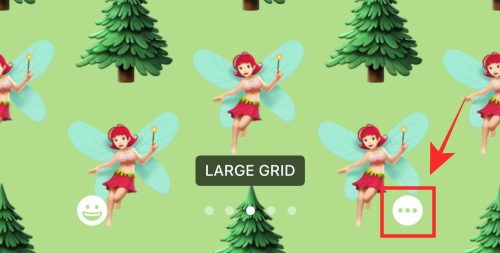
Торкніться «Фон» у додатковому меню.
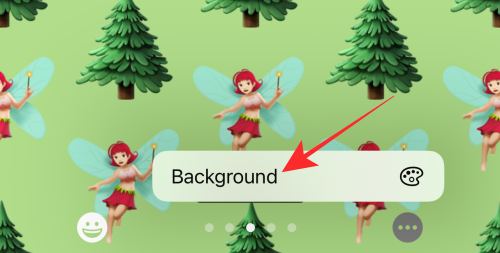
Використовуйте повзунок у нижній частині додаткового меню, щоб змінити відтінок поточного кольору.
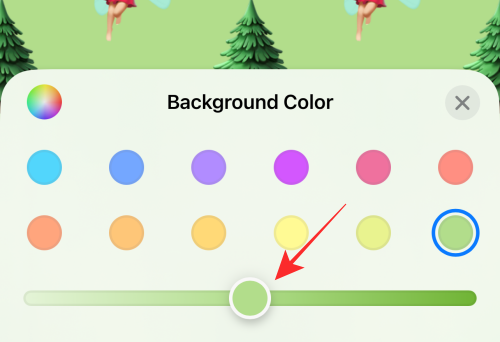
Ви навіть можете вибрати абсолютно новий колір із вибору, що відображається в додатковому меню. Торкніться піктограми пігменту у верхньому лівому куті або додаткового меню, щоб отримати доступ до колірного спектру для додаткових варіантів кольорів.
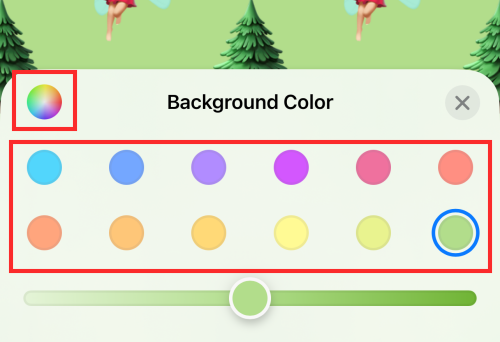
Торкніться кнопки «x» (закрити), щоб закрити додаткове меню після внесення необхідних змін.
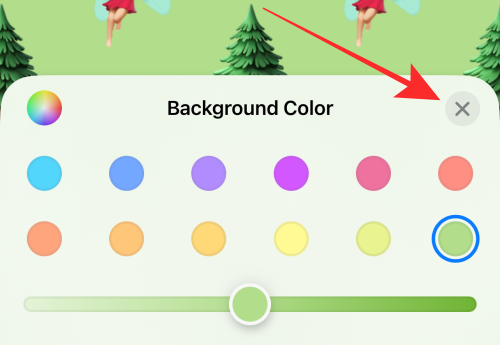
Якщо ви хочете налаштувати шрифт і колір тексту, торкніться віджета годинника, а якщо ви хочете змінити стандартні віджети, торкніться блоку віджетів під віджетом годинника.
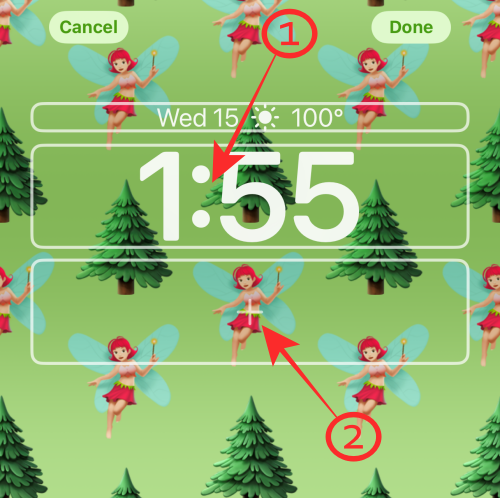
Торкніться «Готово» у верхньому правому куті, щоб встановити шпалери як екран блокування та фон головного екрана.
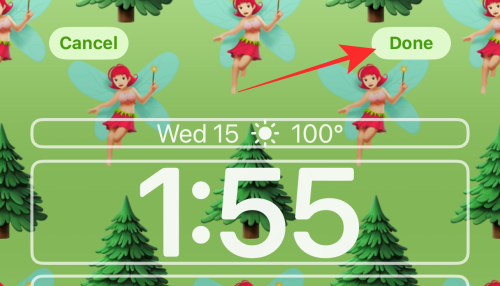
Варіант 3: Колекції
Наразі Apple додала 5 тем у колекції. Спільними темами всіх шпалер є яскраві кольори та привабливі візерунки чи форми.
Примітка. Проведіть пальцем ліворуч під Колекціями, щоб переглянути шпалери в черзі.
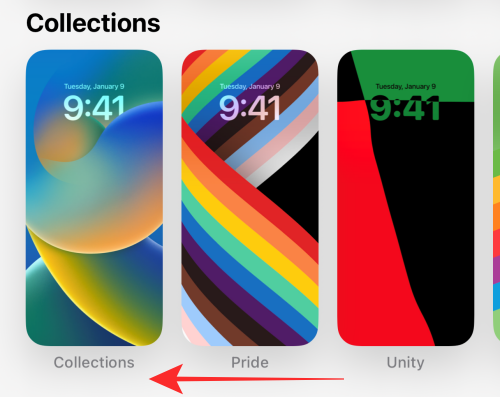
Перший варіант шпалер у розділі «Колекції» пропонує основні інструменти налаштування для застосування ефектів масштабування глибини та перспективи. до шпалер
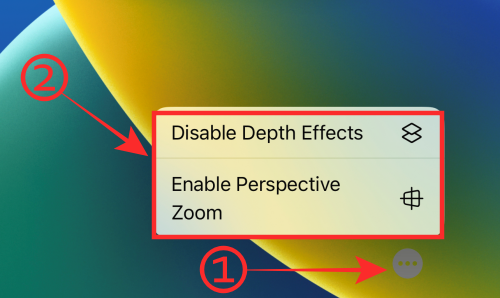
Варіант шпалер «Гордість» є незмінною темою; Крім редагування віджета «Час і дата» або додавання нових віджетів, ви не можете вносити жодних змін у вигляд шпалер.
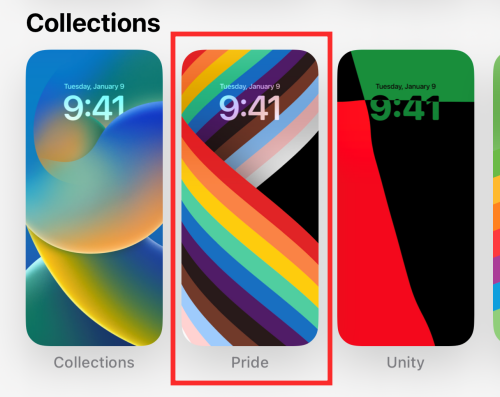
Якщо ви виберете третій або четвертий параметр шпалер у розділі «Колекція», окрім ефектів масштабування глибини та перспективи, ви отримаєте кілька слайдів для налаштування кольорової теми з доступних варіантів.
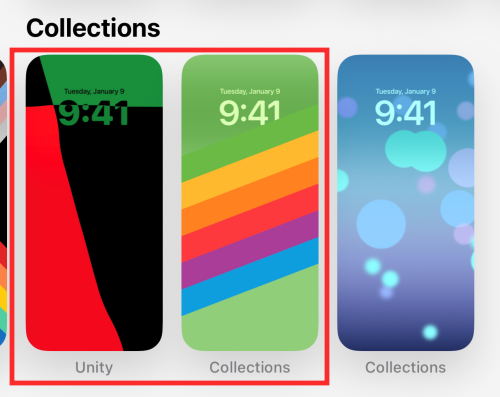
Наприклад, якщо ви виберете четвертий варіант шпалер, ви отримаєте слайди для вибору іншої колірної теми для шпалер.
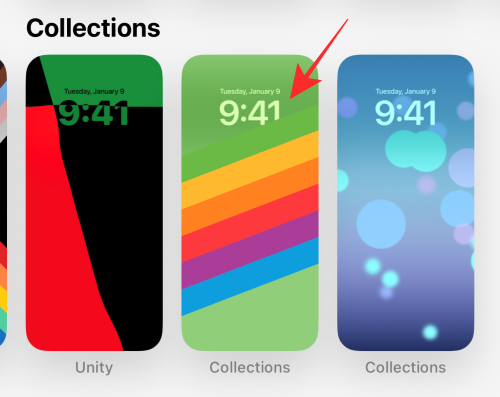
Проведіть по екрану ліворуч, щоб переглянути інші кольорові візерунки.
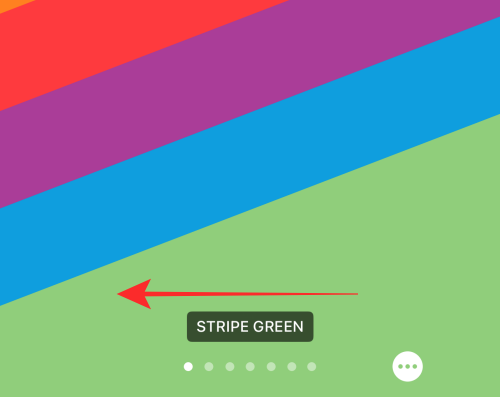
П’ятий і останній фоновий малюнок у розділі «Колекції» є найбільш вражаючим, оскільки він дозволяє застосовувати темні або світлі теми до шпалер.
Торкніться п’ятого (неонові шпалери з ефектом боке) у розділі «Колекції».
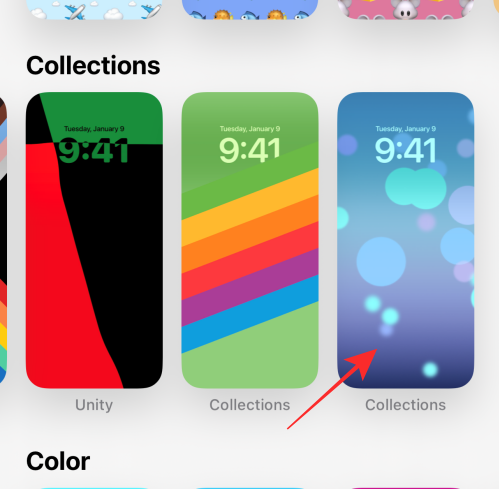
Торкніться кнопки «…» (крапка) внизу праворуч.
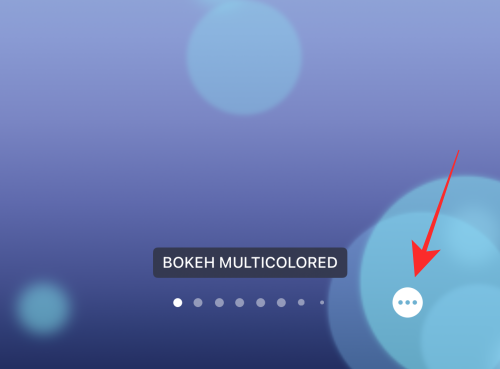
Виберіть Вигляд у додатковому меню.
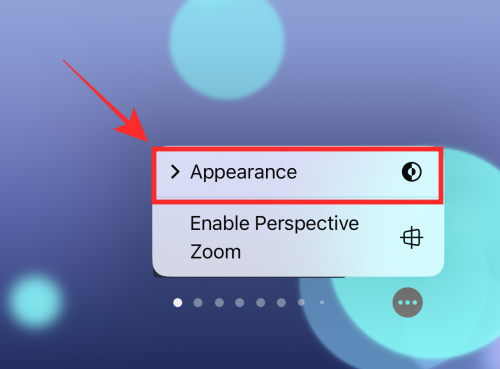
У додатковому меню ви побачите три параметри — темний, світлий і автоматичний (вибрано за умовчанням). Для демонстрації ми візьмемо вражаючу зовнішність Темного.
Натисніть «Темний» у додатковому меню , щоб застосувати його як тему зовнішнього вигляду шпалер.
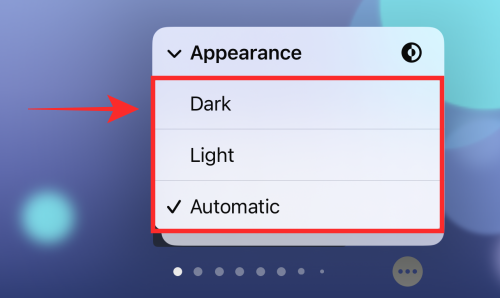
Перший (за замовчуванням) слайд називається BOKEH MULTICOLORED. Ви можете вибрати інше боке з одним кольором на наступних слайдах.
Щоб вибрати одноколірну шпалеру з ефектом боке, проведіть пальцем ліворуч від слайда BOKEH MULTICOLORED.
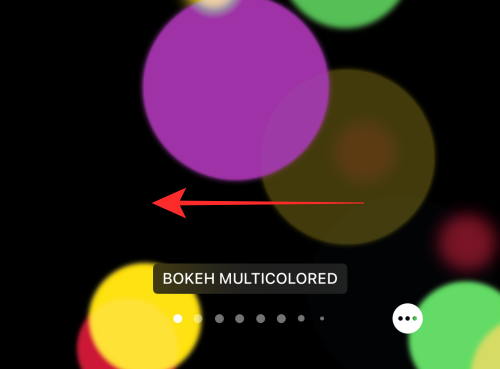
Натисніть Готово у верхньому правому куті, коли ви вибрали слайд.
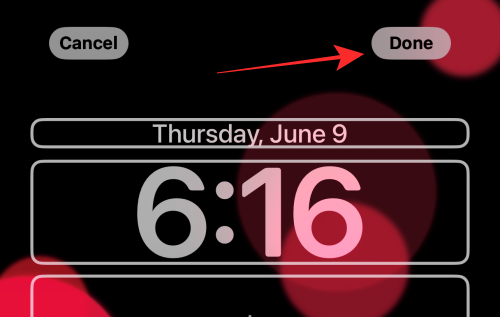
Це все для колекцій. Тепер ми переходимо до останньої тематичної категорії.
Варіант 4: Колір
У категорії «Колір» ви отримуєте 9 стилізованих перемішаних варіантів шпалер на тему VIBGYOR.
Примітка. Ви можете провести пальцем ліворуч у розділі «Колір», щоб переглянути додаткові параметри та вибрати шпалери улюбленого кольору.
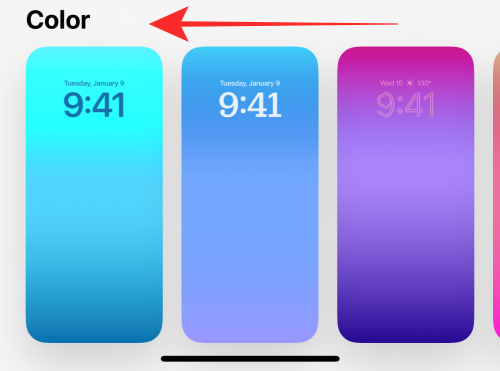
Торкніться будь-якої шпалери, щоб вибрати її.
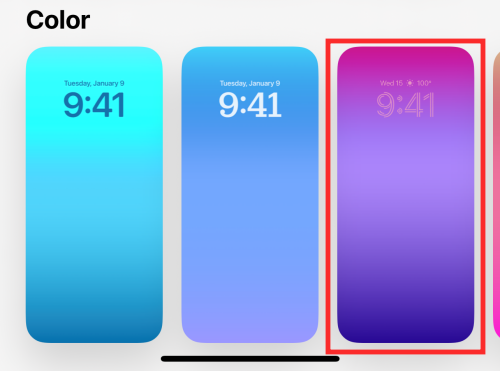
Тепер проведіть пальцем ліворуч або праворуч, щоб змінити колірні ефекти. Різні ефекти регулюють градацію, глибину і насиченість вибраного кольору.
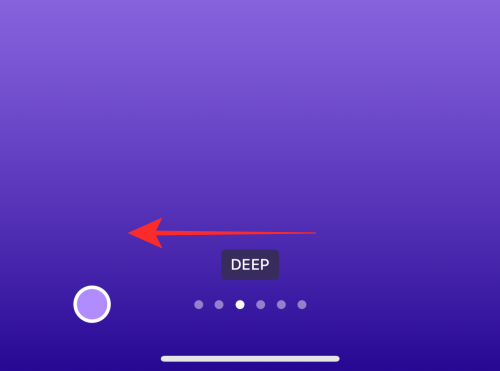
Наприклад, останній слайд називається SOLID, що робить шпалери монотонним простором вибраного кольору, як показано нижче.
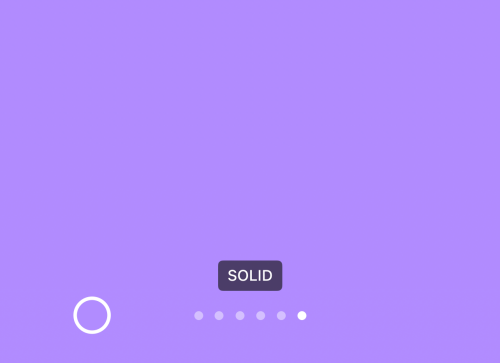
Якщо ви хочете вибрати інший колір, торкніться значка «колір» унизу ліворуч.
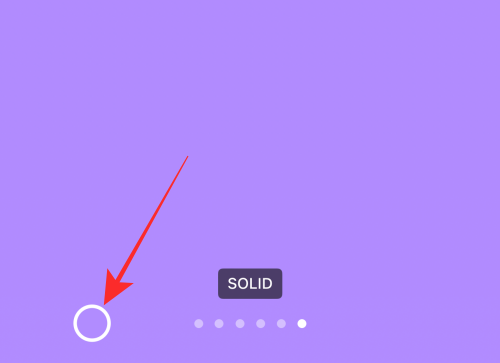
Використовуйте повзунок у нижній частині додаткового меню, щоб змінити відтінок поточного кольору.
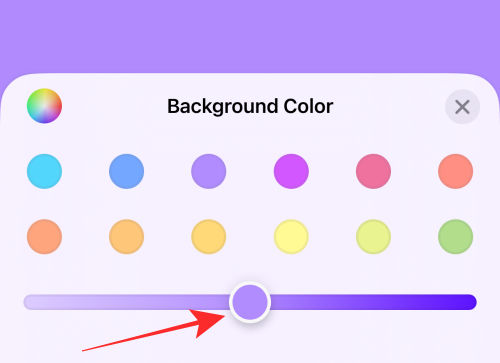
Ви навіть можете вибрати абсолютно новий колір із вибору, що відображається в додатковому меню. Торкніться піктограми пігменту у верхньому лівому куті або додаткового меню, щоб отримати доступ до колірного спектру для додаткових варіантів кольорів.
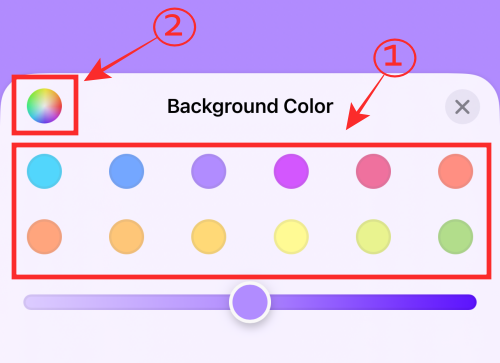
Торкніться кнопки «x» у верхньому правому куті додаткового меню, щоб закрити його.
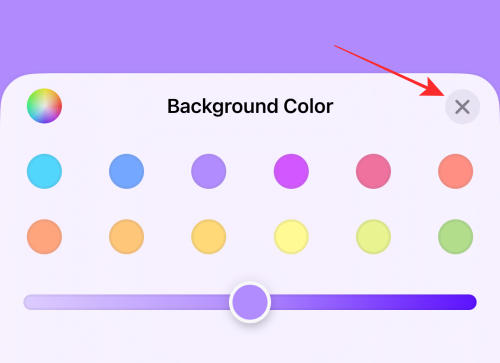
За потреби ви можете редагувати віджет дати й часу або додавати нові віджети в блок віджетів під годинником.
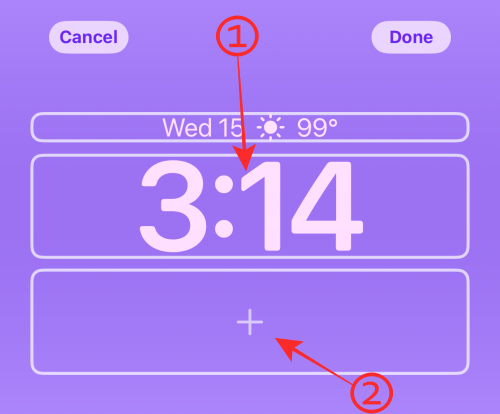
Торкніться «Готово» у верхньому правому куті сторінки, щоб установити шпалери для заблокованого екрана та фон головного екрана.
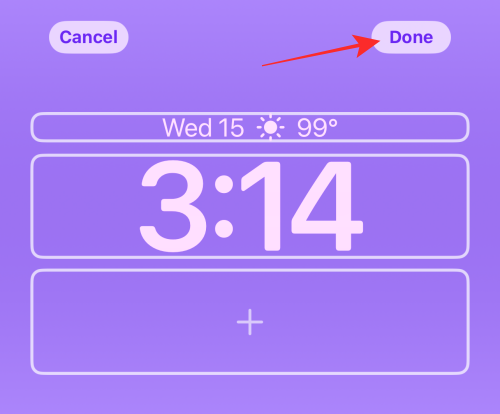
Це воно!
Теми обмежені лише екраном блокування?
Відповідь трохи складна. Коли ви застосовуєте вибрані шпалери (будь-які зі згаданих вище), вони одночасно застосовуються до головного екрана та екрана блокування. Тобто, якщо ви не перейдете до опції редагування шпалер головного екрана, щоб вручну змінити шпалери головного екрана. шпалери залишаються незмінними як на екрані блокування, так і на головному екрані. Отже, теми не обмежуються екранами блокування.
Однак певні теми створено спеціально для надання певної корисності та візуального ефекту на екрані блокування. Наприклад. Шпалери Погода та астрономія оптимізовані з віджетами, які надають вам інформацію про погоду чи астрономічну тему, як-от погода у вашому регіоні, або інформація про схід сонця чи повний місяць.
Незважаючи на те, що фон відображається як на екрані блокування, так і на головному екрані, віджети не додаються на головний екран залежно від попередньо встановлених шпалер, які ви вибрали. Тому відповідь на початкове запитання змінюється так: так, теми обмежені лише екраном блокування.
Це обгортка! Яка ваша улюблена тема екрана блокування в iOS 16? Поділіться з нами в коментарях?
ПОВ'ЯЗАНІ