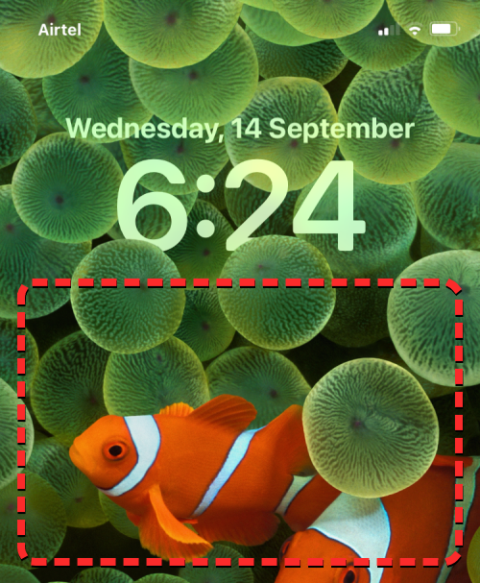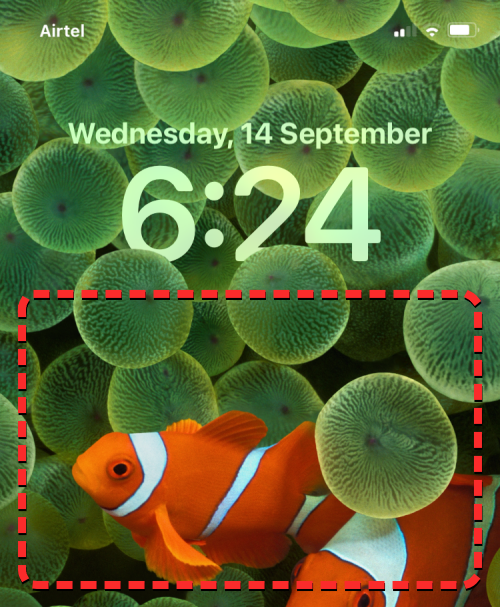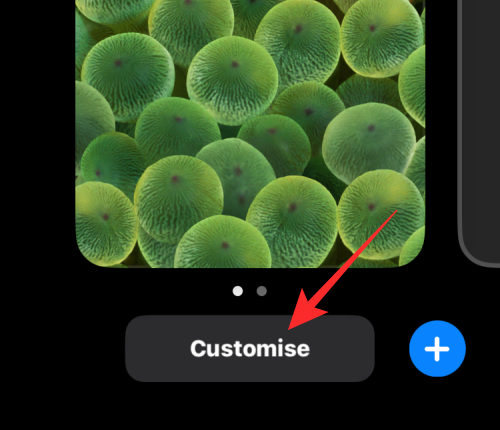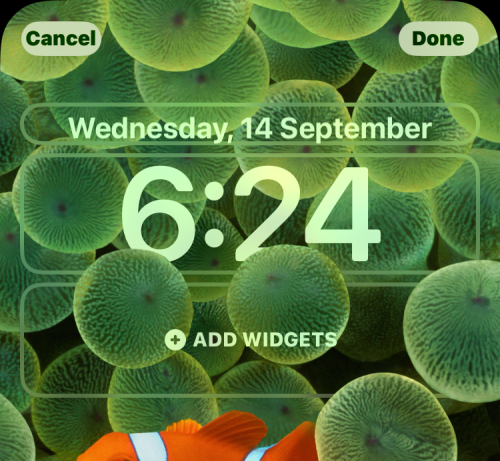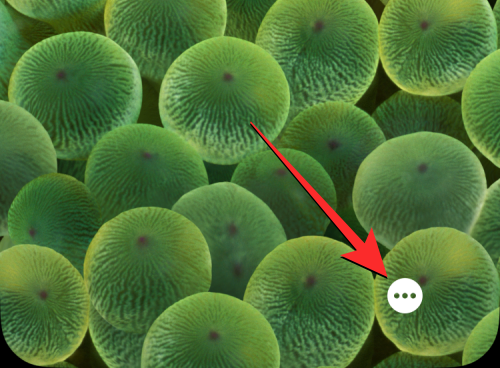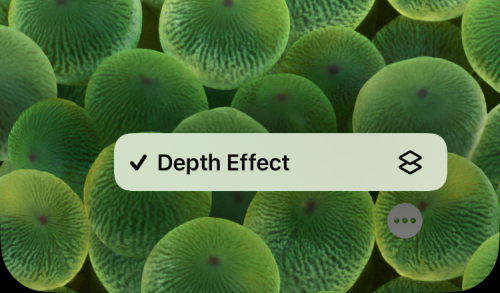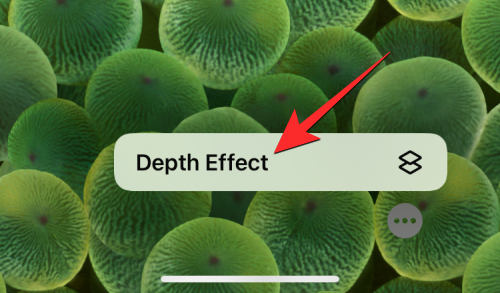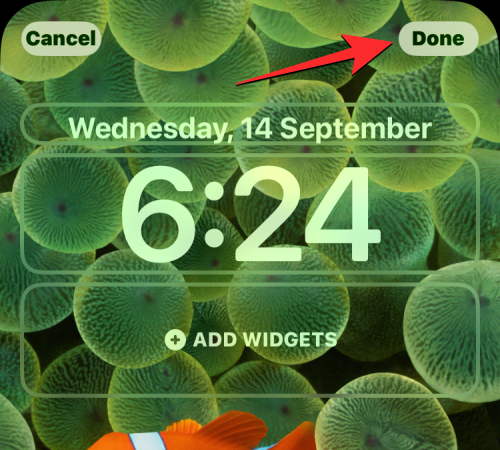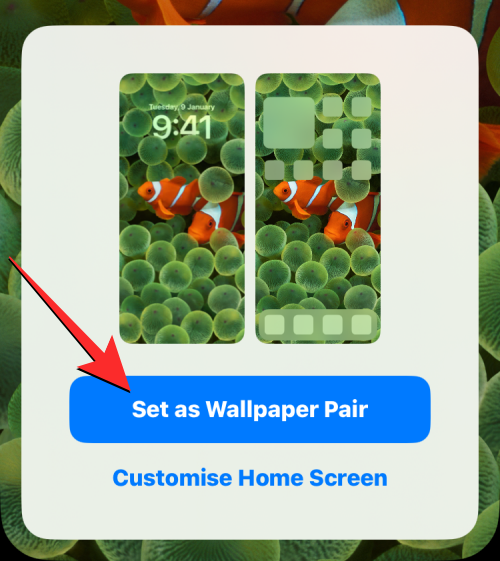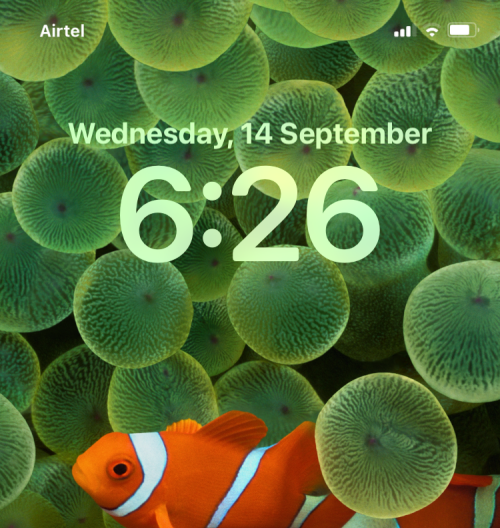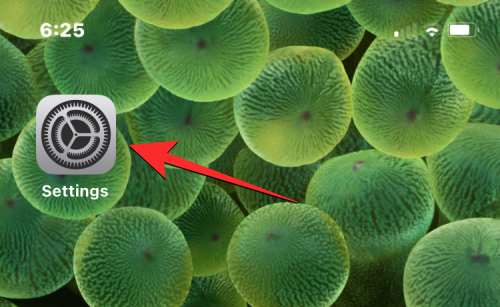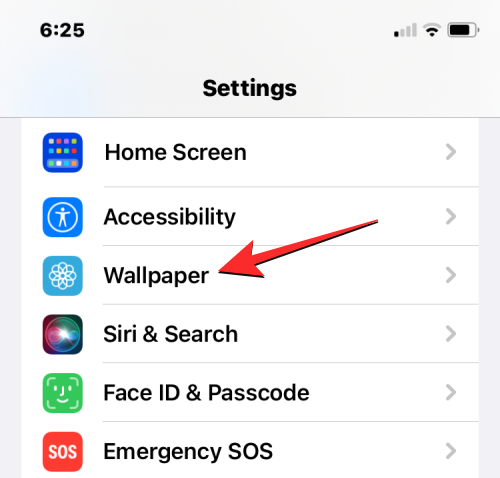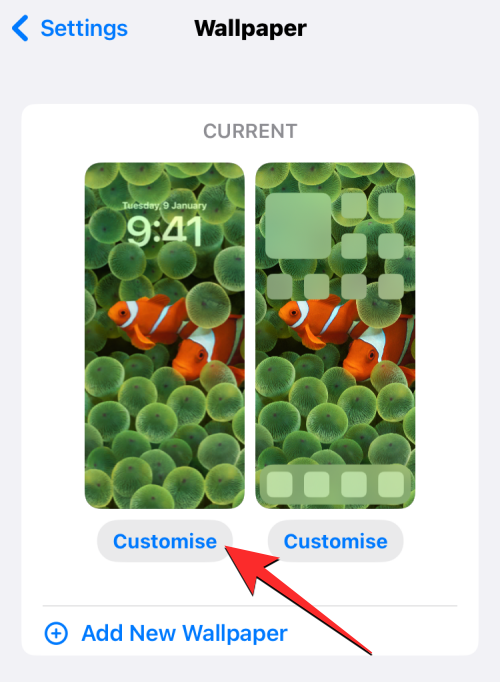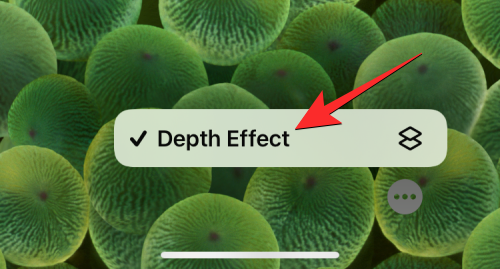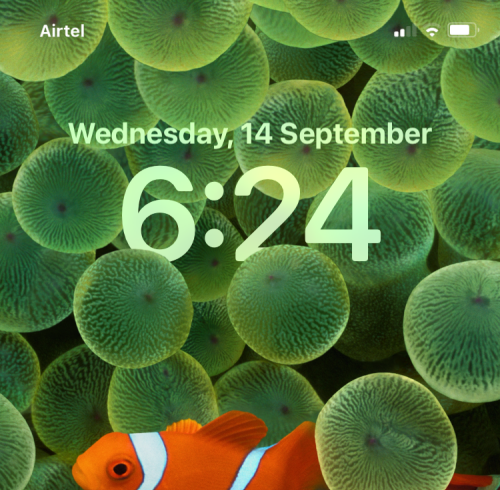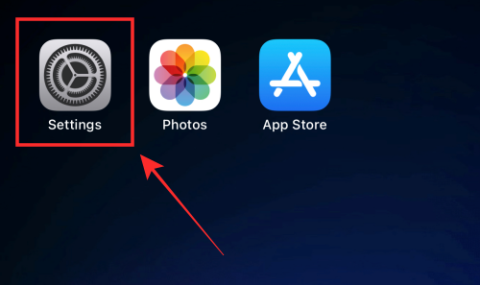З iOS 16 Apple сподівається кардинально змінити фундаментальну привабливість і корисність екрана блокування вашого iPhone. Серед візуальних змін, які відбудуться в останньому оновленні iOS, є новий ефект глибини, який змінює спосіб відображення шпалер на екрані блокування.
Ефект глибини маніпулює фоном екрана блокування, розділяючи його на різні шари таким чином, що годинник на екрані блокування частково з’являється під об’єктами на фоновому малюнку. У цій публікації ми покажемо вам, як ефект глибини працює на iOS 16 і як ним керувати на вашому iPhone .
За темою: найкращі шпалери iOS 16 для ефекту глибини на екрані блокування
Що таке ефект глибини для екрана блокування в iOS 16?
Глибина різкості — це потужний ефект камери, який дозволяє різко контрастувати об’єкту на зображенні на розмитому фоні. iOS 16 включає ефект глибини з родзинкою, щоб зробити домінуючий об’єкт у ваших шпалерах основним шаром екрана блокування.
Коли об’єкт переміщується вперед, система розумно відсуває елемент годинника позаду об’єкта. Однак це може призвести до того, що годинник на екрані блокування буде закрито. На щастя, ви можете вимкнути цей ефект і повернути годинник на передню частину, щоб виправити це.
Зауважте, що ефект глибини залишається активним лише тоді, коли на екрані блокування немає віджетів. Коли ви додаєте віджети на екран блокування iOS 16, ефект глибини автоматично вимикається, таким чином годинник переміщується наперед, а не за елементами шпалер.
За темою: як використовувати Photo Cutout на iPhone на iOS 16
Як перемістити годинник iOS на передній план (перемістити об’єкт позаду годинника)
Ви можете ввімкнути або вимкнути ефект глибини на екрані блокування двома способами – один безпосередньо з екрана блокування, а інший – у налаштуваннях iOS. Нижче ми докладно пояснимо обидва ці методи.
Спосіб №1: з екрана блокування
Для початку розблокуйте телефон за допомогою Face ID, поки не переходьте на головний екран. Для цього просто натисніть бічну кнопку, покажіть своє обличчя iPhone і дайте екрану блокування розблокуватися. Тепер утримуйте будь-де на розблокованому екрані блокування.
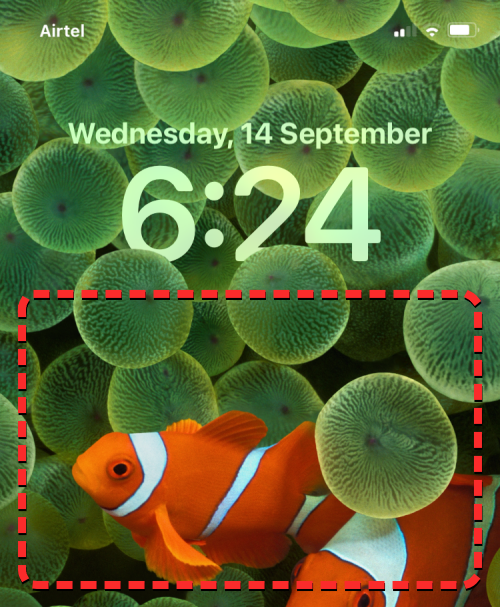
Коли екран блокування перейде в режим редагування, натисніть Налаштувати внизу.
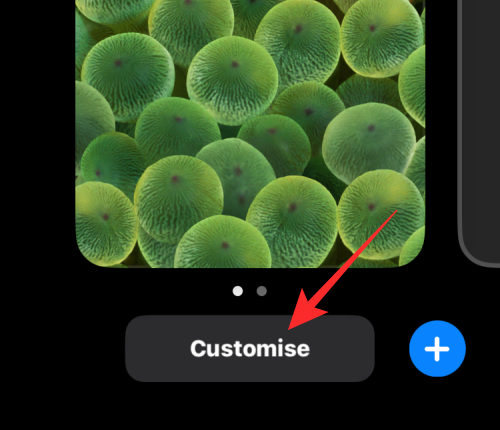
Тепер ви перейдете на екран налаштування, де всі елементи у верхній частині екрана блокування відображатимуться всередині полів.
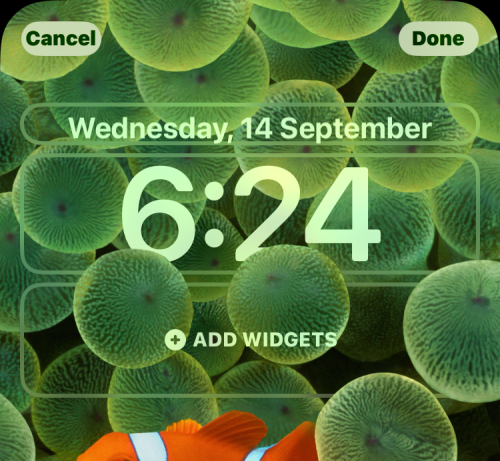
Щоб перемістити годинник на передній план об’єкта шпалер, торкніться значка з трьома крапками в нижньому правому куті.
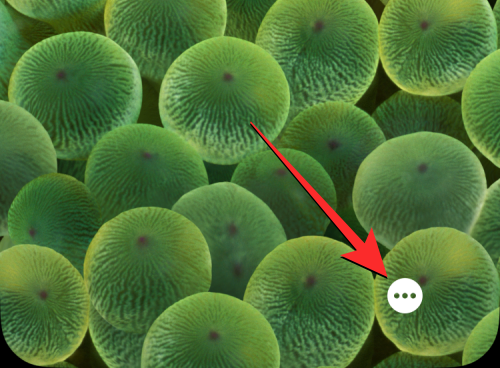
У додатковому меню ви побачите, що опцію «Ефект глибини» позначено.
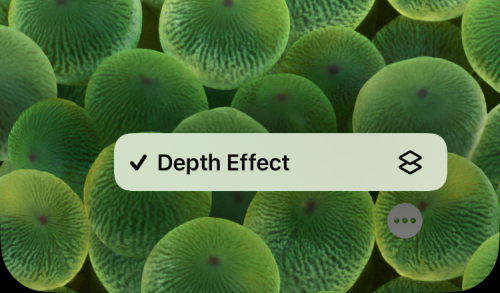
Щоб вимкнути його, натисніть «Ефект глибини» , щоб зняти прапорець.
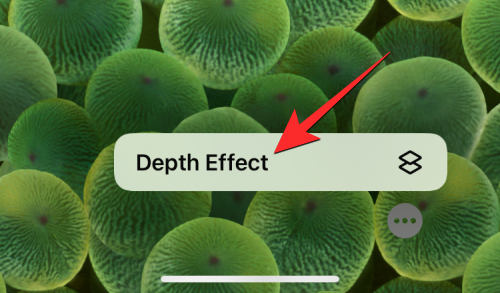
Тепер віджет годинника iOS повністю з’явиться перед шпалерами екрана блокування. Щоб зберегти зміни, натисніть «Готово» у верхньому правому куті.
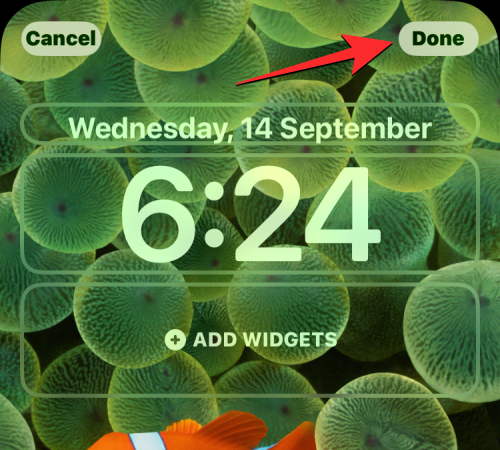
У спливаючому вікні, що з’явиться, виберіть «Установити як пару шпалер» , щоб зберегти однаковий фон на екрані блокування та на головному екрані.
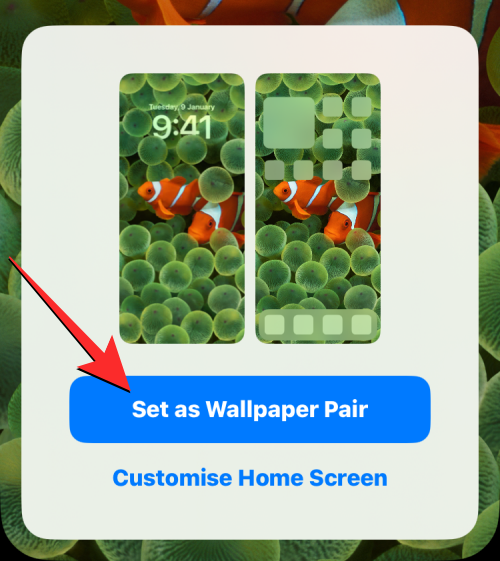
Екран блокування вашого iPhone тепер повністю відображатиме годинник угорі без будь-яких перешкод.
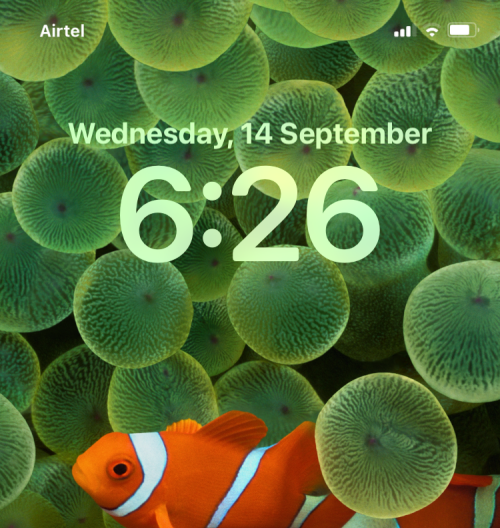
Пов’язане: Як увімкнути або вимкнути вібрацію на клавіатурі на iPhone
Спосіб №2: за допомогою програми «Налаштування».
Ви також можете вимкнути ефект глибини для фонового зображення екрана блокування в налаштуваннях iOS. Для цього відкрийте програму «Налаштування» на своєму iPhone.
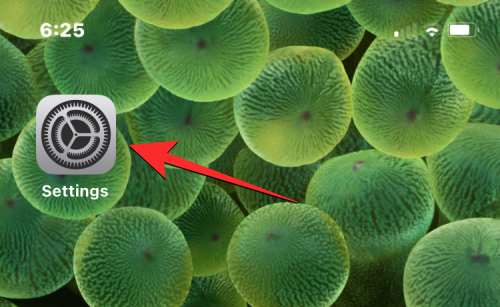
У налаштуваннях виберіть «Шпалери» .
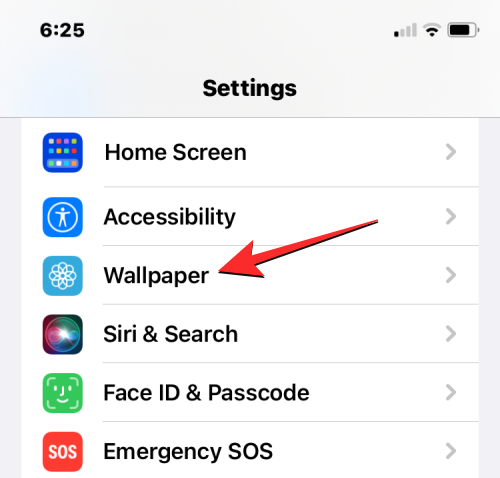
На наступному екрані ви побачите екран блокування та головний екран угорі. Щоб керувати ефектом глибини на заблокованому екрані, торкніться Налаштувати під поданням заблокованого екрана.
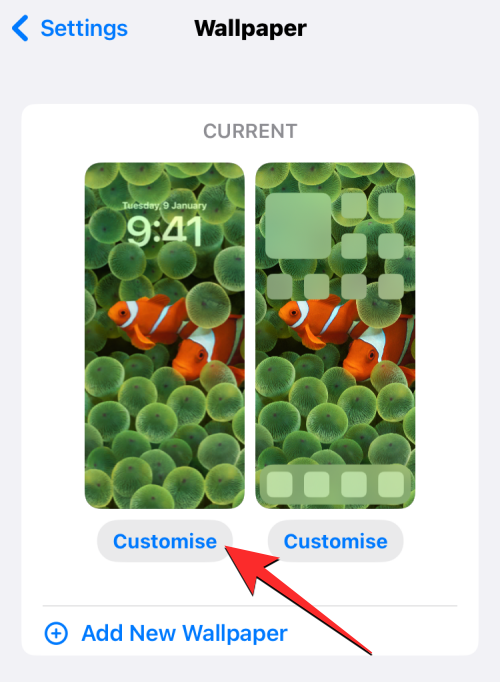
Тепер ви перейдете на екран налаштування для екрана блокування. Тут торкніться значка з трьома крапками в нижньому правому куті.
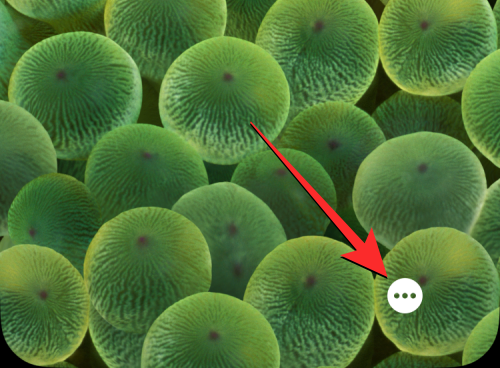
У додатковому меню ви побачите, що опцію «Ефект глибини» позначено. Щоб вимкнути його, натисніть «Ефект глибини» , щоб зняти прапорець.
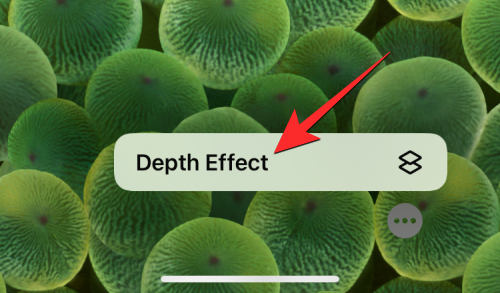
Тепер віджет годинника iOS повністю з’явиться перед шпалерами екрана блокування. Щоб зберегти зміни, натисніть «Готово» у верхньому правому куті.
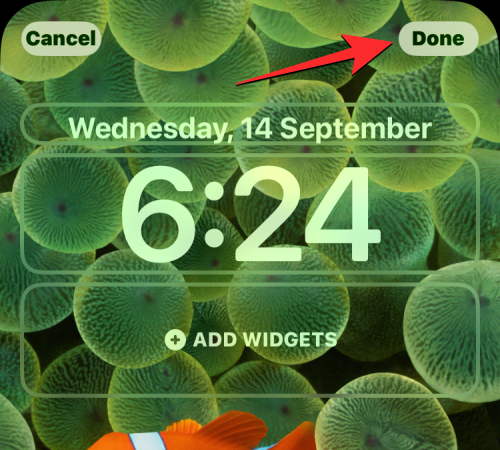
У спливаючому вікні, що з’явиться, виберіть «Установити як пару шпалер» , щоб зберегти однаковий фон на екрані блокування та на головному екрані.
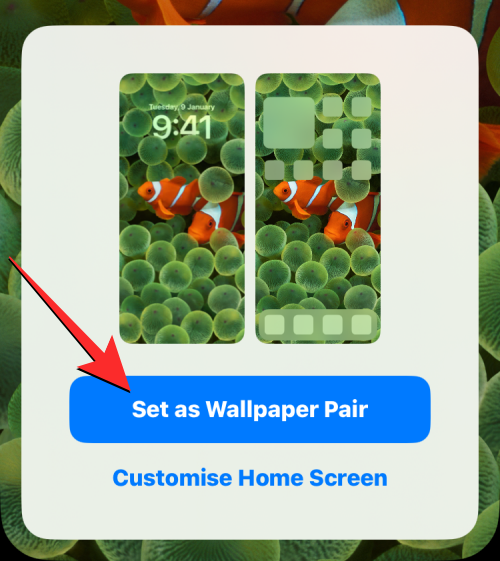
Екран блокування вашого iPhone тепер повністю відображатиме годинник угорі без будь-яких перешкод.
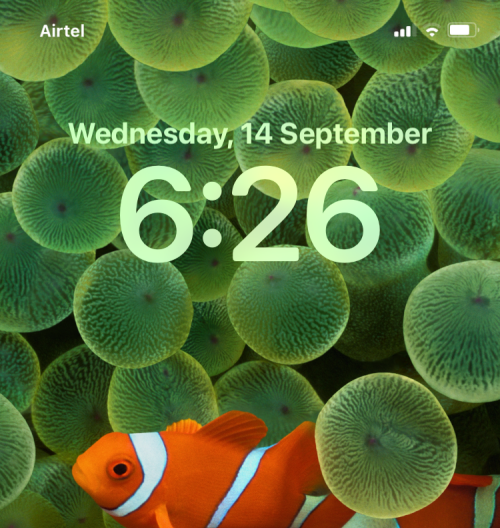
Як тримати об’єкт перед годинником iOS (частково)
Якщо ви хочете повернути ефект глибини для ваших поточних шпалер, ви можете зробити це, скориставшись будь-яким із наведених вище методів, щоб перейти до режиму налаштування екрана блокування. На цьому екрані торкніться значка з трьома крапками , щоб відкрити додаткові параметри.
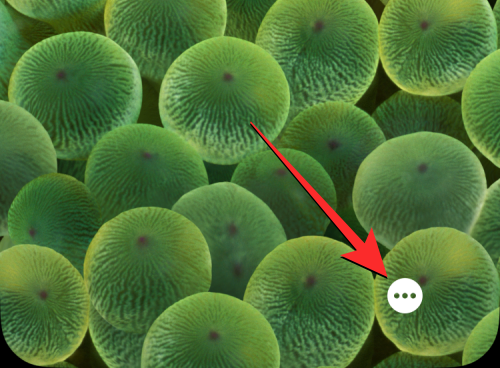
Оскільки ви раніше вимкнули ефект глибини, опція не матиме галочки ліворуч. Щоб перемістити об’єкти вперед і дозволити їм закривати частину годинника на екрані блокування, торкніться « Ефект глибини» , щоб увімкнути його.
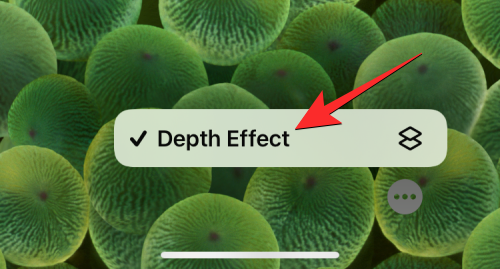
Щоб зберегти зміни, натисніть «Готово» у верхньому правому куті.
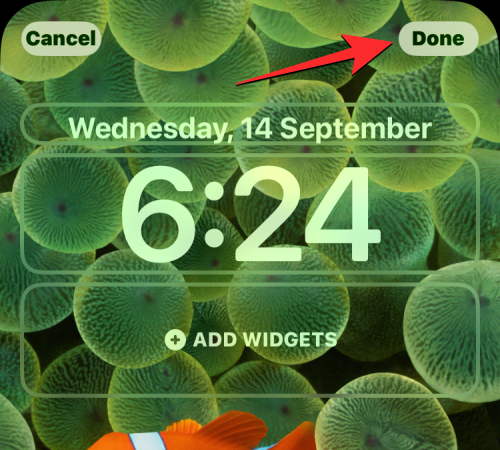
У спливаючому вікні, що з’явиться, виберіть «Установити як пару шпалер» , щоб зберегти однаковий фон на екрані блокування та на головному екрані.
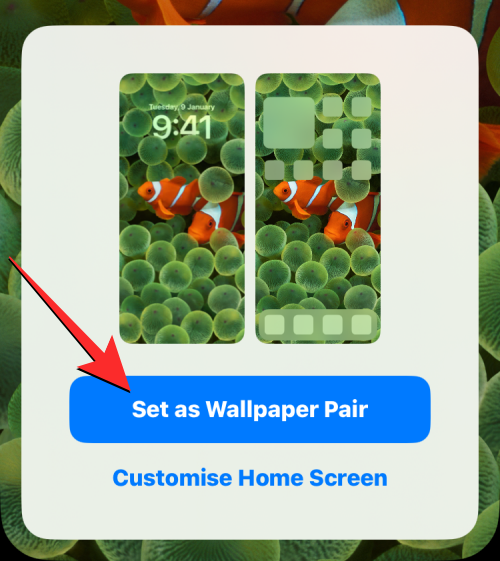
Ваш годинник на заблокованому екрані тепер частково відображатиметься за об’єктами на шпалерах.
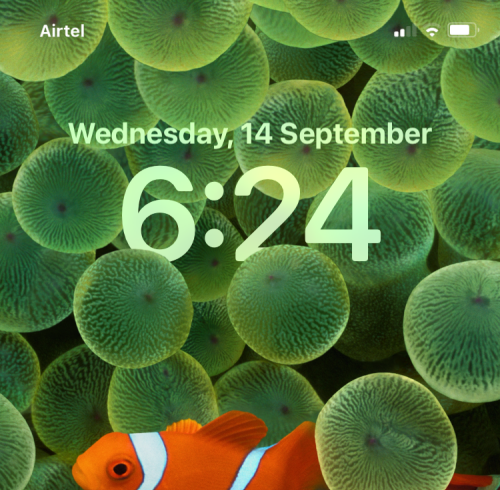
Пов’язане: iOS 16: що є пізніше в Apple Mail і як ним користуватися
Коли ефект глибини не працює?
Варто зазначити, що екран блокування ввімкнено за замовчуванням в iOS 16. Отже, якщо ваші шпалери не відображають ефекту глибини (де об’єкт знаходиться на задньому плані, а годинник – на передньому плані), це може бути оскільки:
- На вашому шпалерному зображенні немає помітного об’єкта
- Ви додали віджети під годинником на екрані блокування
Перевірте, чи несправність викликана будь-якою з вищезгаданих несумісностей.
І це все, що потрібно вимкнути або ввімкнути опцію ефекту глибини, щоб перенести годинник або об’єкт на верхній рівень екрану блокування.
ПОВ'ЯЗАНІ