Як зменшити гучність у Zoom, Google Meet і Microsoft Teams

Програми для відеодзвінків стали найважливішою частиною віддаленої роботи та навчання. Досліджуйте, як зменшити гучність у Zoom, Google Meet та Microsoft Teams.
Ваш файл Excel має бути захищений паролем , щоб захистити ваші дані від неавторизованих користувачів. Однак є обставини, за яких ви можете його позбутися, наприклад, коли працюєте з іншими, оптимізуєте процедуру обміну файлами, змінюєте пароль або стикаєтеся з проблемами сумісності з іншими програмами для роботи з електронними таблицями. Отже, ось три різні методи розблокування паролів файлів Excel.
Читайте також: Як конвертувати PDF у Excel без втрати форматування?
Найкращі способи видалення пароля з файлів Excel
Спосіб 1. Використовуйте налаштування файлу для видалення пароля
Перший спосіб зняти захист книги Excel — це зробити це з параметрів файлу. Це видалить пароль з оригінального файлу.
Крок 1. Запустіть файл Excel із вбудованим паролем.
Крок 2: Введіть правильний пароль і натисніть кнопку OK.
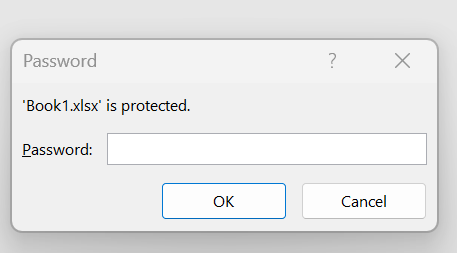
Крок 3. Робоча книга відкриється повністю. Вам потрібно буде натиснути вкладку «Файл» у верхньому лівому куті.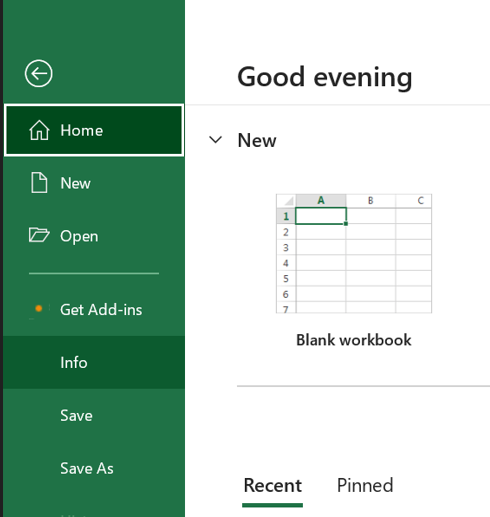
Крок 4: клацніть розділ «Інформація» на лівій панелі, а потім клацніть опцію «Захистити робочу книгу» в правому розділі.
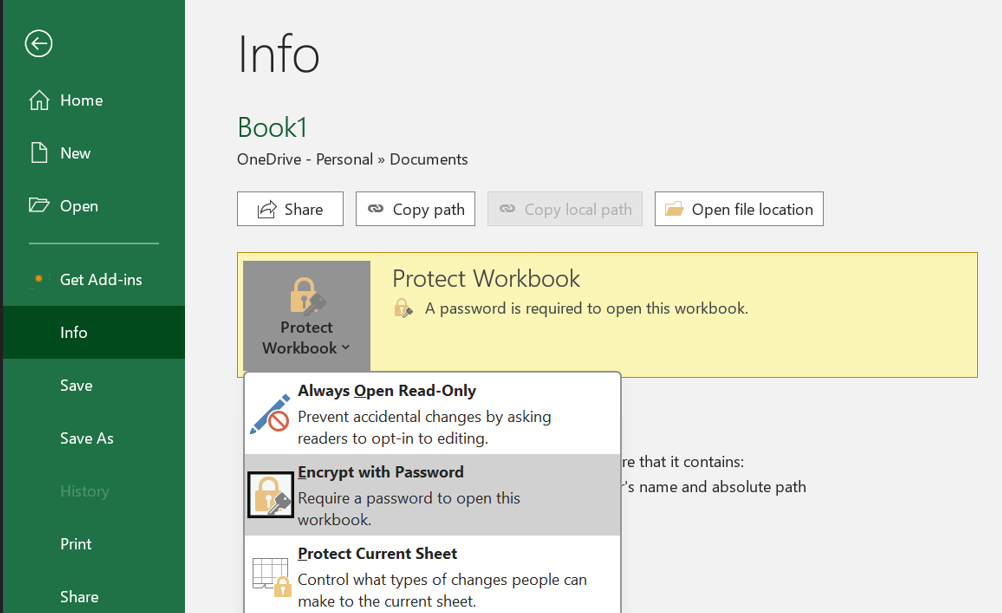
Крок 5: Далі натисніть кнопку «Шифрувати за допомогою пароля», а потім видаліть поточний пароль, а потім натисніть кнопку «ОК».
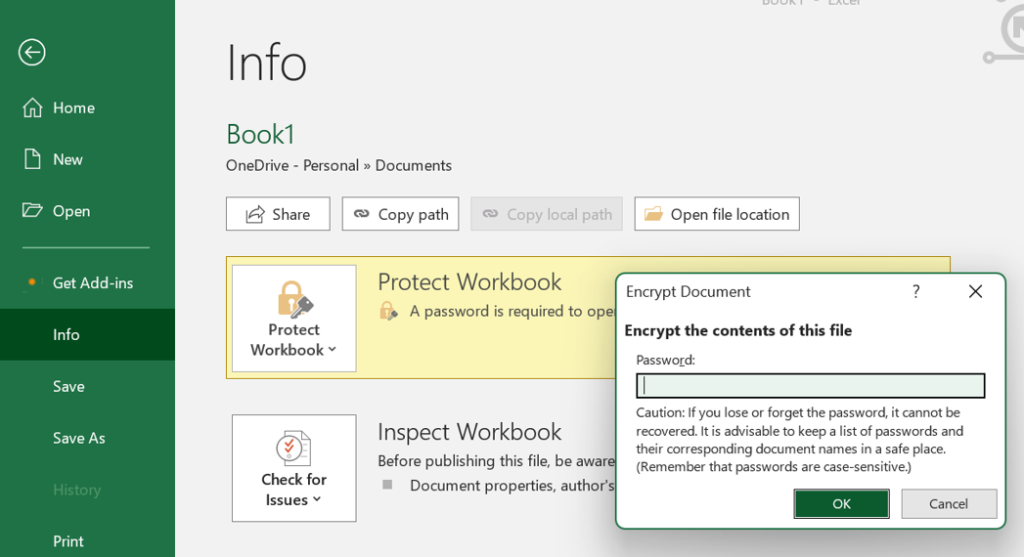
Читайте також: Як виправити помилку «Недостатньо пам’яті для запуску Microsoft Excel» у Windows 11
Спосіб 2: скористайтеся опцією «Зберегти як», щоб видалити пароль
Наступним способом зняття захисту з книги Excel є створення копії та видалення пароля. Ось кроки:
Крок 1. Запустіть файл Excel і введіть пароль, щоб відкрити його повністю.
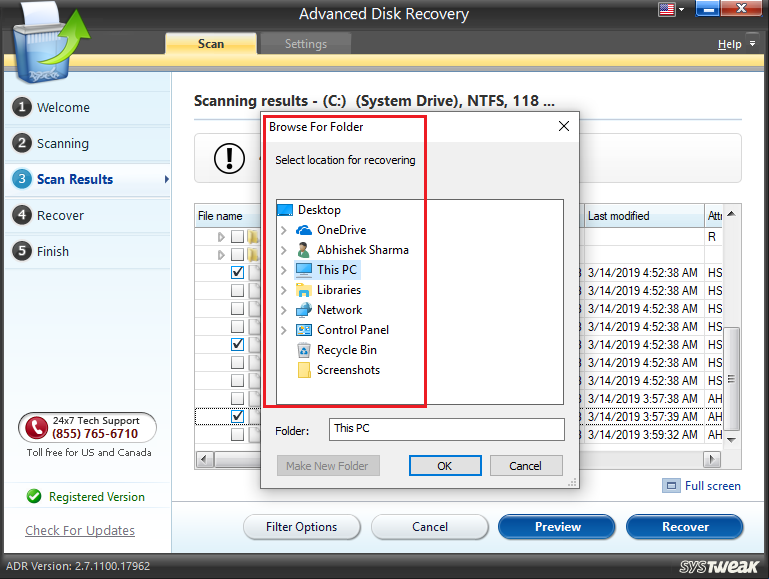
Крок 2: Клацніть вкладку «Файл».
Крок 3: Далі натисніть вкладку «Зберегти як» на лівій панелі.
Крок 4: Тепер натисніть опцію «Огляд» у правій частині.

Крок 5: Відкриється нове вікно, де ви повинні вибрати місце, де ви хочете зберегти новий файл.
Крок 6: натисніть кнопку «Інструменти» у правому нижньому кутку та виберіть «Загальні параметри».
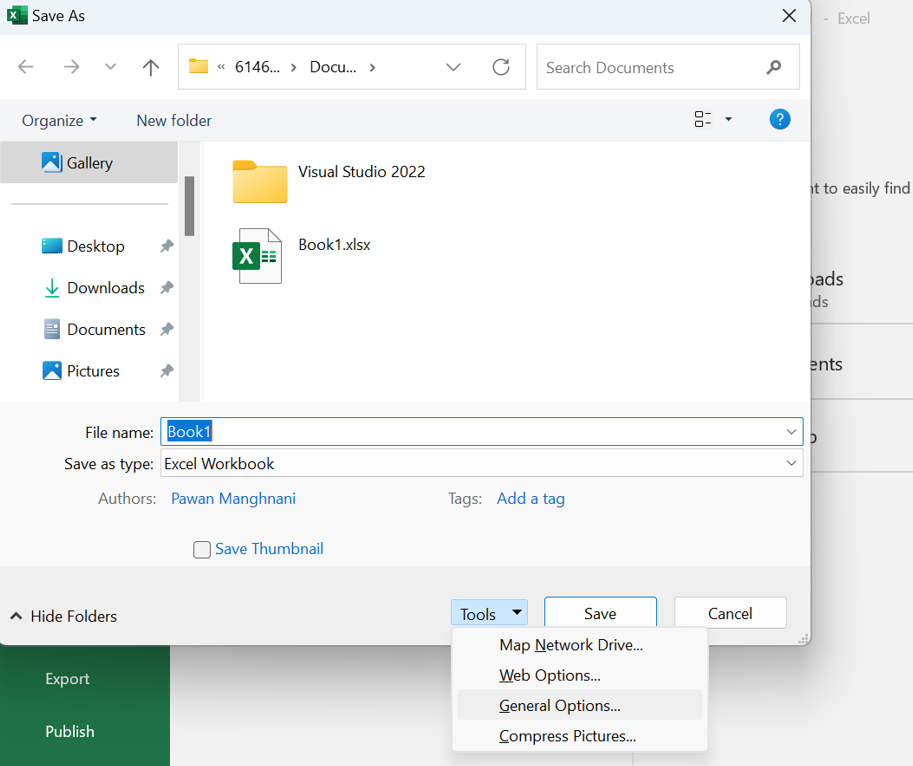
Крок 7. Знайдіть поле з позначкою «Пароль для відкриття» та видаліть поточний пароль.

Крок 8: Натисніть кнопку OK, а потім натисніть кнопку Зберегти, і новий файл Excel буде створено без пароля.
Читайте також: Як використовувати Microsoft “Money in Excel” для керування фінансами
Спосіб 3. Видалення пароля з аркуша
Робочий аркуш захищено паролем, якщо ви бачите попередження «Комірка або діаграма, які ви намагаєтеся змінити, знаходяться на захищеному аркуші…» під час спроби редагувати робочу книгу. Або потрібно ввести пароль, або вимкнути захист пароля, щоб змінити вміст комірки. Ось кроки, щоб розблокувати аркуш Excel:
Крок 1: відкрийте файл Excel і клацніть аркуш із паролем.
Крок 2. Клацніть вкладку «Перегляд» угорі, а потім натисніть «Зняти захист аркуша».
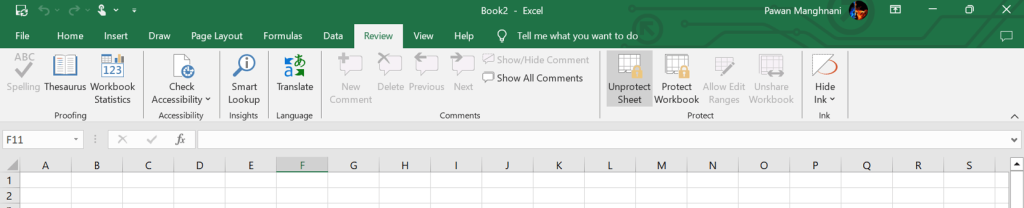
Крок 3: Введіть пароль і натисніть OK.
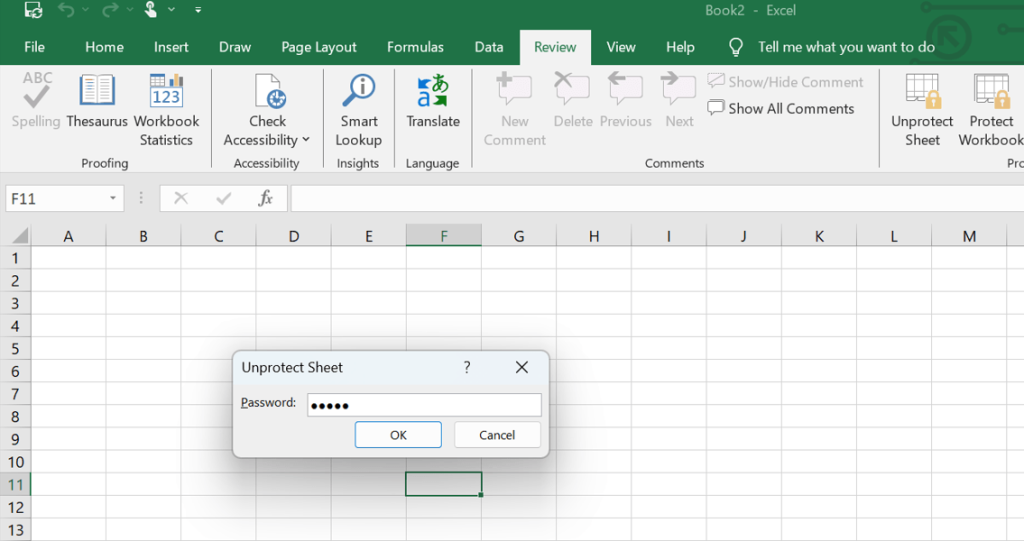
Крок 4. Якщо ви хочете відредагувати вміст робочого аркуша, вам не буде запропоновано ввести пароль.
Читайте також: Як очистити буфер обміну в Microsoft Excel
Останнє слово про 3 способи видалення пароля з файлу Excel
Ваші важливі дані, що зберігаються на аркуші Excel, можна захистити за допомогою захисту паролем. Однак може бути неприємно постійно вводити пароль для доступу до файлу Excel. Подібним чином може дратувати необхідність змінити пароль під час спільного доступу до файлу з кимось іншим. Сподіваємось, цей посібник допоможе вам розблокувати пароль файлу Excel.
Будь ласка, повідомте нам у коментарях нижче, якщо у вас є запитання чи рекомендації. Ми будемо раді надати вам рішення. Ми часто публікуємо поради, підказки та рішення типових проблем, пов’язаних із технікою. Ви також можете знайти нас у Facebook, Twitter, YouTube, Instagram, Flipboard і Pinterest.
Читайте також:
Excel зависає під час відкриття файлу. 0% виправлення
Як виправити неможливість друку з Microsoft Excel у Windows 11
Програми для відеодзвінків стали найважливішою частиною віддаленої роботи та навчання. Досліджуйте, як зменшити гучність у Zoom, Google Meet та Microsoft Teams.
Дізнайтеся, як налаштувати мобільну точку доступу в Windows 10. Цей посібник надає детальне пояснення процесу з урахуванням безпеки та ефективного використання.
Досліджуйте, як налаштувати налаштування конфіденційності в Windows 10 для забезпечення безпеки ваших персональних даних.
Дізнайтеся, як заборонити людям позначати вас у Facebook та захистити свою конфіденційність. Простий покроковий посібник для безпеки у соцмережах.
Пам’ятаєте часи, коли Bluetooth був проблемою? Тепер ви можете ефективно обмінюватися файлами через Windows 10 за допомогою Bluetooth. Дізнайтеся, як це зробити швидко і легко.
Ось посібник про те, як змінити тему, кольори та інші елементи в Windows 11, щоб створити чудовий робочий стіл.
Детальна інструкція про те, як завантажити Google Meet на ваш ПК, Mac або Chromebook для зручного використання.
Детальний огляд процесу налаштування VPN в Windows 10 для безпечного та анонімного Інтернет-серфінгу.
Ось як ви можете отримати максимальну віддачу від Microsoft Rewards для Windows, Xbox, Mobile, покупок і багато іншого.
Оскільки продуктивність і доступність бездротових периферійних пристроїв продовжують зростати, Bluetooth стає все більш поширеною функцією на ПК з Windows. Досліджуйте, як підключити та використовувати Bluetooth.








