Як оновити програми на телевізорі Hisense

Hisense стає все більш популярним брендом, коли мова йде про технологію Smart TV. Вони виробляють бюджетні світлодіодні та ULED (ультра світлодіодні) пристрої, які
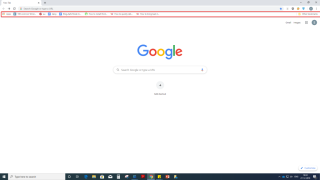
Закладки Chrome – це функція, яка не лише зберігає ваші улюблені сторінки. Тим не менш, це, мабуть, найбільш занижені функції Chrome та багатьох інших веб-переглядачів . Бувають випадки, коли користувачі заплутуються в неорганізованому безладі закладок. Саме тому ми обрали кілька порад і рекомендацій, які спростять вам використання закладок Chrome.
1. Створення закладки та ввімкнення панелі закладок
Незалежно від того, як ви вирішите створити закладку для веб-сторінки, швидко натисніть Ctrl + D , щоб створити закладку . Навіть перш ніж це зробити, ви можете натиснути Shift+Ctrl+O, щоб відкрити менеджер закладок, де можна знайти всю папку закладок Chrome . Говорячи про папки, ви можете створити папку або підпапку, натиснувши Shift+Ctrl+D .
Тепер, коли ви закінчите зі створенням закладок, папок і вкладених папок, вам захочеться мати все це перед очима. Ви можете зробити це, увімкнувши панель закладок. Щоб увімкнути панель закладок, натисніть Shift+Ctrl+B .
| Швидкий підсумок | |
| Створіть закладку | Ctrl + D |
| Відкрийте диспетчер закладок Chrome | Shift+Ctrl+O |
| Створення папки/підпапки на сторінці закладок | Shift+Ctrl+D |
| Увімкнути панель закладок | Shift+Ctrl+B |
2. Безпосереднє перетягування URL-адреси/результату пошукової системи до папки закладок
Тепер ви знаєте, як увімкнути панель закладок . Ось як це виявиться корисним для вас. Після того, як ви ввімкнули панель закладок , ви можете перетягнути URL-адресу безпосередньо до папки закладок Chrome . Ви можете зробити це одним із –
3. Синхронізація ваших закладок на різних пристроях
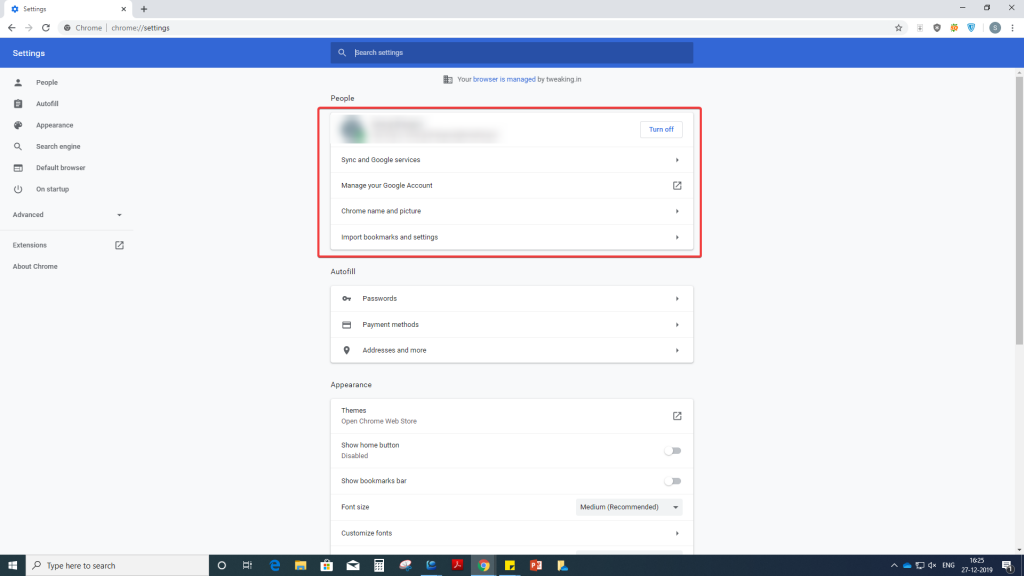
Ви можете синхронізувати закладки Chrome, які належать вашому обліковому запису Gmail, з усіма своїми пристроями. Все, що вам потрібно, увійти за допомогою облікового запису Gmail. Тут ми зосередимося на -
(i) Увімкнення параметра синхронізації на робочому столі
(ii) Увімкнення параметра синхронізації на вашому пристрої (для пояснення припустимо, що у вас є пристрій Android)
(i) Увімкнення параметра синхронізації на робочому столі
(ii) Ви можете перемкнути перемикач поруч із пунктом Синхронізувати все ліворуч, а потім перемкнути лише перемикач Закладки вправо
(ii) Увімкнення параметра синхронізації на пристрої Android
4. Додавання безпеки шляхом додавання парольної фрази або пароля
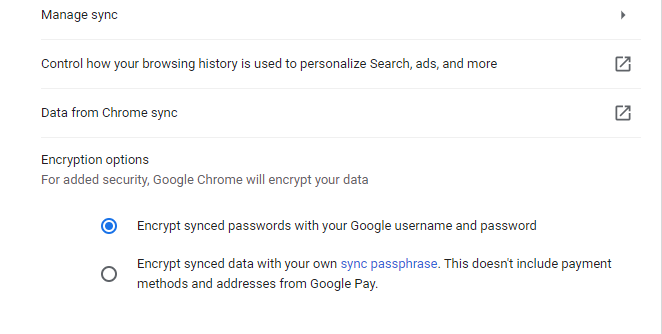
Ви, мабуть, не хочете, щоб усі інші зазирали у ваші закладки чи папки Chrome, чи не так? Тож чому б не додати пароль або, ще краще, парольну фразу. Щоб додати пароль або парольну фразу, виконайте такі дії:
5. Імпортуйте закладки з Chrome в інші браузери
Якщо ви користуєтеся кількома веб-переглядачами або переходите з Chrome на інший веб-переглядач, вам захочеться використовувати наявні закладки всюди. Скажімо, ви хочете імпортувати закладки з Chrome у Firefox або будь-який інший браузер. Для цього спочатку потрібно експортувати закладки. Щоб експортувати закладки, виконайте наведені нижче дії –
Тепер ви зможете експортувати закладки в потрібне місце на вашому комп’ютері у форматі HTML і експортувати закладки на інший комп’ютер або браузер на ваш вибір. Наприклад, якщо ви хочете імпортувати закладки з Chrome в Edge , ось як це можна зробити –
Крім того,
Ви навіть можете імпортувати закладки Chrome , натиснувши « Імпортувати з файлу», а потім вибрати закладки Chrome, які ви експортували як HTML
Сподобався цей блог, не забудьте додати нас у закладки
Як часто ви додаєте веб-сторінки в закладки? І як правильно організувати свої закладки? Якщо ви отримали користь від наведених вище прийомів, подякуйте нам у розділі коментарів нижче, а якщо у вас є хитрість у рукаві, ми всі чуємо.
Ми регулярно створюємо цікавий контент, пов’язаний із технологіями, тож ви можете додати у закладки блоги Systweak, щоб отримати додаткові оновлення. І так! Не забудьте підписатися на нашу розсилку.
Приємного читання!
Hisense стає все більш популярним брендом, коли мова йде про технологію Smart TV. Вони виробляють бюджетні світлодіодні та ULED (ультра світлодіодні) пристрої, які
Незважаючи на те, що спочатку Minecraft може виглядати простою, ця блокова гра може потребувати надзвичайних ресурсів комп’ютера для безперебійної роботи. Гра спирається на
Монітор є найбільш помітною і часто недооцінюваною частиною будь-якої комп’ютерної системи. Тут відтворюються ваші фільми, відображаються електронні таблиці та
Програми за умовчанням забезпечують пристойну функціональність, але можуть не відповідати стандартам. На щастя, існує багато програм із найвищим рейтингом, які надають
Персонаж Гесту в «Сльозах королівства» виявився досить невловимим. Цей танцівник Корок і найкращий музикант лісу Корок (згідно
Якщо у вас був довгий день на роботі чи в школі, гра – ідеальний спосіб розслабитися та повеселитися. BlueStacks тут, щоб допомогти вам грати у все
Якщо ви постійний користувач GroupMe, вам потрібно буде оновити свою контактну інформацію, якщо ви вирішите змінити адресу електронної пошти. Інакше ви можете
Life360 не створений, щоб залишатися на одному місці. Він служить GPS і програмою для відстеження місцезнаходження. Він відстежує кожен ваш рух і надає точні дані
Майнкрафт є однією з найпопулярніших ігор, але має певну частку проблем. Однією з поширених проблем є те, що програма запуску Minecraft не відкривається. Двічі клацнувши на
Належне управління проектами має важливе значення для ефективного та своєчасного завершення проектів. Smartsheet і Airtable — два інструменти, які ви можете розглянути для проекту








