Оскільки продуктивність і доступність бездротових периферійних пристроїв продовжують зростати, Bluetooth стає все більш поширеною функцією на ПК з Windows. У той час як колись він був обмежений кількома ноутбуками, тепер Bluetooth є звичайним явищем на всіх планшетах та кабріолетах Windows, а також на деяких настільних комп’ютерах.
Bluetooth також зазнав стабільного розвитку, його остання ітерація зосереджена на покращенні енергоефективності та продуктивності. Багато сучасних периферійних пристроїв використовують Bluetooth для своїх бездротових з'єднань, в тому числі від Microsoft Surface миші і клавіатур, а також останніх контролерів Xbox One для Windows.
1. Підключення
Підключитися до пристрою Bluetooth набагато простіше в Windows 10. Щоб почати, переконайтеся, що Bluetooth увімкнено – це можна перевірити за допомогою плитки швидкої дії в центрі дій. Якщо це підкреслено вашим акцентним кольором, ви готові. Якщо ні, вам потрібно буде клацнути плитку, щоб увімкнути Bluetooth.

Якщо ви не бачите швидкої дії Bluetooth, вам потрібно буде перейти до програми «Налаштування» та ввести категорію «Пристрої». Ви повинні автоматично перейти на сторінку Bluetooth; увімкніть перемикач угорі, щоб увімкнути Bluetooth. Якщо в додатку Налаштування немає сторінки Bluetooth, переконайтеся, що на вашому пристрої дійсно є Bluetooth і чи ввімкнено адаптер.
Коли Bluetooth увімкнено, ви готові до підключення. Найпростіший спосіб — скористатися Центром дій, натиснувши плитку «Підключити». Якщо ви не бачите цієї плитки, ви також можете скористатися сторінкою Bluetooth у налаштуваннях (клацніть «Додати Bluetooth або інший пристрій») або натиснути комбінацію клавіш Win+K, щоб відкрити спливаюче меню «Підключення». У цьому меню – або на сторінці налаштувань Bluetooth – через кілька секунд ви побачите список доступних пристроїв Bluetooth.

Натисніть або клацніть пристрій, до якого потрібно підключитися, і дотримуйтесь інструкцій, щоб завершити процедуру. Деякі продукти можуть вимагати введення PIN-коду або натискання кнопки як додатковий крок безпеки. Після цього ви повинні бути готові до використання пристрою; прості периферійні пристрої, такі як миші, клавіатури та гарнітури, почнуть працювати негайно, але спеціалізоване обладнання може мати додаткові кроки, перш ніж вони будуть готові.
На цьому етапі варто згадати, що процес підключення принципово однаковий для всіх типів пристроїв – будь то миша, клавіатура, динамік Bluetooth або ігровий контролер. Ви також можете використовувати панель Windows Connect для підключення до різних пристроїв, які не підтримують Bluetooth, наприклад, бездротових адаптерів дисплея за допомогою технології Miracast.
2. Видалення пристроїв Bluetooth
Вам потрібно пройти процедуру підключення лише під час першого використання нового пристрою. Після цього більшість продуктів запам’ятають з’єднання та залишаться в парі – вам просто потрібно увімкнути Bluetooth та увімкнути пристрій.

Якщо ви хочете, щоб Windows забула пристрій, поверніться на сторінку Пристрої > Bluetooth у програмі Налаштування. Знайдіть пристрій, який потрібно видалити – список упорядковано за категоріями – і натисніть його назву. Потім просто натисніть кнопку «Видалити пристрій». Наступного разу, коли ви захочете використовувати продукт, вам доведеться додати його знову.
3. Використання Bluetooth для надсилання файлів
Ви можете використовувати Bluetooth для безпосередньої передачі файлів на сумісні пристрої – переважно телефони та медіа-плеєри. Найпростіший спосіб скористатися цією функцією - за допомогою значка Bluetooth у системному треї. Якщо ви не побачите його відразу, можливо, він захований у меню переповнення (клацніть маленьку стрілку, спрямовану вгору). Зауважте, що піктограма з’являється лише тоді, коли Bluetooth увімкнено.

Щоб надіслати файл, клацніть правою кнопкою миші піктограму та виберіть «Надіслати файл». У цьому вікні ви побачите всі пристрої, які ви раніше підключали до Windows, які можуть отримувати файли. Виберіть пристрій, яким хочете поділитися, і переконайтеся, що він готовий до отримання. На наступному екрані ви зможете вибрати файли для спільного доступу та почати передачу.

Отримання файлів — це схожий процес: клацніть правою кнопкою миші піктограму на панелі завдань і виберіть «Отримати файл». Тепер ваш комп’ютер буде готовий до отримання файлу від підключеного пристрою Bluetooth. Після завершення передачі ви зможете вибрати місце для збереження файлів.

4. Рекомендації для використання Bluetooth
Bluetooth не є складною технологією, але слід пам’ятати кілька речей:
| Порада |
Опис |
| Увімкніть Bluetooth |
Для роботи функцій Bluetooth, переконайтеся, що він увімкнений на вашому пристрої. |
| Перевірте PIN-коди |
Для безпеки може бути необхідно введення PIN-коду для деяких пристроїв. |
| Вимкніть Bluetooth |
Якщо ви не плануєте використовувати Bluetooth, вимкніть його, щоб зберегти енергію. |
Нові версії технології Bluetooth набагато більш енергоефективні, проте це все ще потенційна розрядка акумулятора та вразливість безпеки. Дотримуйтесь цих порад, щоб забезпечити безпечне та зручне використання технології Bluetooth.








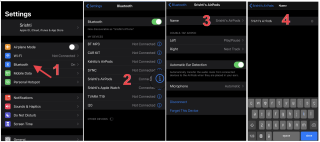














Юрій -
Спасибі, саме те, що я шукав! А ви не могли би детальніше розповісти про сумісність з різними пристроями
Максим -
Дякую за поради! Продовжую експериментувати з Bluetooth, і ваша стаття дуже допомогла!
Федір 89 -
Дякую за деталі! Тепер я підключаю свій Bluetooth-наушники без проблем. Відмінні поради
Сергій -
Круто, і у мене так само! Завжди мав проблеми з підключенням навушників. Тепер буде простіше, спасибі!
Ігор 123 -
Класна стаття! Підкажіть, а чи можу я використовувати Bluetooth для передачі файлів з телефону на комп'ютер
Марина з Львова -
Взагалі не знала, що в Windows 10 є так багато налаштувань для Bluetooth. Дуже корисно
Катя -
О, надіюсь, це спростить мені життя! Досі боровся з цими налаштуваннями
Саша -
Ура! Я нарешті зумів налаштувати своє Bluetooth-пристрій! Ви кращі
Ліля -
Ваші пояснення були дуже корисні! Тепер Bluetooth працює без перебоїв. Дякую!
Надія -
Класно, але я досі не знайшла, як скинути Bluetooth-пристрій. Можете допомогти
Віка -
Чудово написано! Що скажете про безпеку підключення Bluetooth
Оля -
Я взагалі не користувалась Bluetooth, але ваша стаття мене підштовхнула. Дякую!
Ліда -
Приємно читається! Як щодо підключення Bluetooth-модеми, у мене є такий старий, він працює з Windows 10
Леонід -
Тема актуальна, але у мене виникло питання - чи можу я підключити свій принтер через Bluetooth
Віталій -
Спасибі! Інструкція вийшла на ура. Хотів би дізнатися, чи є особливості підключення до старих Bluetooth-пристроїв.
Петро IT -
Дуже детальна інструкція. У мене виникало питання, чому Bluetooth постійно зависав, тепер знаю, що налаштування важливі
Даша -
Гарна стаття! Я не знала, що можна підключити геймпад через Bluetooth. Буду спробувати
Олена -
Дякую за інструкцію, дуже цікаво! Я ніколи не знала, що Bluetooth можна використовувати так просто в Windows 10.
Галя -
Ваші поради дійсно допомогли! Тепер я знаю, як підключити свій Bluetooth-динамік
Таня -
Цікаво! Чи можливо підключати кілька Bluetooth-пристроїв одночасно з Windows 10? Хочеться дізнатись більше