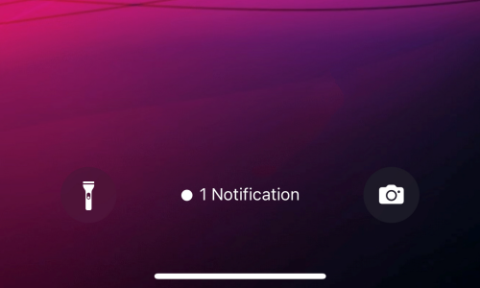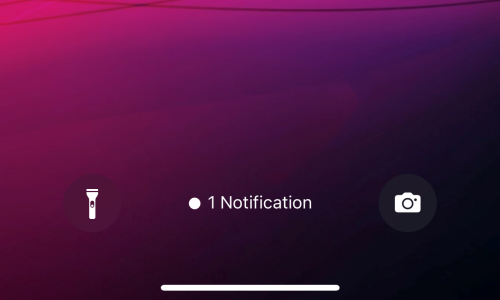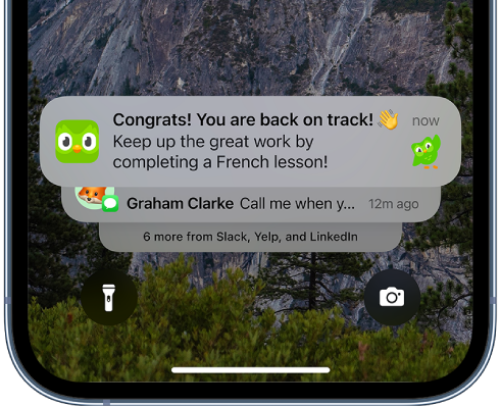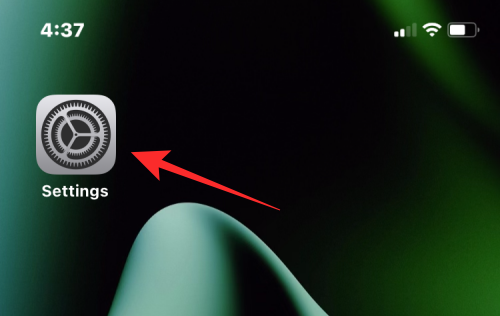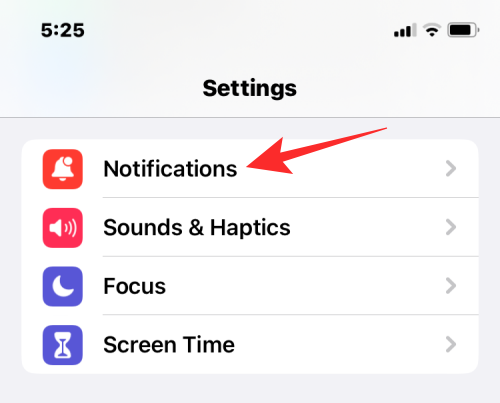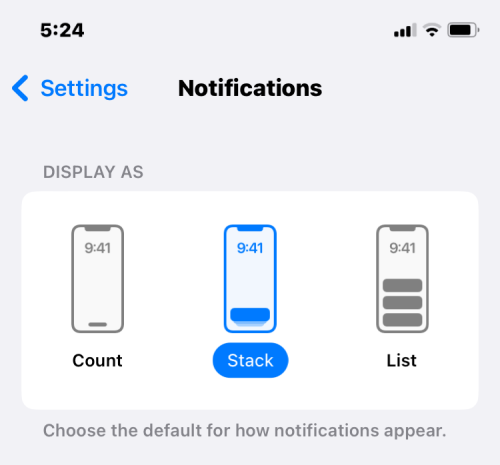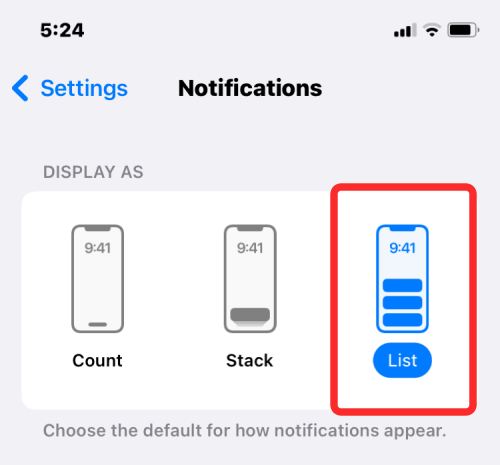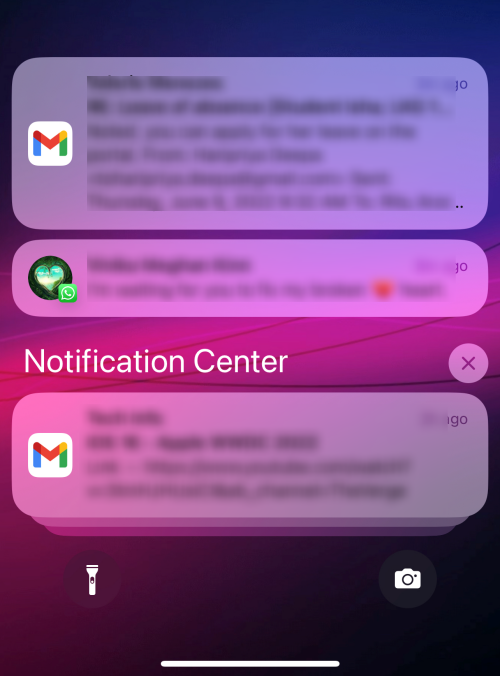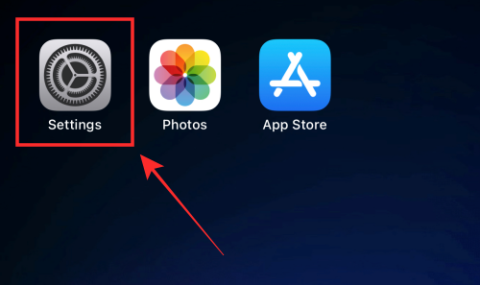iOS 16 створена, щоб надати екрану блокування помітно інший візуальний і практичний досвід завдяки численним доповненням і змінам інтерфейсу користувача. Однією з ключових змін є спосіб відображення сповіщень на екрані блокування.
У цій статті ми розглянемо, як виглядає перероблений макет сповіщень і як його можна змінити в iOS 16.
Які різні види сповіщень доступні в iOS 16?
Спосіб відображення сповіщень Apple залишався незмінним протягом значної частини останнього десятиліття. До iOS 15 щоразу, коли ви отримували сповіщення від будь-якої програми на своєму iPhone, ви бачитимете нескінченний потік минулих сповіщень від усіх програм, розкиданих у форматі списку.
Хоча користувачі iOS звикли до такого перегляду сповіщень, для тих, хто перейшов з Android або вперше користувався iPhone, прокручування нескінченної купи сповіщень було не найприємнішим.
З iOS 16 Apple переробила Центр сповіщень, змінивши спосіб перегляду сповіщень на iPhone. Ці сповіщення тепер не тільки завантажуються в нижній частині екрана (замість верхньої), ваші сповіщення будуть представлені різними способами.
Щоб уникнути безперервного потоку сповіщень, що просочуються на ваш екран блокування, тепер ви можете налаштувати свій iPhone на відображення сповіщень у трьох різних режимах перегляду:
Підрахунок : якщо сповіщення відволікають вас, функція підрахунку може допомогти вам очистити кластер сповіщень, просто показавши кількість сповіщень, що очікують на розгляд. Якщо ввімкнено, ви побачите лише кількість сповіщень, які ви не переглядали з моменту останнього розблокування iPhone, і це число відображатиметься внизу екрана блокування.
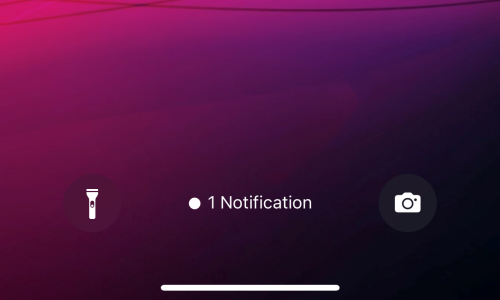
Стек : у цьому режимі перегляду всі сповіщення з однієї програми будуть зібрані разом, і ви побачите різні стеки сповіщень програм на екрані блокування та в Центрі сповіщень.
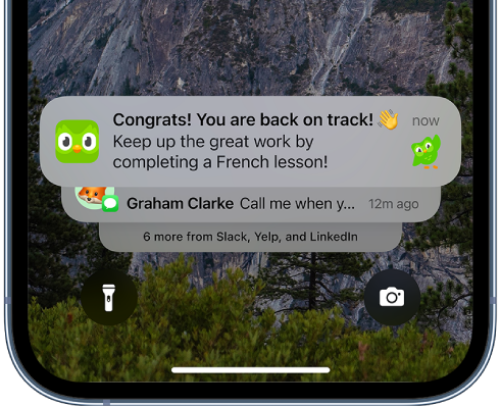
Список : якщо вам потрібен оригінальний вигляд сповіщень, ви можете вибрати режим перегляду списку. У цьому режимі перегляду, як ви могли очікувати, усі ваші сповіщення відображатимуться в окремих вікнах. Оскільки всі сповіщення в iOS 16 відображаються в нижній частині екрана, ваші сповіщення, навіть у списку, відображатимуться внизу, а не вгорі, як ви бачили в iOS 15 і раніших версіях.
Чи можна змінити вигляд сповіщень в iOS 16?
Щойно ви оновите iOS 16 на своєму iPhone, новий перегляд стека для сповіщень буде ввімкнено за замовчуванням. Перегляд стека показує ваші сповіщення в різних стеках, згрупованих відповідно до програми, з якої вони надіслані. Незважаючи на те, що цей новий режим перегляду сповіщень стає приємнішим із меншою кількістю безладу, давні користувачі iPhone не задоволені тим, як ваш iPhone тепер показує сповіщення.
На щастя, Apple пропонує вам спосіб змінити режим перегляду сповіщень на старий спосіб, тобто вибрати режим перегляду списку для всіх ваших сповіщень в iOS 16.
За темою: iOS 16: як відкликати повідомлення в Apple Mail
Як змінити вигляд сповіщень в iOS 16, щоб повернути старий вигляд з iOS 15
Якщо ви не задоволені тим, як iOS 16 відображає ваші сповіщення на iPhone, ви можете повернутися до початкового вигляду. Для цього відкрийте програму «Налаштування» на своєму iPhone.
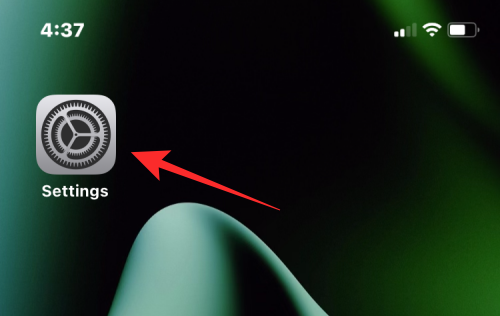
У налаштуваннях виберіть Сповіщення .
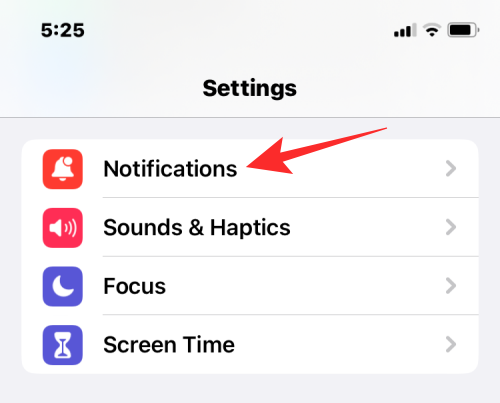
На наступному екрані ви побачите Стек як перегляд сповіщень за умовчанням.
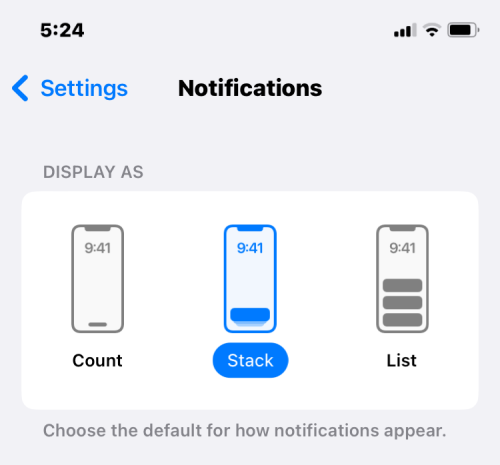
Щоб змінити його на оригінальний вигляд, виберіть Список , щоб перейти до нього.
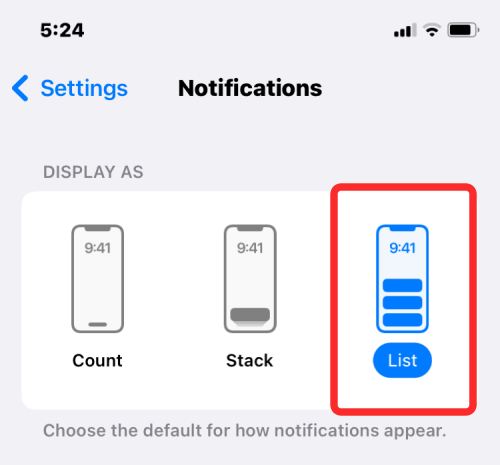
Ваші сповіщення тепер відображатимуться у вигляді списку на екрані блокування. Хоча сповіщення можуть відображатися як нескінченний список, ви не зможете повністю відновити початковий вигляд, оскільки сповіщення тепер відображаються внизу, а не вгорі.
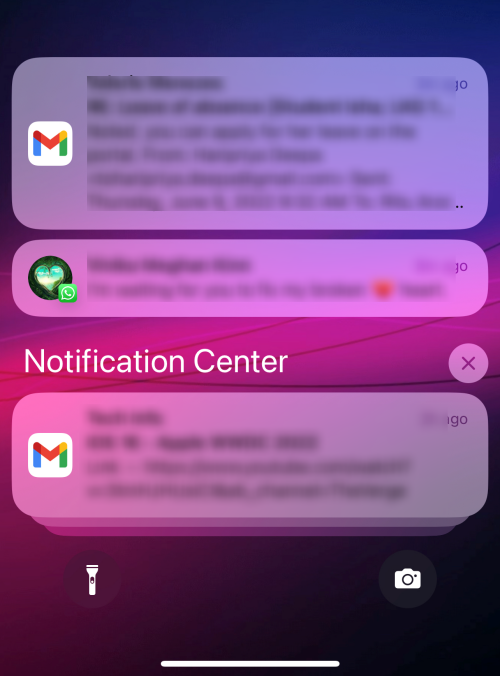
У будь-який час ви можете змінити вигляд сповіщень, перейшовши в «Налаштування» > «Сповіщення» та вибравши «Кількість » або «Стоп» замість перегляду списку.
поширені запитання
Ось кілька поширених запитань про нові оновлені сповіщення в iOS 16, які допоможуть вам швидше ознайомитися з останніми розробками.
Чи можете ви використовувати жести щипків для перемикання між переглядами сповіщень?
На жаль, з екрану блокування, схоже, наразі видалено жест зведення. Раніше ви могли стиснути сповіщення, щоб перемикатися між переглядами, але, на жаль, ця функція була відсутня з бета-версії iOS 16 для розробників 7 і, здається, досі відсутня в остаточному випуску. Apple може запровадити жест щіпки в листопаді з оновленням функцій для iOS 16, яке, як планується, принесе багато інших очікуваних функцій.
Чи можете ви перемістити сповіщення вгору в iOS 16?
На жаль, сповіщення переміщено в нижню частину екрана через новий екран блокування та новий інтерфейс користувача. Таким чином, немає можливості знову перемістити сповіщення вгору.
Чи можу я відхилити всі сповіщення одночасно?
Так, ви можете скористатися опцією Очистити все, щоб відхилити всі сповіщення одночасно у своєму центрі сповіщень. Ви також можете провести пальцем ліворуч по всіх сповіщеннях одночасно, щоб закрити їх для кожної програми.
Це все, що потрібно знати про зміну вигляду сповіщень на екрані блокування в iOS 16.
ПОВ'ЯЗАНІ