Простий та швидкий посібник з root-доступу для Android

Після рутування вашого телефону Android ви отримуєте повний доступ до системи та можете запускати багато типів програм, які потребують root-доступу.
Використання програм із розділеним екраном на телефонах Android може значно підвищити можливості багатозадачності та загальну продуктивність. Завдяки функції розділеного екрана користувачі можуть відкрити дві програми одночасно, розділяючи простір екрана та дозволяючи їм взаємодіяти з обома програмами без необхідності перемикатися між ними.
Це особливо корисно під час спроби посилатися на інформацію з однієї програми під час роботи або введення даних в іншу. Наприклад, користувач може відкрити свою програму електронної пошти разом із редактором документів, що дозволяє йому швидко посилатися на вміст електронної пошти під час написання відповідного документа, або він може переглядати інформацію в Інтернеті, одночасно роблячи нотатки в програмі для створення нотаток.
Програми з розділеним екраном Galaxy S23 із останніх програм
Ще одна перевага додатків із розділеним екраном на телефонах Android – можливість максимізувати розваги та спілкування. Користувачі можуть переглядати відео або пряму трансляцію з одного боку екрана, одночасно беручи участь у розмові через програму обміну повідомленнями з іншого. Це дозволяє їм залишатися на зв’язку з друзями та родиною або брати участь у групових чатах, насолоджуючись улюбленим вмістом. Загалом програми з розділеним екраном на телефонах Android пропонують більш універсальний і ефективний досвід користувача, задовольняючи вимоги сучасного швидкого способу життя.
Перший спосіб використання програм із розділеним екраном на Galaxy S23 — це зробити це з меню «Останні програми». Цей метод існує вже досить давно, і багато хто досі віддають йому перевагу, навіть якщо вони володіють планшетом Android або складаним телефоном.
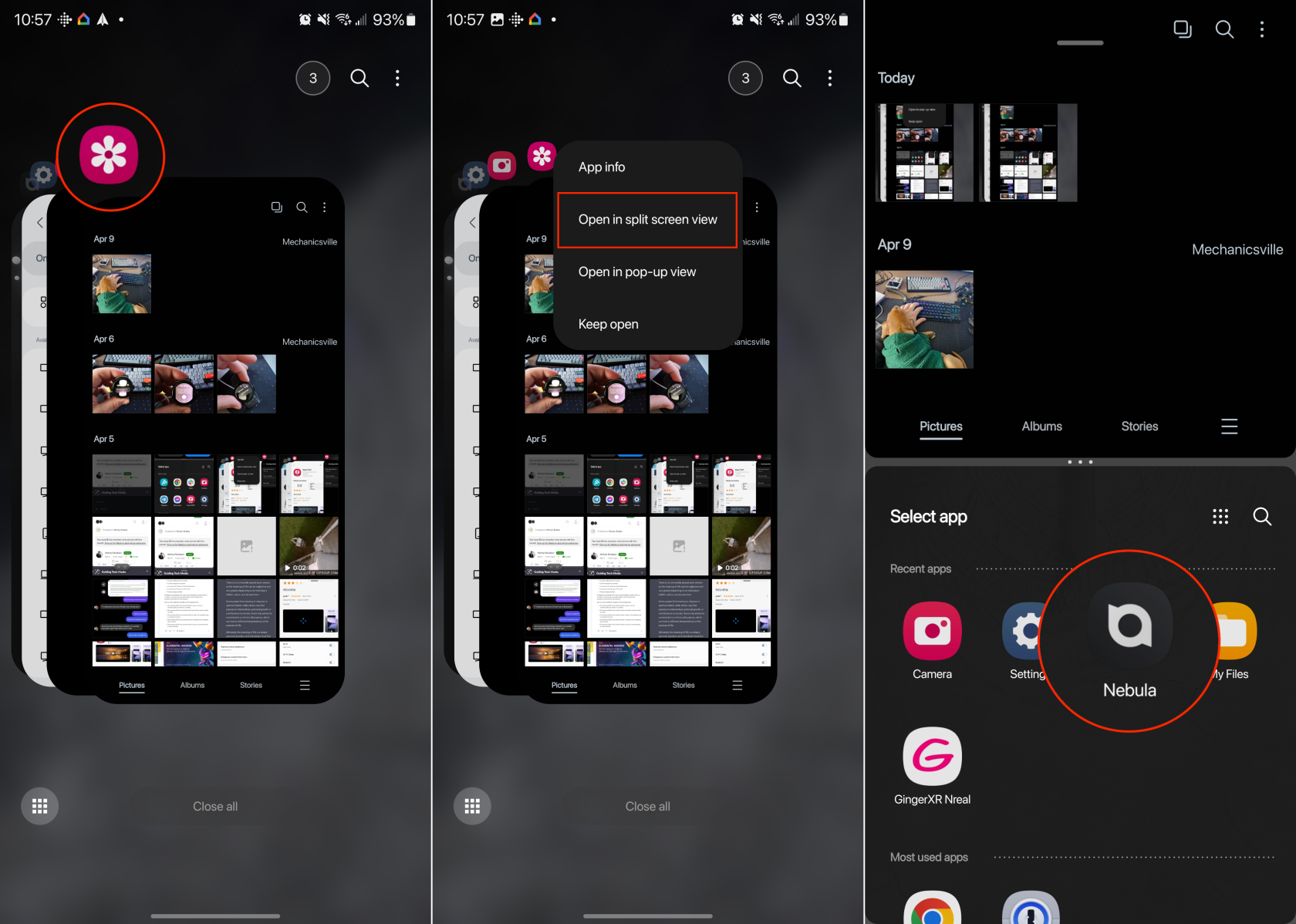
Увійшовши в режим розділеного екрана, ви побачите смужку посередині обох активних програм на екрані. Ви можете перетягнути смужку вгору або вниз, щоб змінити розмір кожного вікна програми. А торкання панелі дозволяє міняти місцями програми, а також зберігати дует як «Пару програм».
Програми з розділеним екраном Galaxy S23 за допомогою панелей Edge
Крайові панелі забезпечують швидкий доступ до часто використовуваних програм, ярликів і інструментів, проводячи пальцем від краю екрана, зазвичай з правого боку. Ця функція підвищує продуктивність і забезпечує швидшу навігацію та багатозадачність, спрощуючи доступ до улюблених програм і функцій.
Їх можна налаштувати для відображення різних типів інформації та інструментів, таких як ярлики програм, контакти, погода, події календаря, новини тощо. Користувачі можуть вибрати та організувати панелі відповідно до своїх потреб і вподобань. Але їх також можна використовувати для відкриття програм із розділеним екраном на Galaxy S23.
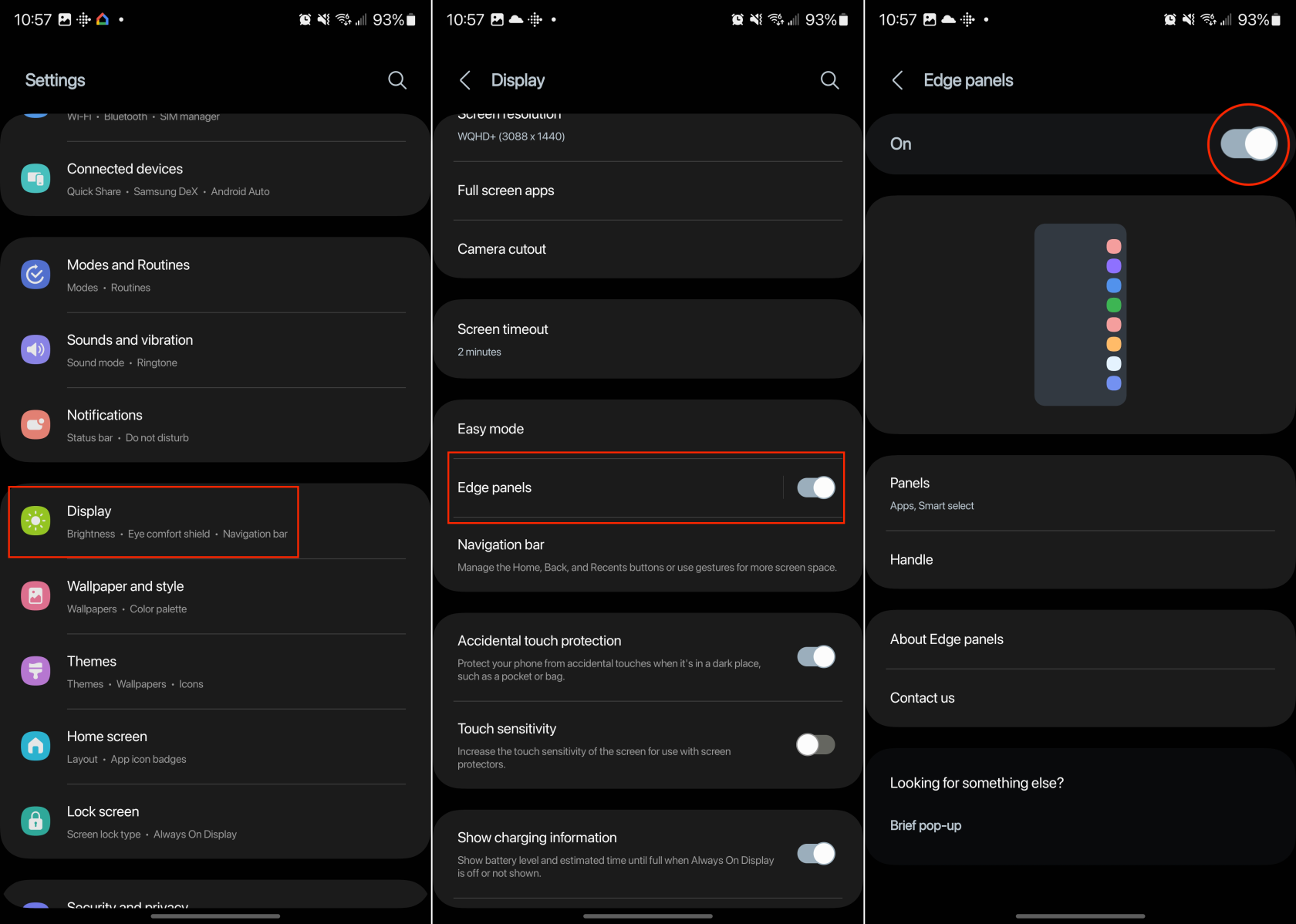
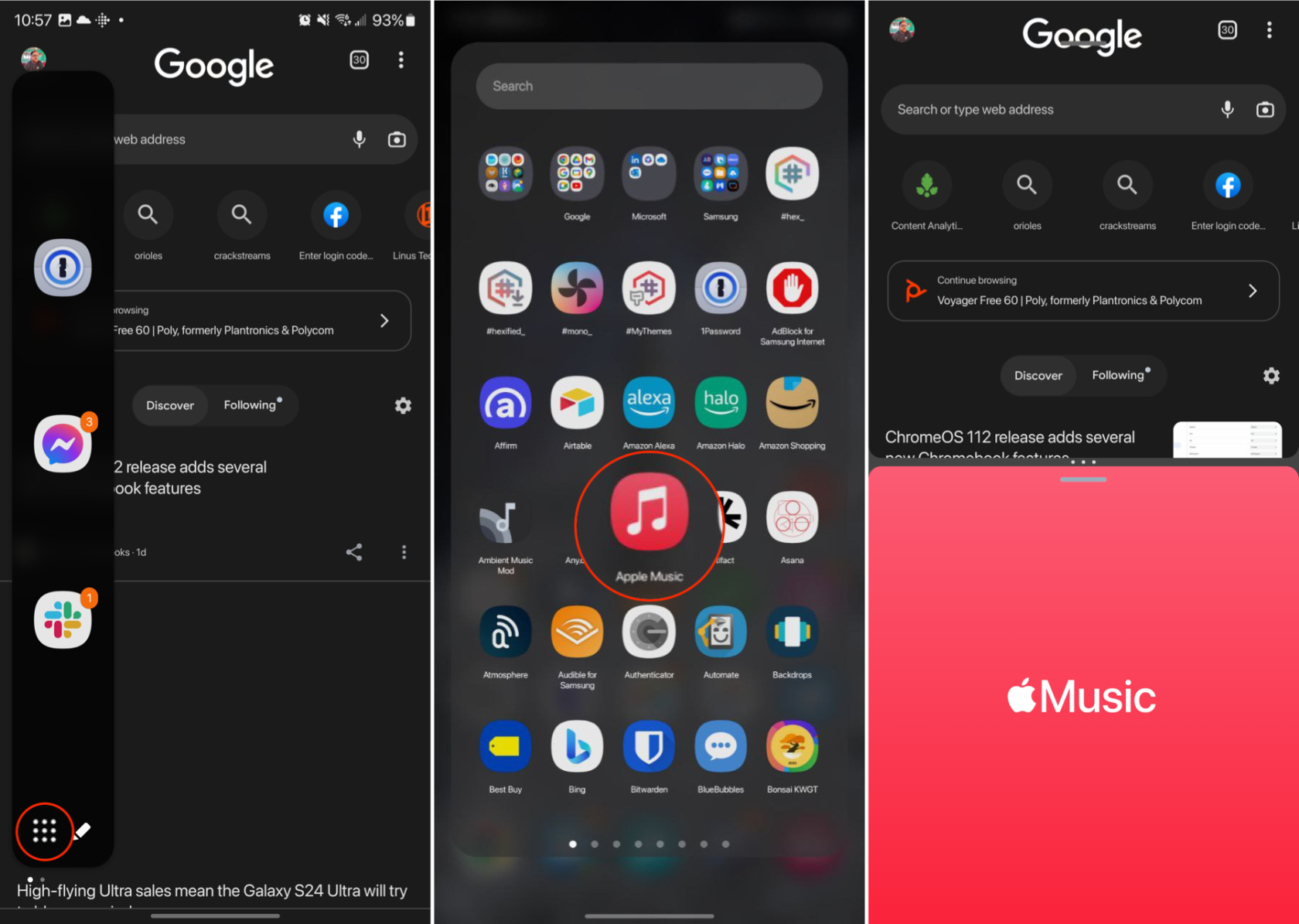
Як зберегти ярлики пари програм із розділеним екраном на Galaxy S23
App Pair — це функція, доступна на деяких телефонах Samsung, включаючи Galaxy S23 і Galaxy Z Fold 4. Ця функція дозволяє користувачам створювати ярлик, який запускає дві програми одночасно в режимі розділеного екрана або в режимі кількох вікон. Пара додатків розроблена для покращення багатозадачності та ефективності, дозволяючи користувачам швидко відкривати та використовувати разом свої улюблені чи часто використовувані комбінації програм.
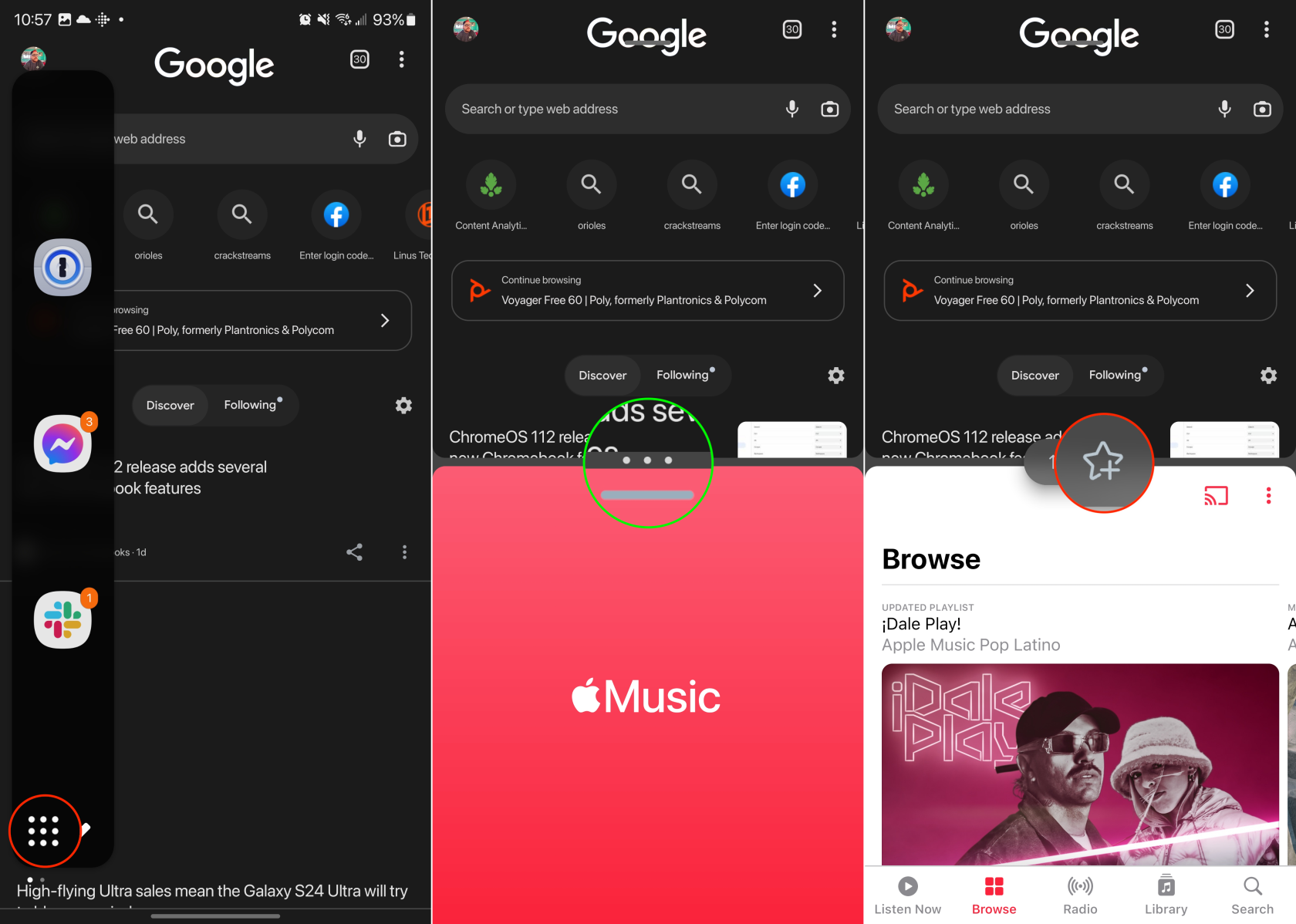
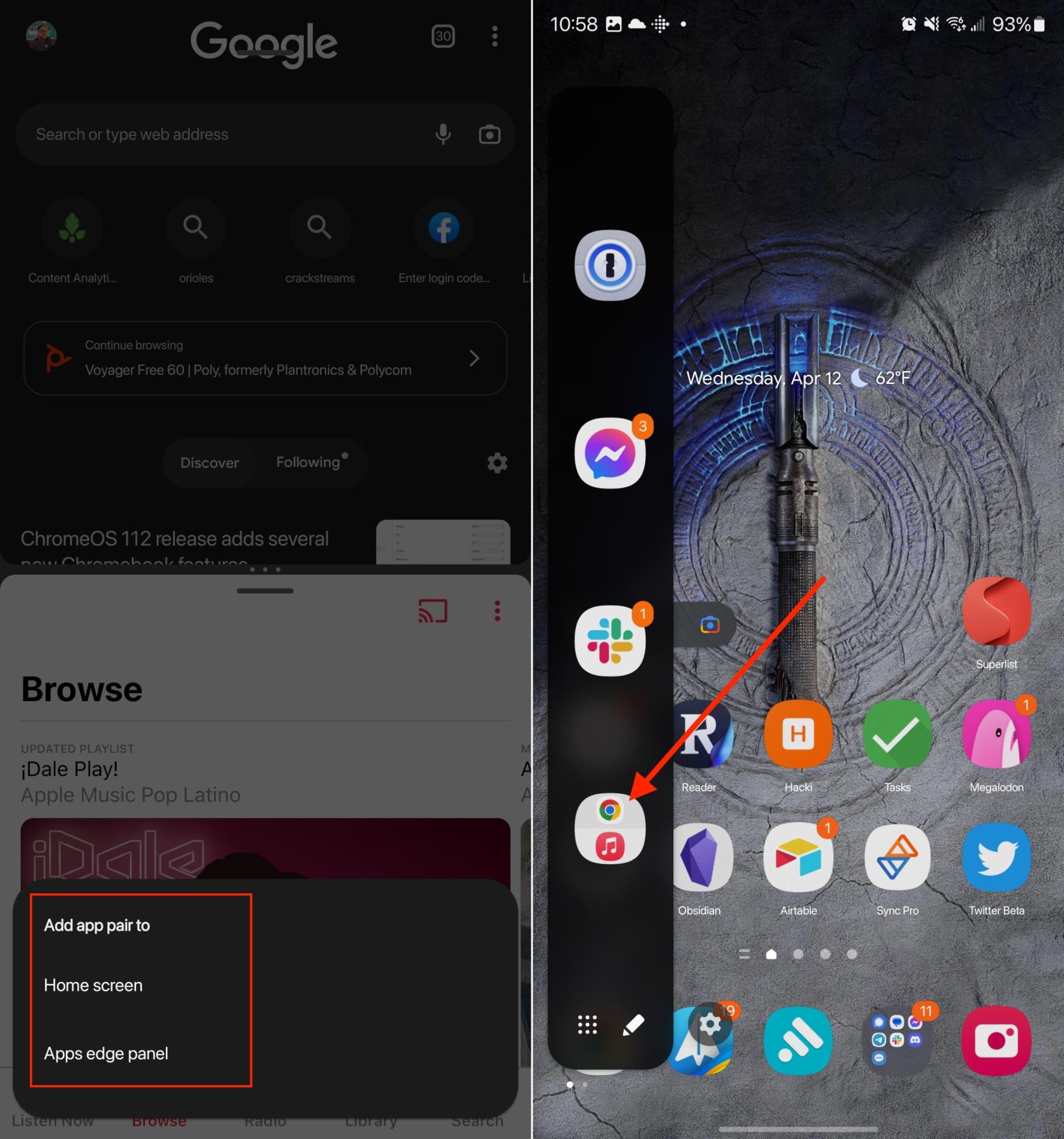
Коли їх буде збережено, ви зможете швидко отримати доступ до ярлика App Pair із панелі Edge. Їх можна навіть додати на головний екран, якщо ви хочете отримати доступ до них ще швидше, не потребуючи використання панелі Edge.
Не можете використовувати програми з розділеним екраном на Galaxy S23? Як виправити
Хоча випуск Android 13 збігся з тим, що більшість розробників програм почали підтримувати змінний розмір для спливаючих вікон і розділеного екрану, не всі програми підтримуватимуть цю функцію. Samsung визнав цю проблему та представив функцію «Лабораторії», яка дозволяє примусово зробити будь-яку програму доступною в багатовіконному режимі.
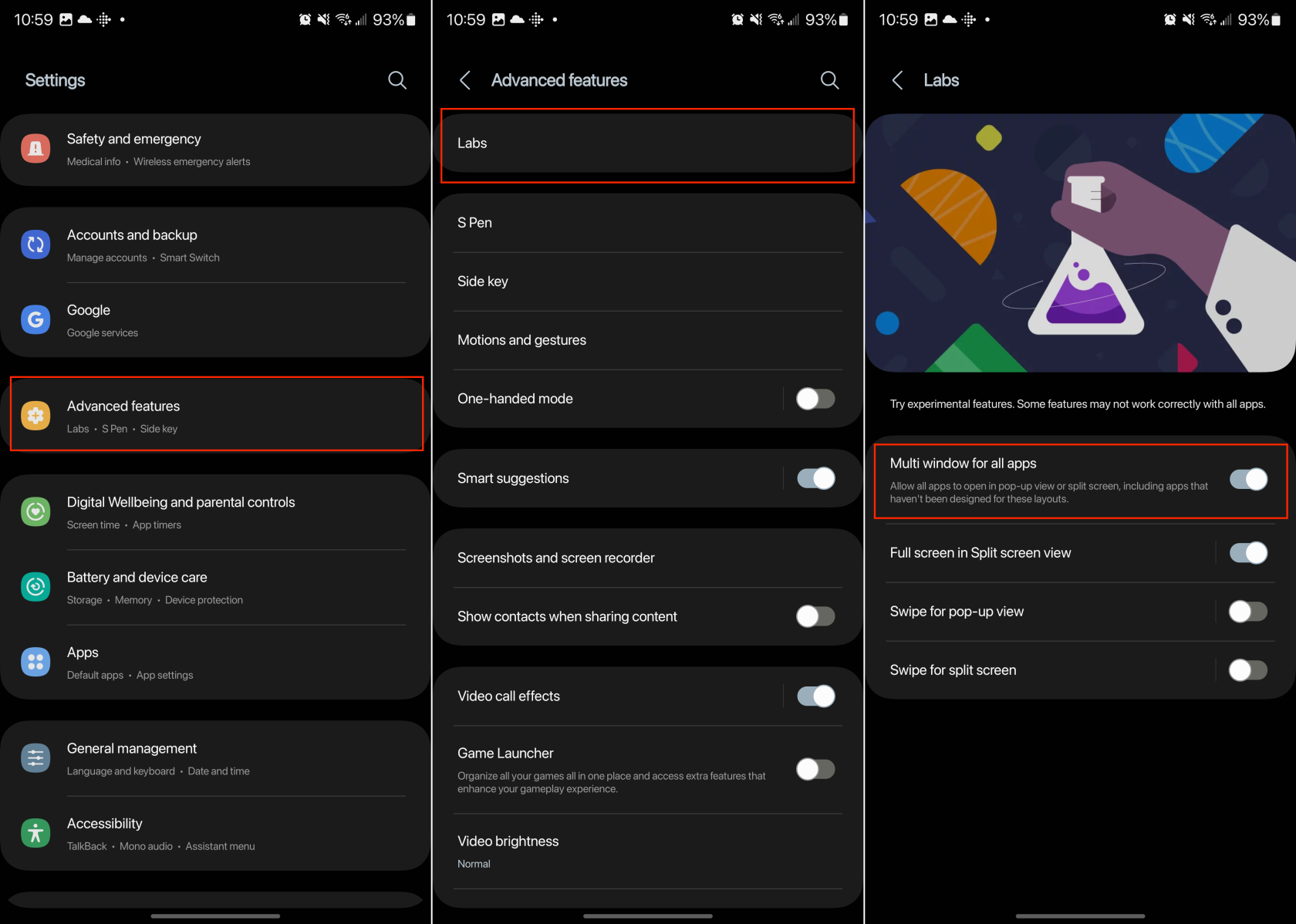
Увімкнувши цю функцію Labs, ви зможете розділяти екранні програми на Galaxy S23, які раніше не були сумісні. Однак існує ймовірність того, що навіть після ввімкнення цієї функції можуть виникнути проблеми, і ви не зможете використовувати певні програми на розділеному екрані.
Після рутування вашого телефону Android ви отримуєте повний доступ до системи та можете запускати багато типів програм, які потребують root-доступу.
Кнопки на вашому телефоні Android призначені не лише для регулювання гучності чи активації екрана. За допомогою кількох простих налаштувань вони можуть стати ярликами для швидкого фотографування, перемикання пісень, запуску програм або навіть активації функцій екстреної допомоги.
Якщо ви залишили ноутбук на роботі, а вам потрібно терміново надіслати звіт начальнику, що вам слід зробити? Використати смартфон. Ще більш складно перетворити телефон на комп’ютер для легшого виконання кількох завдань одночасно.
В Android 16 є віджети екрана блокування, за допомогою яких ви можете змінювати його на свій смак, що робить його набагато кориснішим.
Режим «Картинка в картинці» в Android допоможе вам зменшити відео та переглянути його в режимі «картинка в картинці», переглядаючи відео в іншому інтерфейсі, щоб ви могли займатися іншими справами.
Редагування відео на Android стане простим завдяки найкращим програмам та програмному забезпеченню для редагування відео, які ми перерахували в цій статті. Переконайтеся, що у вас будуть красиві, чарівні та стильні фотографії, якими можна поділитися з друзями у Facebook чи Instagram.
Android Debug Bridge (ADB) – це потужний та універсальний інструмент, який дозволяє виконувати багато завдань, таких як пошук журналів, встановлення та видалення програм, передача файлів, отримання root-прав та прошивка користувацьких ПЗУ, створення резервних копій пристроїв.
Завдяки програмам з автоматичним натисканням. Вам не доведеться робити багато чого під час гри, використання програм або завдань, доступних на пристрої.
Хоча чарівного рішення немає, невеликі зміни у способі заряджання, використання та зберігання пристрою можуть суттєво уповільнити знос акумулятора.
Телефон, який зараз подобається багатьом людям, – це OnePlus 13, адже, окрім чудового апаратного забезпечення, він також має функцію, яка існує вже десятиліттями: інфрачервоний датчик (IR Blaster).







