Простий та швидкий посібник з root-доступу для Android

Після рутування вашого телефону Android ви отримуєте повний доступ до системи та можете запускати багато типів програм, які потребують root-доступу.
Знімки Місяця за допомогою смартфона дозволяють оцінити природну красу небесного супутника Землі. Зміна фаз Місяця та його унікальний вигляд є захоплюючим об’єктом для фотографів-аматорів. Документування цих місячних подій дає вам змогу відстежувати їх розвиток, а за допомогою смартфона ви можете легко ділитися своїми фотографіями з друзями та родиною.
У той час як деякі смартфони включали цю функцію протягом багатьох років, флагманський Galaxy S Ultra від Samsung пропонує неймовірні та унікальні враження. Завдяки використанню компанією камери Periscope в поєднанні з функцією Space Zoom, робити фотографії Місяця за допомогою Galaxy S23 Ultra дуже приголомшливо.
Як сфотографувати Місяць за допомогою Galaxy S23 Ultra
З функцією Samsung Space Zoom це надає можливість використовувати 100-кратне збільшення на вашому телефоні. Велика увага в Galaxy S23 Ultra була приділена оновленню сенсора основної камери на 200 МП. Однак, якщо ви хочете фотографувати Місяць за допомогою Galaxy S23 Ultra, вам доведеться покладатися на 10-кратну перископну телефотокамеру та машинне навчання на пристрої.
Оскільки сам датчик обмежений 10-кратним масштабуванням, можливість ще більшого масштабування означає, що потрібно виконати певну обробку на пристрої. Це було предметом певних суперечок, але в кінцевому підсумку це насправді не велика проблема, і Galaxy S23 Ultra — просто неймовірний пристрій.
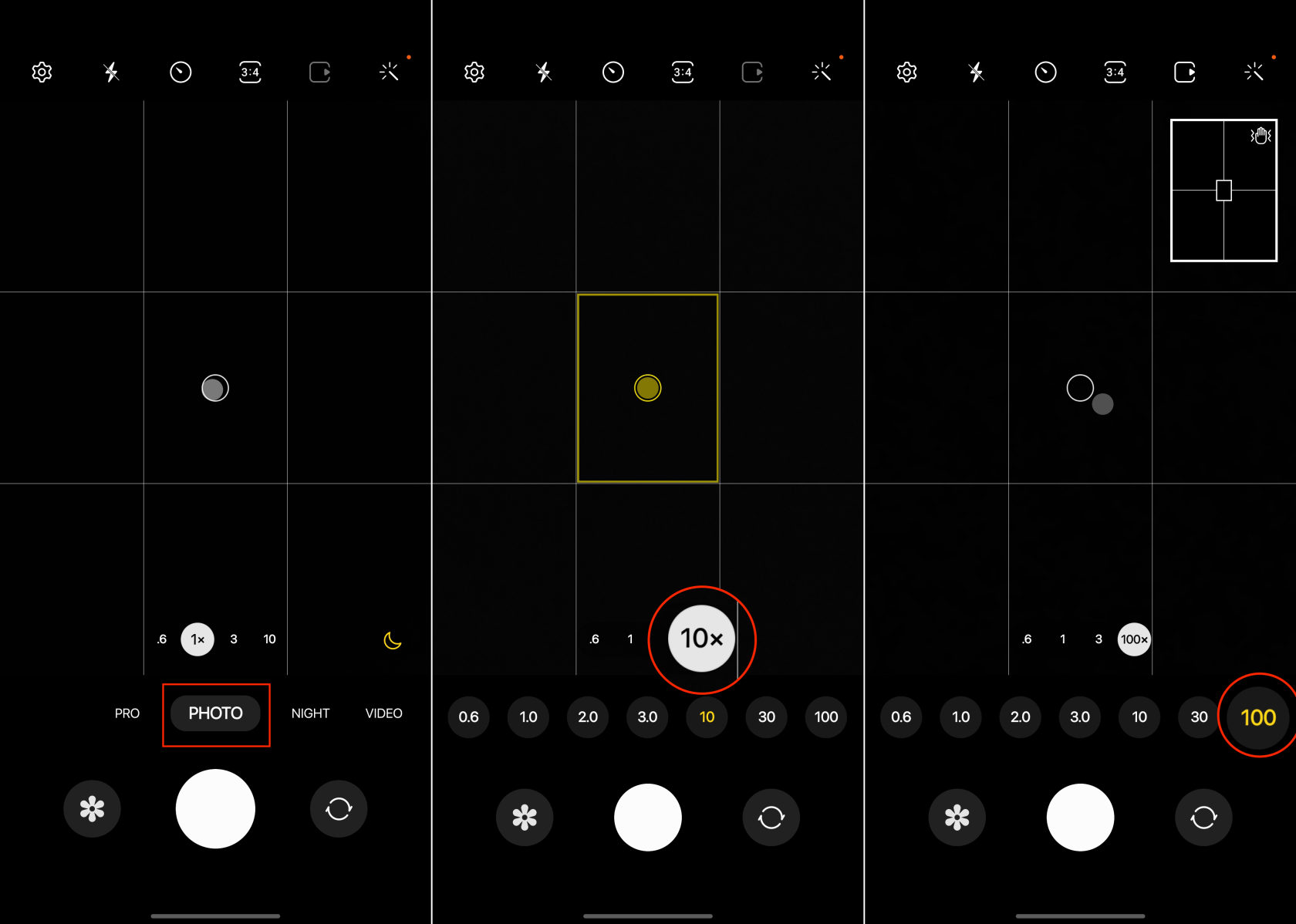
Те, що ви помітите, щойно ввімкнете 30-кратний цифровий зум, це вікно попереднього перегляду у верхньому правому куті. Це створено, щоб дати вам уявлення про те, де знаходиться місяць по відношенню до того, де зараз сфокусовано об’єктив. Крім того, він залишатиметься у верхньому правому куті, навіть якщо ви збільшите масштаб до 100x.
Перегляньте «Astro Hyperlapse» на Galaxy S23 Ultra
Останніми роками смартфони показали вражаючі результати нічної зйомки, але запис відео відставав. Для тих, хто заінтригований перспективою навести свій смартфон на нічне небо, щоб зафіксувати місяць, новий режим Astro Hyperlapse змінить правила гри. Ця функція дозволяє користувачам записувати гіперлапсові відео небесного покрову, створюючи заворожуючі кадри.
Разом із вдосконаленням системи камери на Galaxy S23 Ultra Samsung також представила нову функцію, відому як Astro Hyperlapse . Як випливає з назви, це просто дає змогу знімати на телефон відео з гіперпроміжком, але з нічним небом. Ось як ви можете використовувати Astro Hyperlapse на Galaxy S23 Ultra:
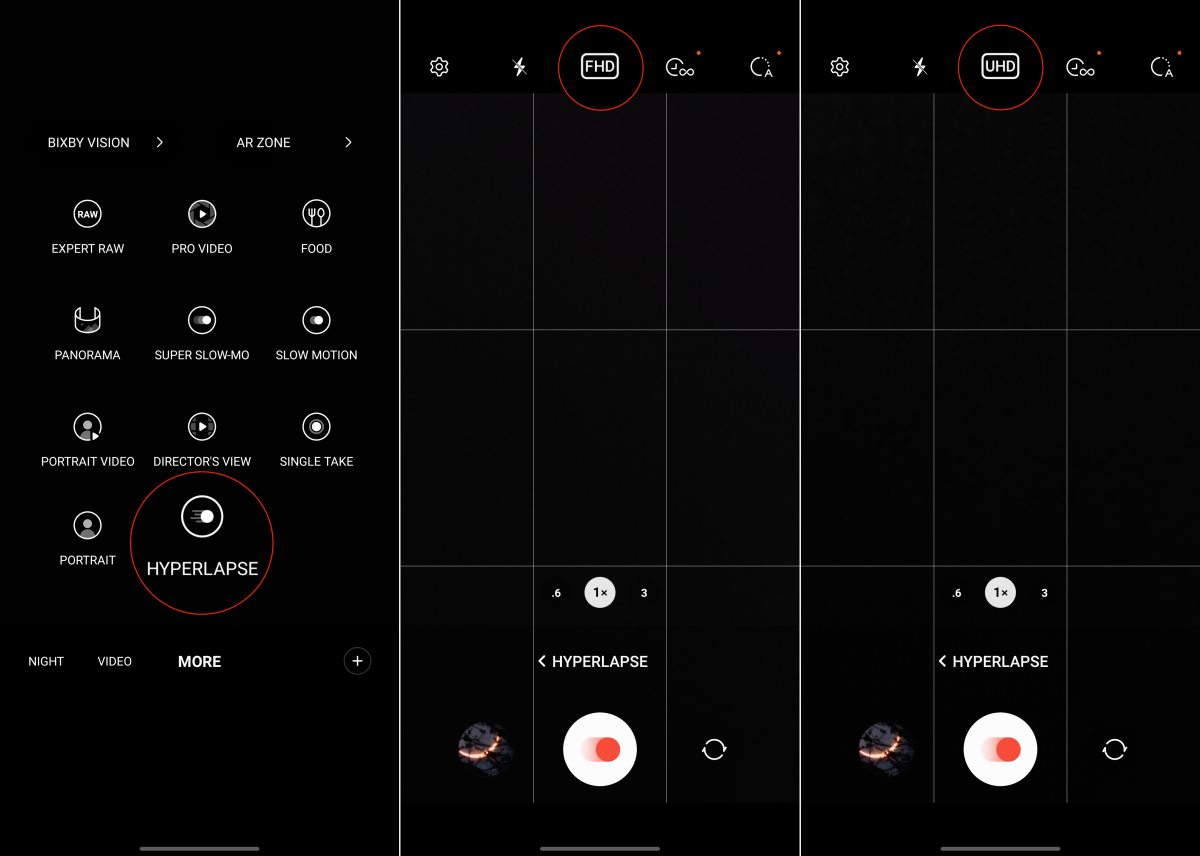
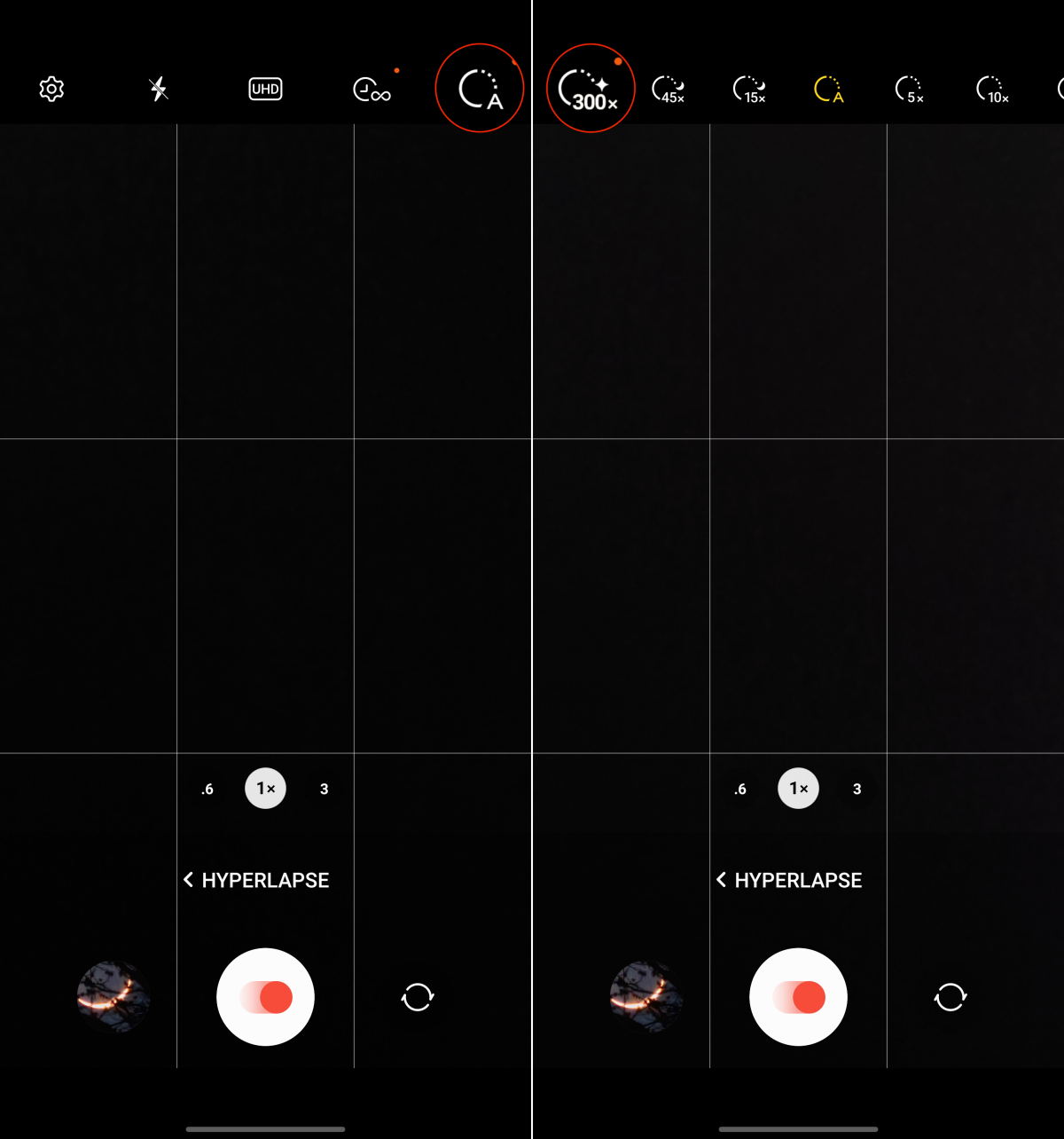
Samsung радить користувачам дозволити режиму Astro Hyperlapse записувати щонайменше одну годину, щоб отримати значні результати. За оцінками Samsung, годинний запис дасть приблизно 12 секунд захоплюючого кадру.
Смартфони стають лише кращими
Для більшості людей смартфони є найкращою камерою, яка усуває потребу в традиційних дзеркальних фотоапаратах. Навіть з основною ширококутною камерою Samsung на 200 МП, яка є в Galaxy S23 Ultra, вона все ще не зовсім відповідає цифровій дзеркальній фотокамері з більшим сенсором. Однак із часом і розвитком технологій розрив між телефонами та фотоапаратами стає дедалі меншим.
Можливо, ми досягнемо того моменту, коли нашим смартфонам не потрібно буде так сильно покладатися на штучний інтелект і машинне навчання, щоб «допомогти». Однак, можливо, нам варто просто схрестити кулаки, щоб машинне навчання продовжувало вдосконалюватися. Це допоможе пришвидшити обробку зображень, що може бути трохи неприємним під час зйомки складних фотографій і відео.
Після рутування вашого телефону Android ви отримуєте повний доступ до системи та можете запускати багато типів програм, які потребують root-доступу.
Кнопки на вашому телефоні Android призначені не лише для регулювання гучності чи активації екрана. За допомогою кількох простих налаштувань вони можуть стати ярликами для швидкого фотографування, перемикання пісень, запуску програм або навіть активації функцій екстреної допомоги.
Якщо ви залишили ноутбук на роботі, а вам потрібно терміново надіслати звіт начальнику, що вам слід зробити? Використати смартфон. Ще більш складно перетворити телефон на комп’ютер для легшого виконання кількох завдань одночасно.
В Android 16 є віджети екрана блокування, за допомогою яких ви можете змінювати його на свій смак, що робить його набагато кориснішим.
Режим «Картинка в картинці» в Android допоможе вам зменшити відео та переглянути його в режимі «картинка в картинці», переглядаючи відео в іншому інтерфейсі, щоб ви могли займатися іншими справами.
Редагування відео на Android стане простим завдяки найкращим програмам та програмному забезпеченню для редагування відео, які ми перерахували в цій статті. Переконайтеся, що у вас будуть красиві, чарівні та стильні фотографії, якими можна поділитися з друзями у Facebook чи Instagram.
Android Debug Bridge (ADB) – це потужний та універсальний інструмент, який дозволяє виконувати багато завдань, таких як пошук журналів, встановлення та видалення програм, передача файлів, отримання root-прав та прошивка користувацьких ПЗУ, створення резервних копій пристроїв.
Завдяки програмам з автоматичним натисканням. Вам не доведеться робити багато чого під час гри, використання програм або завдань, доступних на пристрої.
Хоча чарівного рішення немає, невеликі зміни у способі заряджання, використання та зберігання пристрою можуть суттєво уповільнити знос акумулятора.
Телефон, який зараз подобається багатьом людям, – це OnePlus 13, адже, окрім чудового апаратного забезпечення, він також має функцію, яка існує вже десятиліттями: інфрачервоний датчик (IR Blaster).







