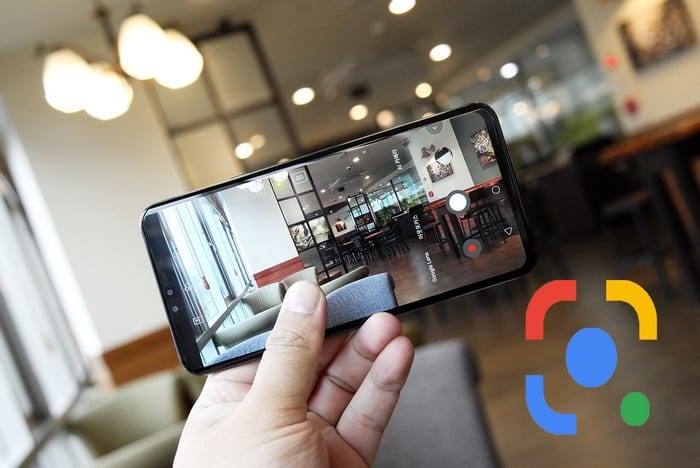Обов’язкові альтернативи Google Lens – Android
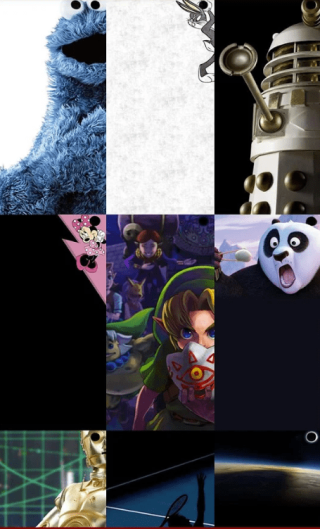
Втомилися від використання Google Lens? Тоді ось кілька альтернатив, які можуть зробити те саме, але не від Google.
Google Lens можна використовувати для будь-яких речей. Наприклад, ви можете відсканувати пару взуття та попросити Lens показати вам, де їх можна придбати в Інтернеті.
Але Google Lens також може допомогти студентам і нестудентам копіювати написаний текст на будь-який комп’ютер. Це чудовий спосіб зберегти будь-які письмові нотатки, які у вас є, і не витрачати багато часу на цей процес.
Щоб скопіювати рукописні нотатки на комп’ютер, вам потрібно буде використовувати останню версію Chrome і програми Google Lens. Також переконайтеся, що ви ввійшли в обидва з одним обліковим записом.
Відкрийте Google Lens, і програма автоматично виділить текст, не маючи нічого робити, якщо він короткий. Якщо ви бачите, що Об’єктив виділяє не все, що ви хочете, використовуйте сині кінці, щоб вибрати потрібний текст.
Торкніться виділеного тексту та виберіть опцію Копіювати на комп’ютер, яку ви побачите внизу.
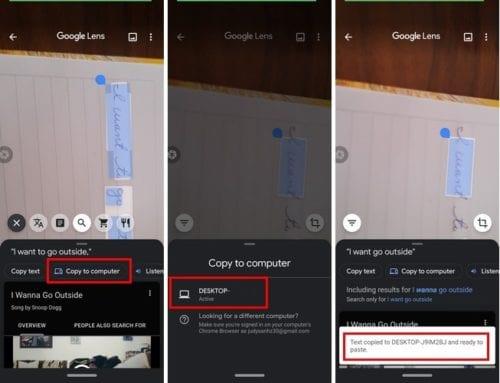
Коли ви отримаєте повідомлення про те, що ваш текст скопійовано, відкрийте, наприклад, Документи Google і клацніть правою кнопкою миші, щоб вставити. Ця функція може бути корисною, коли ви гуляєте і переглядаєте цікавий текст.
Якщо вам не хочеться фотографувати, ви можете використовувати Google Lens, щоб зберегти текст у примітках Google Doc. Але як перевірити, чи використовуєте ви останню версію Chrome, а якщо ні, як оновити веб-переглядач?
Якщо ви не впевнені, на якій версії Chrome ви працюєте, можете перевірити, натиснувши точки у верхньому правому куті. Наведіть курсор на параметр довідки. Ви повинні побачити бічне вікно з опцією Про Chrome.
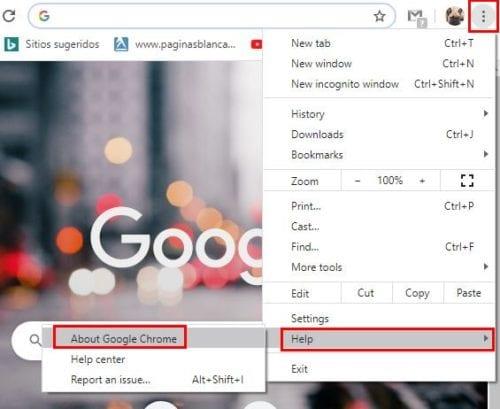
Якщо ви використовуєте останню версію Chrome, ви побачите повідомлення про це. Якщо ні, браузер почне автоматично завантажувати оновлення.
Зникли ті фотографії, які витрачали дні на збереження тексту, який ви бачили на вивісці по дорозі на роботу. Ви думаєте, що ви будете часто використовувати цю функцію? Поділіться своїми думками в коментарях нижче.
Втомилися від використання Google Lens? Тоді ось кілька альтернатив, які можуть зробити те саме, але не від Google.
Google Lens можна використовувати для будь-яких речей. Наприклад, ви можете відсканувати пару взуття та попросити Lens показати вам, де їх можна придбати в Інтернеті. але,
Після рутування вашого телефону Android ви отримуєте повний доступ до системи та можете запускати багато типів програм, які потребують root-доступу.
Кнопки на вашому телефоні Android призначені не лише для регулювання гучності чи активації екрана. За допомогою кількох простих налаштувань вони можуть стати ярликами для швидкого фотографування, перемикання пісень, запуску програм або навіть активації функцій екстреної допомоги.
Якщо ви залишили ноутбук на роботі, а вам потрібно терміново надіслати звіт начальнику, що вам слід зробити? Використати смартфон. Ще більш складно перетворити телефон на комп’ютер для легшого виконання кількох завдань одночасно.
В Android 16 є віджети екрана блокування, за допомогою яких ви можете змінювати його на свій смак, що робить його набагато кориснішим.
Режим «Картинка в картинці» в Android допоможе вам зменшити відео та переглянути його в режимі «картинка в картинці», переглядаючи відео в іншому інтерфейсі, щоб ви могли займатися іншими справами.
Редагування відео на Android стане простим завдяки найкращим програмам та програмному забезпеченню для редагування відео, які ми перерахували в цій статті. Переконайтеся, що у вас будуть красиві, чарівні та стильні фотографії, якими можна поділитися з друзями у Facebook чи Instagram.
Android Debug Bridge (ADB) – це потужний та універсальний інструмент, який дозволяє виконувати багато завдань, таких як пошук журналів, встановлення та видалення програм, передача файлів, отримання root-прав та прошивка користувацьких ПЗУ, створення резервних копій пристроїв.
Завдяки програмам з автоматичним натисканням. Вам не доведеться робити багато чого під час гри, використання програм або завдань, доступних на пристрої.
Хоча чарівного рішення немає, невеликі зміни у способі заряджання, використання та зберігання пристрою можуть суттєво уповільнити знос акумулятора.
Телефон, який зараз подобається багатьом людям, – це OnePlus 13, адже, окрім чудового апаратного забезпечення, він також має функцію, яка існує вже десятиліттями: інфрачервоний датчик (IR Blaster).