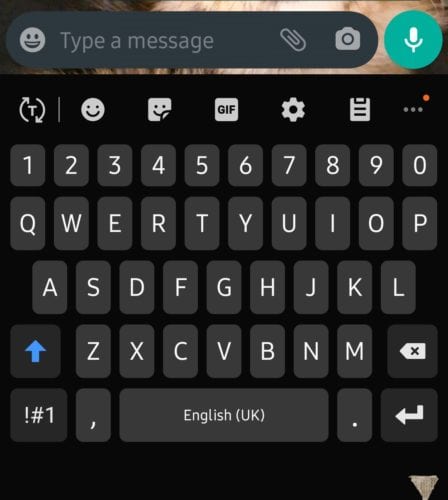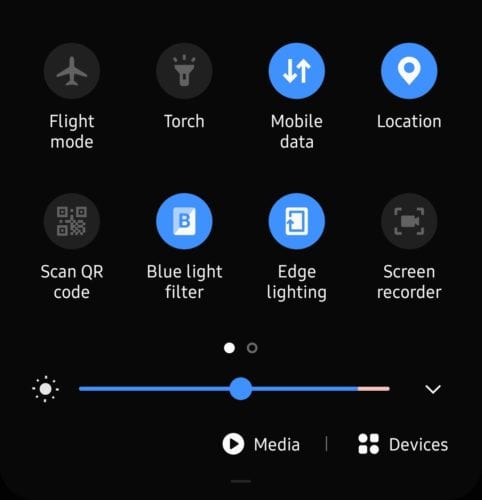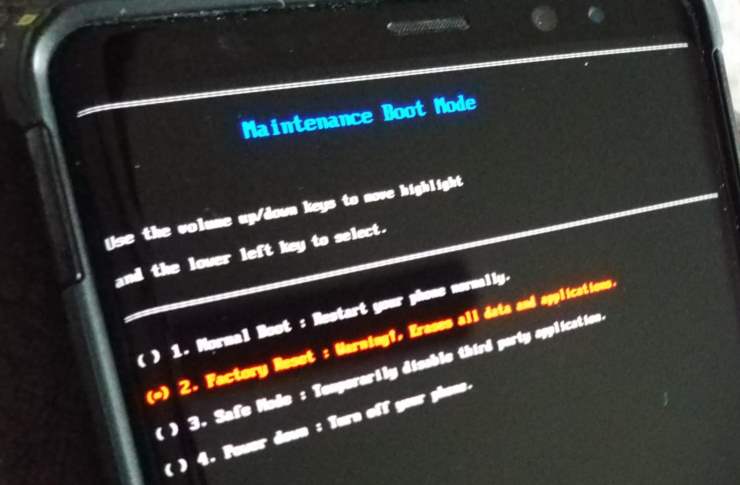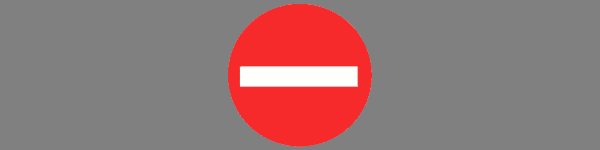Як увімкнути та вимкнути роумінг на Samsung Galaxy S10

Дізнайтеся, що таке роумінг даних і як увімкнути або вимкнути його на Samsung Galaxy S10.
Ваш Samsung Galaxy S10 блискучий і приголомшливий. Я дуже заздрю тобі. Хоча мій J7 Refine працює досить добре, я тримав і грав із S10. Це просто так... БІЛЬШЕ . Екран і дисплей абсолютно чудові. Корпус телефону витончений, а швидкість, з якою він робить речі, робить мій телефон схожим на перевертання з початку 2000-х. Навіть не починайте з якості фотографій! Фотографії, які ви робите, просто приголомшливі. Я впевнений, що іноді ви хочете перенести ці твори мистецтва зі свого S10 на комп’ютер.
Незалежно від того, чи користуєтеся ви комп’ютером Mac чи Windows, підключити свій S10 і передати аудіо, відео та фотофайли зовсім не складно. Мізицька обіцянка! Зануримося і почнемо!
Перше, що вам потрібно зробити, це підключити кабель даних до телефону та будь-якого доступного порту USB на ноутбуці чи комп’ютері. Щойно ви це зробите, на екрані вашого телефону може з’явитися повідомлення із запитом, чи хочете ви дозволити доступ до даних телефону. Вам потрібно буде натиснути кнопку «Дозволити», щоб продовжити.
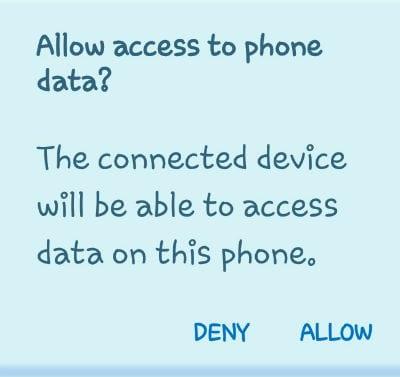
Наступне, що ви побачите, це невелике поле у верхній частині телефону з написом «USB для передачі файлів». Торкніться «Інші параметри». ”
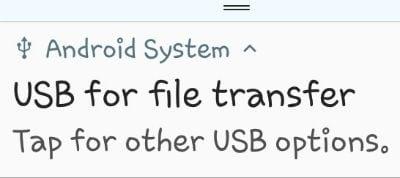
Торкніться цього поля, щоб відкрити різні варіанти. Тепер вам буде дозволено вибрати «Передати файли» та кілька інших речей. У більшості випадків ви збираєтеся використовувати цю верхню опцію «Перенесення файлів» , тому торкніться її зараз.
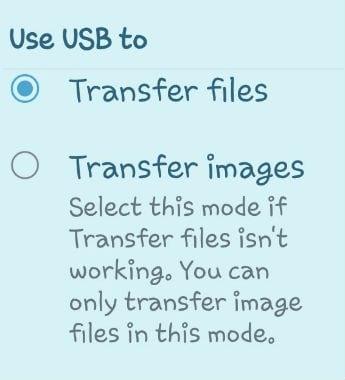
Тепер на вашому ноутбуці або моніторі відкриється вікно, яке виглядає як на зображенні нижче. Особисто я зазвичай спочатку вибираю «Відкрити пристрій для перегляду файлів» . Я хочу подивитися, що все є на моєму телефоні, перш ніж вирішити, що з ним робити. Однак, якщо ви просто хочете перенести всі свої фотографії (або інші файли) на комп’ютер, виберіть верхню опцію: «Імпортувати фотографії та відео» .
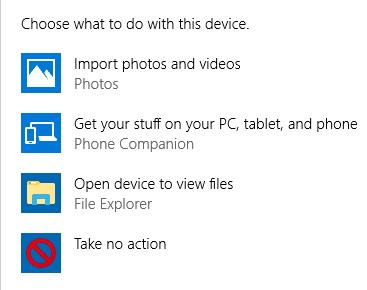
Комп’ютер почне шукати всі фотографії та відео на вашому телефоні.
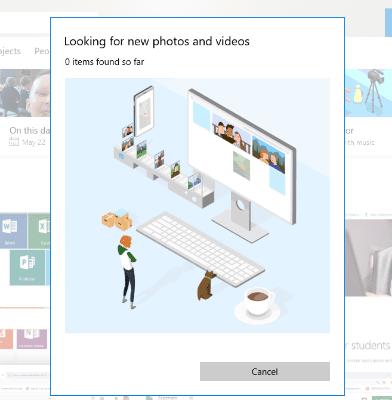
Якщо у вас їх багато, як у мене, це може зайняти деякий час. Після цього всі знайдені файли будуть автоматично вибрані для передачі. Ви можете прокручувати та знімати прапорці з усього, що не хочете надсилати на свій комп’ютер, наприклад, меми Facebook, які ви могли зберегти. Після того, як ви завершите вибір, я рекомендую натиснути кнопку «Параметри імпорту», перш ніж робити що-небудь інше.
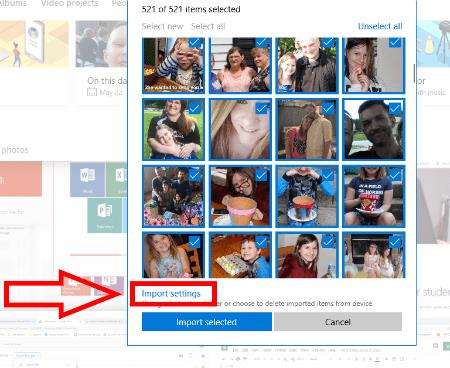
Це відкриє вікно, яке дозволить вам зробити деякі важливі рішення. По-перше, вам потрібно вибрати, куди ви хочете зберегти свої зображення та файли. Далі ви можете вирішити, як ви хочете згрупувати елементи. Останній – і найважливіший – він запитає, чи бажаєте ви видалити файли та фотографії зі свого телефону, коли вони будуть передані на комп’ютер. Очевидно, що це особистий вибір, тому я не буду говорити вам, чи варто ставити цей прапорець. У вашому S10 є маса місця, тому вам не обов’язково видаляти їх із телефону, якщо ви цього не захочете.
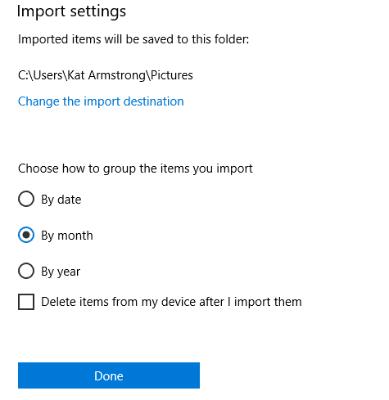
Після вибору натисніть «Готово», а потім унизу екрана імпорту натисніть синю кнопку «Імпортувати вибране» . Тепер усі ваші речі автоматично зберігаються на вашому ноутбуці чи ПК!
Завантажте Android File Transfer на свій Mac.
Якщо ви вперше використовуєте Android File Transfer, вам потрібно буде перейти до нього, а потім відкрити його. Після того, як ви використали його один раз, він відкриватиметься сам по собі щоразу, коли ви підключаєте свій S10 до машини. Під’єднайте свій Galaxy S10, коли програма буде відкрита (користувачі вперше).
Проведіть пальцем вниз від верхньої частини вашого S10 і торкніться значка USB. Виберіть «Передача файлів», а потім натисніть «Тільки один раз» або «ОК» . Іноді він може запитати вас, чи бажаєте ви «Почати» .
Тепер програма Android File Transfer відкриє своє вікно, показуючи всі дані на вашому Galaxy S10. Натисніть різні стрілки ліворуч від кожного знайденого елемента, щоб відкрити його папку. Знайдіть потрібні файли та виберіть їх – по одному або групою, якщо ви знаєте як. Утримуйте на них курсор і перетягніть їх прямо в папку на вашому Mac, яку ви хочете, щоб вони були розміщені, і перетягніть їх туди. Ось і все!
Які ще запитання щодо вашого Samsung Galaxy S10? Я фанат-дослідник і зроблю все можливе, щоб знайти для вас відповіді.
Приємної передачі файлів!
Дізнайтеся, що таке роумінг даних і як увімкнути або вимкнути його на Samsung Galaxy S10.
Шрифти Google містять широкий вибір шрифтів, щоб зробити ваш вміст красивішим. У Google Fonts and доступно понад тисячу шрифтів
Bluetooth є однією з найкорисніших технологій підключення на сучасному ринку – вона дозволяє нам легко об’єднувати всі види пристроїв разом у всіх видах
Як і будь-яка флагманська серія Galaxy, Samsung випустила більше однієї моделі в серії S10. Точніше, випустили трьох. Верхня частина рядка
Номінальна мета режиму польоту — перевести ваш телефон у «беззвучний» режим, коли мова йде про з’єднання та сигнали, які надсилаються та отримуються. Хоча це не так
Якщо функція автоматичного виправлення або автоматичної заміни на Samsung Galaxy S10 дратує вас, вимкніть її, виконавши ці дії.
Дізнайтеся все про безпечний режим на смартфоні Samsung Galaxy S10 і як його ввімкнути.
Дізнайтеся, як налаштувати звук для ваших текстових повідомлень на Samsung Galaxy S10, використовуючи цей посібник.
Автозаміни є розширеними інструментами автоматичного виправлення – у багатьох випадках автовиправлення автоматично замінює написане з помилкою правильне слово, але
Мобільні дані можуть бути дорогими – якщо у вас обмежений тарифний план, ви можете виявити, що захочете керувати споживанням даних під час користування телефоном. Там
Дізнайтеся, як м’яко та жорстко скинути налаштування смартфона Samsung Galaxy S10, якщо він завис або не працює належним чином.
За допомогою цього посібника дізнайтеся, як додавати та видаляти номери телефонів у список блокування на смартфоні Samsung Galaxy S10.
Не новина, що Galaxy S10 – це новий флагманський телефон Samsung. S10 поставляється з багатьма чудовими функціями, однією з яких є «Wireless Powershare». Дізнайтеся, як ним користуватися, з цією детальною публікацією.
У розриві з попередніми пристроями, Samsung Galaxy S10 не має індикатора сповіщень
Дізнайтеся, як заощадити час, вирізаючи, копіюючи та вставляючи текст на смартфоні Samsung Galaxy S10 за допомогою цього докладного посібника.
У цьому покроковому посібнику дізнайтеся, де розташований гніздо лотка для SIM-картки та SD-картки, а також як їх вставити та видалити.
Дізнайтеся, як увімкнути або вимкнути фонові дані для мобільного телефону та мережі Wi-Fi на смартфоні Samsung Galaxy S10.
Темний або нічний режим – це корисна функція, яка встановлює темні кольори більшості кольорів вашого телефону, тому фон браузерів, програм і екранів меню за замовчуванням
Дізнайтеся, як підключити смартфон Samsung Galaxy S10 до комп’ютера, щоб ви могли передавати файли на пристрій і з нього.
Після рутування вашого телефону Android ви отримуєте повний доступ до системи та можете запускати багато типів програм, які потребують root-доступу.
Кнопки на вашому телефоні Android призначені не лише для регулювання гучності чи активації екрана. За допомогою кількох простих налаштувань вони можуть стати ярликами для швидкого фотографування, перемикання пісень, запуску програм або навіть активації функцій екстреної допомоги.
Якщо ви залишили ноутбук на роботі, а вам потрібно терміново надіслати звіт начальнику, що вам слід зробити? Використати смартфон. Ще більш складно перетворити телефон на комп’ютер для легшого виконання кількох завдань одночасно.
В Android 16 є віджети екрана блокування, за допомогою яких ви можете змінювати його на свій смак, що робить його набагато кориснішим.
Режим «Картинка в картинці» в Android допоможе вам зменшити відео та переглянути його в режимі «картинка в картинці», переглядаючи відео в іншому інтерфейсі, щоб ви могли займатися іншими справами.
Редагування відео на Android стане простим завдяки найкращим програмам та програмному забезпеченню для редагування відео, які ми перерахували в цій статті. Переконайтеся, що у вас будуть красиві, чарівні та стильні фотографії, якими можна поділитися з друзями у Facebook чи Instagram.
Android Debug Bridge (ADB) – це потужний та універсальний інструмент, який дозволяє виконувати багато завдань, таких як пошук журналів, встановлення та видалення програм, передача файлів, отримання root-прав та прошивка користувацьких ПЗУ, створення резервних копій пристроїв.
Завдяки програмам з автоматичним натисканням. Вам не доведеться робити багато чого під час гри, використання програм або завдань, доступних на пристрої.
Хоча чарівного рішення немає, невеликі зміни у способі заряджання, використання та зберігання пристрою можуть суттєво уповільнити знос акумулятора.
Телефон, який зараз подобається багатьом людям, – це OnePlus 13, адже, окрім чудового апаратного забезпечення, він також має функцію, яка існує вже десятиліттями: інфрачервоний датчик (IR Blaster).