6 хитрощів, щоб стати майстром Google Keep

Google Keep сповнений чудових порад і прийомів. Він має функції, які допоможуть вам легко виконувати свої завдання. Наприклад, можна взяти голос
Google Keep є одним із найпопулярніших додатків для нотаток. Він може запропонувати або не запропонувати вам усі необхідні функції, але це все одно чудовий додаток для використання. У додатку є більше, ніж просто робити нотатки. Ви можете додати більше, ніж просто текст, і ви також можете зробити його добре виглядати в процесі.
Надавши своїм нотаткам особливий відтінок, ви можете полегшити пошук нотаток. Наприклад, якщо ви надасте своїм найважливішим нотаткам червоний колір, ви зможете відразу їх помітити. Давайте подивимося, що ще можна робити з Google Keep.
Деякі функції Google Keep легко знайти, але інші – ні. Можливо, вам знадобиться отримати доступ до певної області програми, перш ніж побачити потрібну опцію. Але почнемо з тих варіантів, які легко знайти.
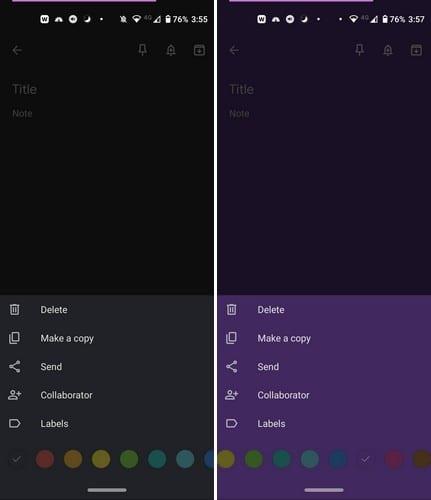
Коли ви вперше створюєте нотатку, колір за замовчуванням — чорний. Але якщо ви дасте своїм різним типам нотаток певний колір, їх буде легше знайти. Наприклад, список покупок може мати жовтий колір, а список щоденних справ – фіолетовий. Це лише пропозиції; якщо інші кольори вам підходять краще, скористайтеся цим.
Щоб призначити нотатці колір, торкніться точок у нижньому правому куті новоствореної нотатки.

Після того, як ви торкнетеся точок, унизу з’явиться ряд варіантів кольору. Проведіть пальцем ліворуч, щоб побачити більше кольорів, а коли ви побачите потрібний, торкніться його, щоб вибрати його. Колір буде нанесено на записку негайно. Поки ваша нова нотатка відкрита, ви можете зробити з нею інші речі. Наприклад, ви можете закріпити його, додати сповіщення та заархівувати (значок зі стрілкою вниз).
Поки ви перебуваєте в цій області, надаючи нотатці певний колір, також з’являться інші параметри. Після додавання кольору ви також можете видалити або скопіювати свою нотатку. Якщо ви хочете, щоб нотатку отримав хтось інший, ви можете скористатися опцією надіслати. Google Keep надасть вам можливість надіслати копію в Документи Google або використовувати інші встановлені програми.
Щоб додати співавтора, програмі потрібен доступ до ваших контактів. Отже, цей дозвіл має з’явитися. Введіть ім’я або електронну адресу особи та торкніться контакту, коли вони з’являться в результатах. Коли ви бачите зображення профілю, електронну адресу та ім’я людини, це означає, що вони додані правильно.
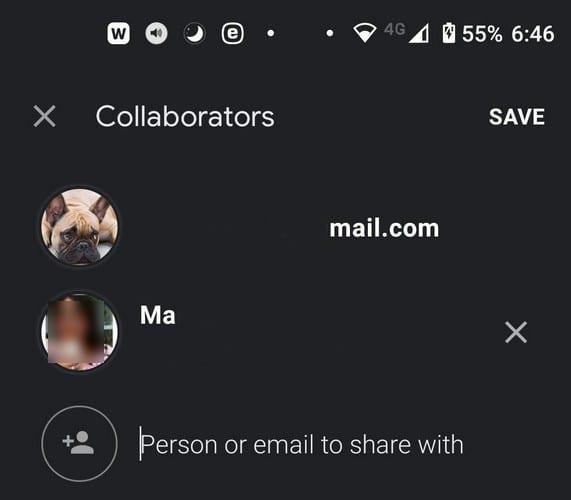
Угорі ви побачите значок шпильки. Торкніться цього, якщо ви хочете, щоб ця нотатка завжди відображалася у верхній частині нотаток. Закріпивши нотатку, незалежно від кількості створених вами нотаток, ця закріплена нотатка завжди буде зверху й не загубиться в морі нотаток.
Можливо, у вас не буде довгого списку справ, які потрібно зробити сьогодні, але є одна річ, про яку ви не можете забути. Додавши сповіщення, ви можете отримати нагадування на основі часу та дати. Також є нагадування на основі місцезнаходження . Щоб додати сповіщення до нотатки, торкніться значка дзвіночка у верхньому правому куті.
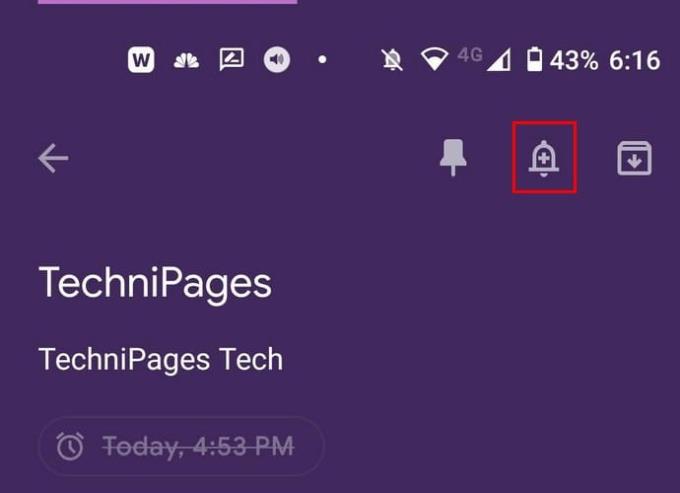
Коли ви натискаєте на дзвіночок, у нижній частині дисплея з’явиться ряд параметрів. Ви можете вибрати один із таких варіантів, як:
Якщо ви коли-небудь захочете змінити доданий час, виконайте ті самі дії та виберіть нову опцію. Коли ви виберете інший варіант, він замінить старий, який ви вибрали.
Не вводьте щось вручну, а Google Keep зробить це за вас. Скажімо, ви завантажили різні зображення і хочете отримати з них текст. Кожне зображення буде мати точки у верхньому правому куті. Торкніться їх і виберіть «Захопити зображення» з тексту.
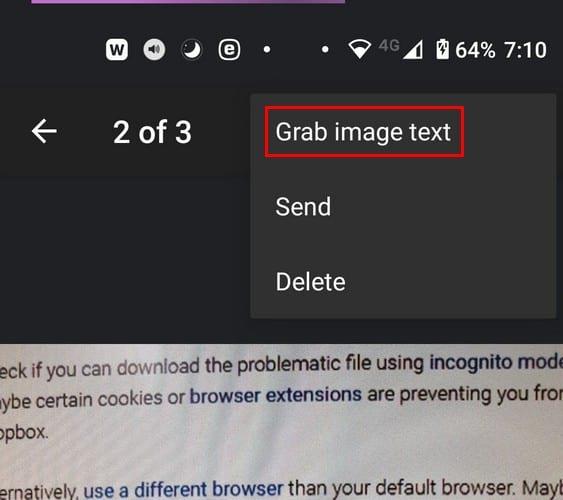
Google Keep буде вставити весь текст із зображення в область приміток. Тут ви можете відредагувати його або залишити без змін. Немає можливості лише вставити Keep певну частину тексту. Ви також можете захопити текст із зображень, якщо зображення є каракулем.
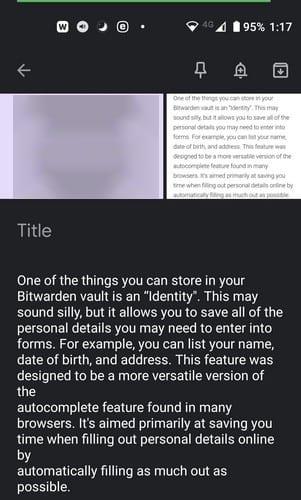
Додавання прапорців є обов’язковим, коли ви створюєте список покупок. Отримавши предмет, ви можете закреслити його. Щоб створити прапорці, торкніться квадрата зі знаком плюс унизу зліва. Параметр прапорців буде останнім у списку. Коли ви виберете параметр, з’явиться перше поле, а коли ви додасте додаткові параметри до списку, з’явиться ще одне поле.
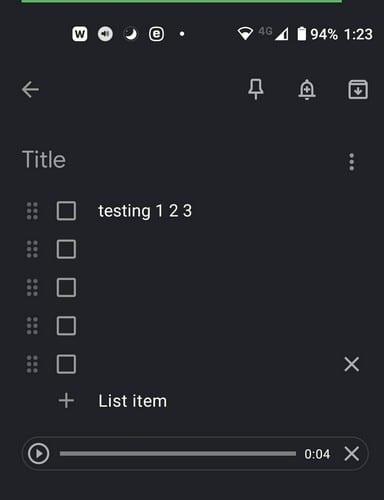
Коли ви торкнетеся поля зі знаком плюс, ви також побачите опцію запису. Кожне сказане вами слово буде не тільки записано, але й набрано. Таким чином, у вас буде як текст, так і аудіо. Ви побачите кнопку відтворення та X праворуч, якщо ви хочете видалити аудіо.
Google Keep містить багато корисних функцій. Деякі функції знайти легше, ніж інші, але вони є. Завжди є куди вдосконалюватися, тому, сподіваємося, Google Keep продовжуватиме додавати ці корисні функції. Я пропустив функцію, яку ви використовуєте? Дайте мені знати в коментарях нижче.
Google Keep сповнений чудових порад і прийомів. Він має функції, які допоможуть вам легко виконувати свої завдання. Наприклад, можна взяти голос
Дізнайтеся, як ви можете використовувати Google Keep у повній мірі, дотримуючись порад у цьому посібнику для початківців.
Синхронізуйте Google Assistant із Keep. Нижче наведено кроки, які потрібно виконати.
Хоча чарівного рішення немає, невеликі зміни у способі заряджання, використання та зберігання пристрою можуть суттєво уповільнити знос акумулятора.
Телефон, який зараз подобається багатьом людям, – це OnePlus 13, адже, окрім чудового апаратного забезпечення, він також має функцію, яка існує вже десятиліттями: інфрачервоний датчик (IR Blaster).
Google Play зручний, безпечний і добре працює для більшості людей. Але існує цілий світ альтернативних магазинів додатків — деякі пропонують відкритість, деякі надають пріоритет конфіденційності, а деякі є просто цікавою зміною темпу.
TWRP дозволяє користувачам зберігати, встановлювати, створювати резервні копії та відновлювати прошивку на своїх пристроях, не турбуючись про вплив на стан пристрою під час рутування, прошивки або встановлення нової прошивки на Android-пристроях.
Якщо ви вважаєте, що добре знаєте свій пристрій Galaxy, Good Lock покаже вам, на що ще він здатний.
Більшість із нас ставиться до порту зарядки смартфона так, ніби його єдине завдання — підтримувати заряд батареї. Але цей маленький порт набагато потужніший, ніж нам здається.
Якщо ви втомилися від шаблонних порад, які ніколи не працюють, ось деякі з них, які непомітно змінюють ваш спосіб фотографування.
Більшість дітей надають перевагу грі, а не навчанню. Однак ці мобільні ігри, які є одночасно освітніми та розважальними, сподобаються маленьким дітям.
Перевірте функцію «Цифрове благополуччя» на своєму телефоні Samsung, щоб дізнатися, скільки часу ви витрачаєте на телефон протягом дня!
Додаток для фальшивих дзвінків допомагає вам створювати дзвінки з власного телефону, щоб уникнути незручних, небажаних ситуацій.










