Простий та швидкий посібник з root-доступу для Android

Після рутування вашого телефону Android ви отримуєте повний доступ до системи та можете запускати багато типів програм, які потребують root-доступу.
Програма камери за замовчуванням у лінійці Samsung Galaxy S23 надає багато способів налаштувати їхні камери на свій смак. Це було правдою протягом тривалого часу, але незабаром після запуску Galaxy S22 Samsung представила спосіб отримати ще більше контролю над додатком Камера. Сьогодні ми розглянемо, як використовувати Camera Assistant на Galaxy S23, щоб отримати максимальну віддачу від камери вашого нового телефону.
Що таке Camera Assistant
Camera Assistant — це модуль Good Lock, який дозволяє налаштовувати параметри камери та додавати нові функції до телефону Samsung Galaxy. Вперше він був випущений у жовтні 2022 року для серії Galaxy S22, але тепер він сумісний з багатьма іншими пристроями Galaxy.
Додаток містить різноманітні функції, включаючи можливість перемикання автоматичного HDR, автоматичного перемикання об’єктивів і налаштування інших низькорівневих налаштувань камери. Це також дозволяє створювати власні профілі камери з бажаними налаштуваннями.
Як використовувати Camera Assistant на Galaxy S23
Незважаючи на те, що Samsung має тенденцію впроваджувати безліч функцій у свої телефони, є деякі додаткові функції, які недоступні з коробки. Це стосується тих, хто хоче використовувати Camera Assistant на Galaxy S23. Ось як ви можете почати роботу та що ви можете робити з Camera Assistant.
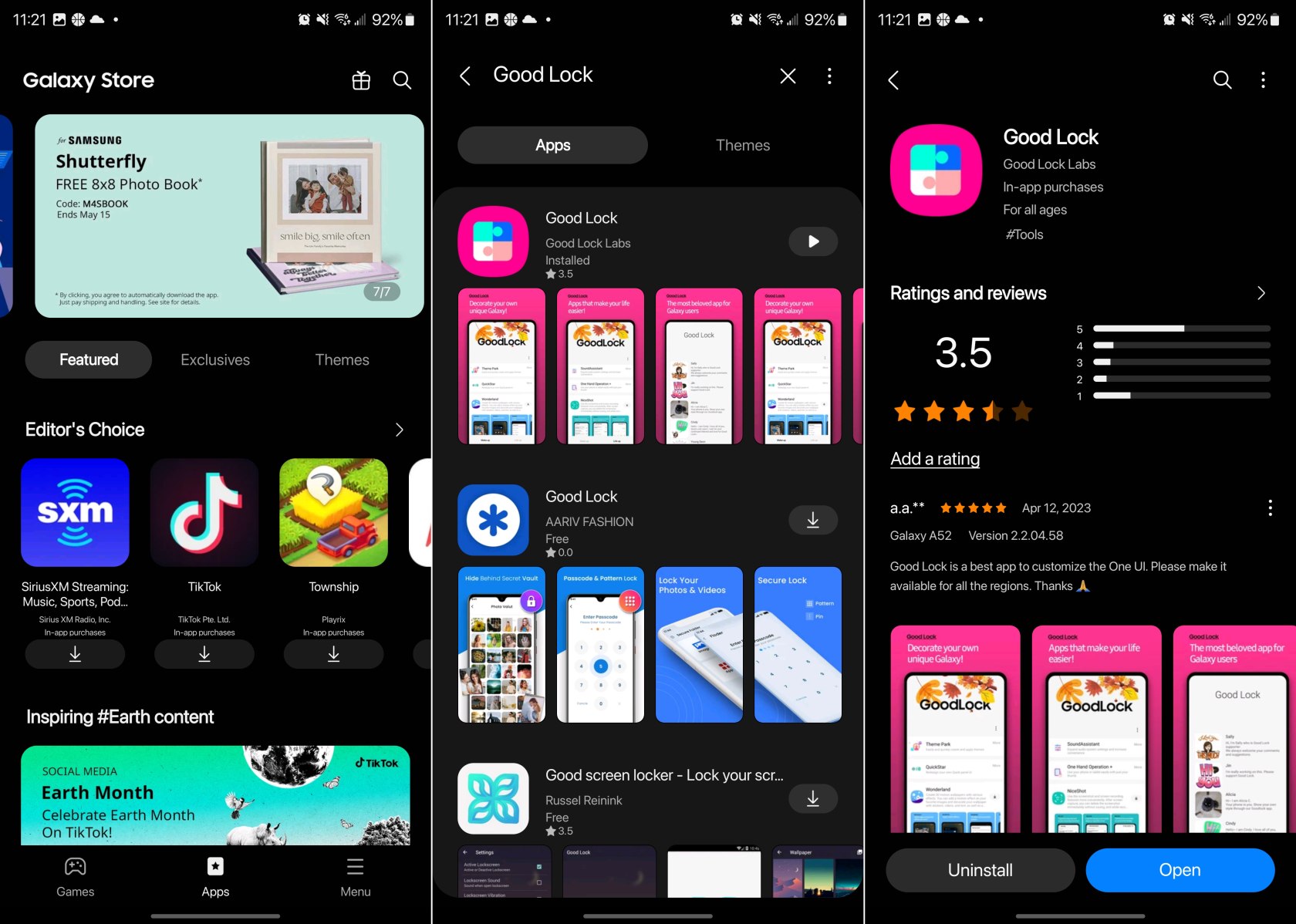
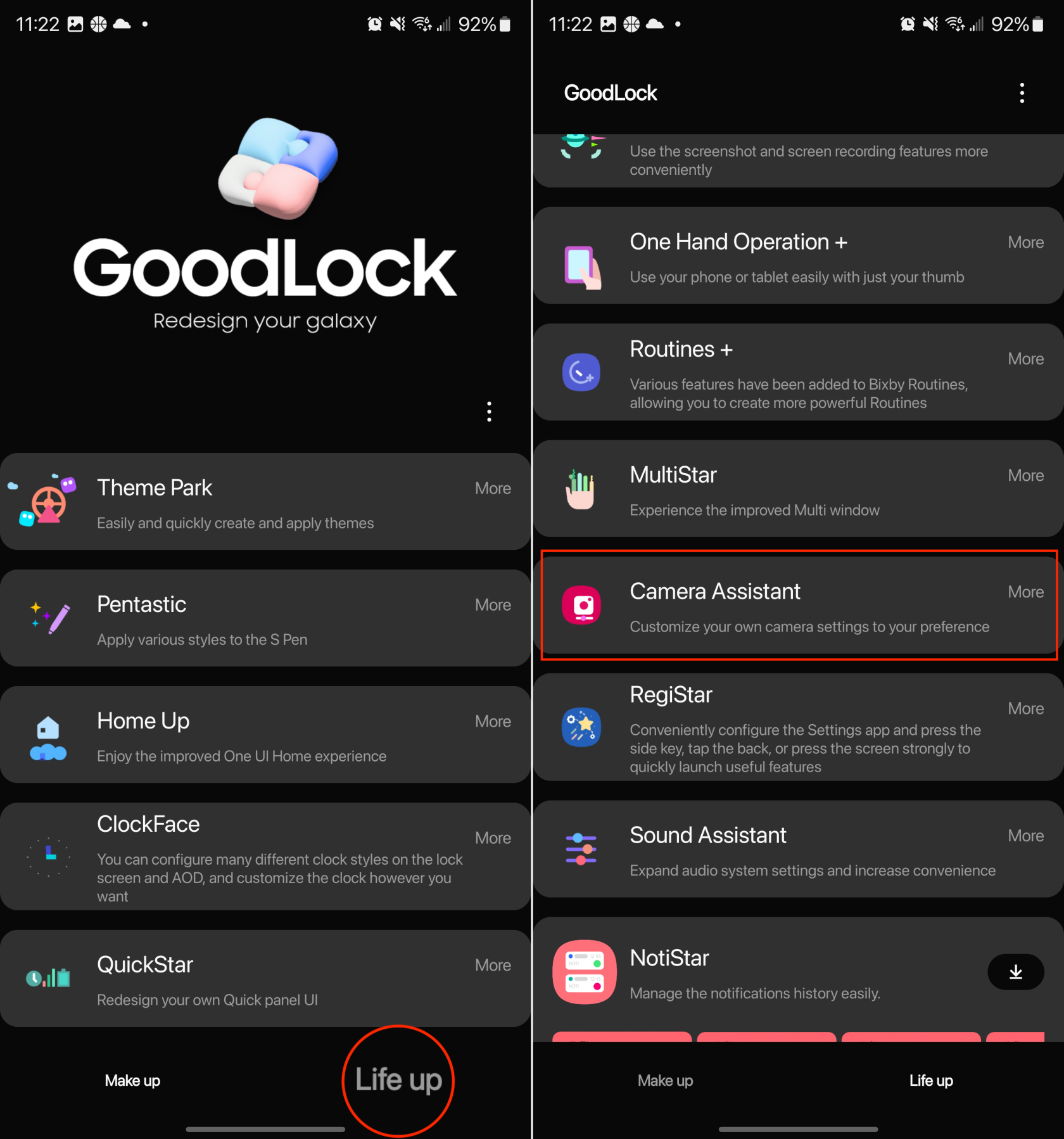
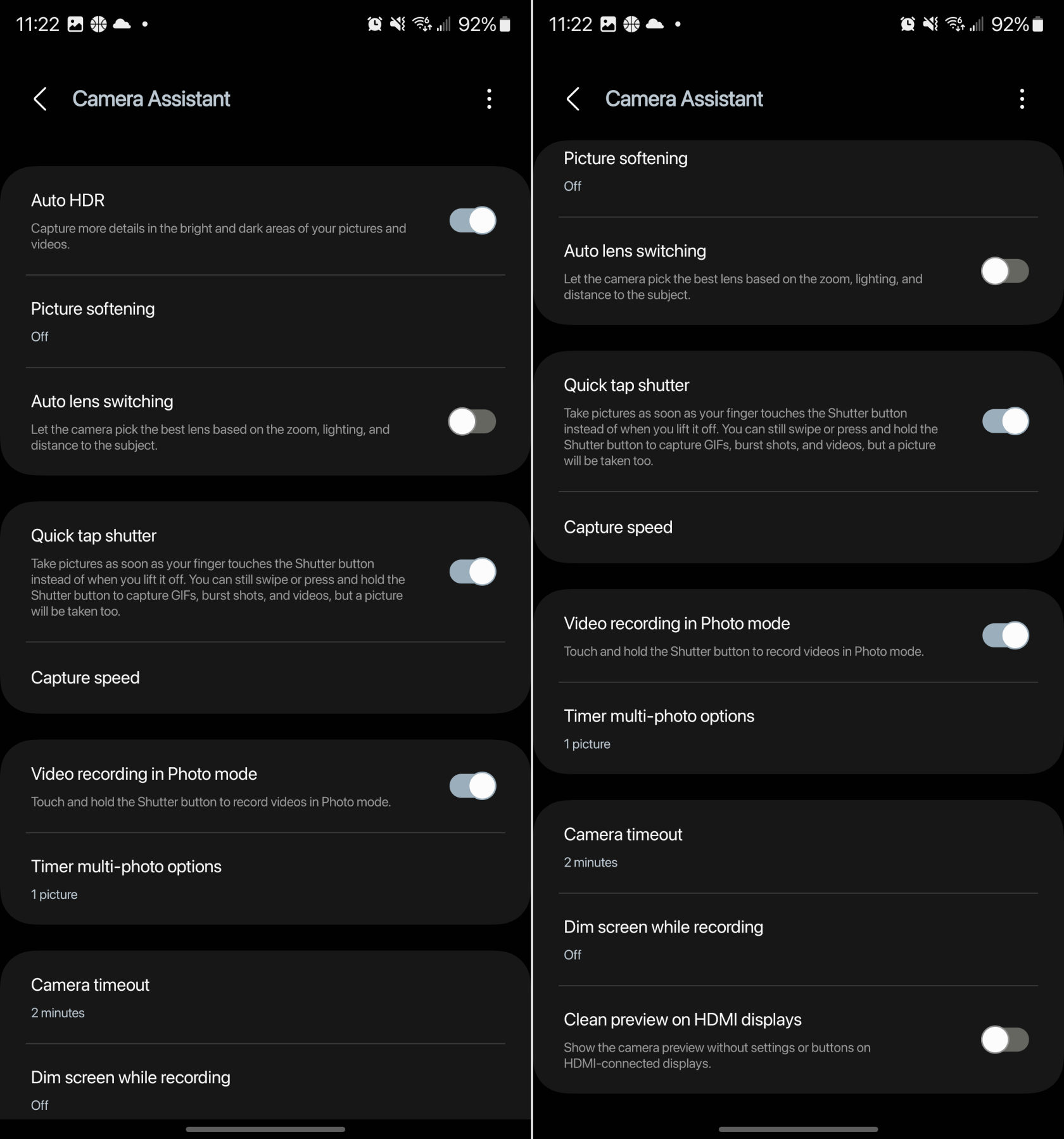
Завдяки Camera Assistant, встановленому на вашому Galaxy S23, ви отримаєте доступ до багатьох функцій, які раніше були недоступні. Ось повний список різних налаштувань і параметрів, які можна налаштувати для програми Камера:
Автоматичний HDR: знімайте більше деталей у світлих і темних областях фотографій і відео.
Пом'якшення зображення: Вимк., Середнє, Високе. Згладьте гострі краї та текстури на зображеннях у режимі «Фото».
Автоматичне перемикання об’єктивів: дозвольте камері вибрати найкращий об’єктив на основі збільшення, освітлення та відстані до об’єкта.
Швидкий спуск затвора: робіть знімки, щойно ваш палець торкається кнопки затвора, а не коли ви знімаєте її. Ви все ще можете провести пальцем або натиснути й утримувати кнопку затвора, щоб зробити GIF-файли, серійні знімки та відео, але знімок також буде зроблено.
Швидкість захоплення
Звичайна роздільна здатність: віддавайте пріоритет якості для найкращих зображень. Надайте пріоритет швидкості, щоб зробити знімки якомога швидше. Збалансуйте швидкість і якість для швидшого захоплення без надто великої шкоди для якості.
Висока роздільна здатність: виберіть Швидший знімок, щоб зробити знімки якомога швидше. Виберіть Швидшу постобробку, щоб не чекати, коли ви відкриєте Галерею для перегляду зображення.
Відеозапис у режимі фото: натисніть і утримуйте кнопку затвора, щоб записати відео в режимі фото.
Параметри таймера для кількох фото:
Картинки: 1 картинка, 3 картинки, 5 картинок, 7 картинок
Інтервал між зображеннями: 1 секунда, 1,5 секунди, 2 секунди, 2,5 секунди, 3 секунди
Час очікування камери: 1 хвилина, 2 хвилини, 5 хвилин, 10 хвилин
Затемнення екрана під час запису: вимкнено, через 1 хвилину без введення, через 2 хвилини без введення, через 5 хвилин без введення, через 10 хвилин без введення
Чистий попередній перегляд на дисплеях HDMI: показуйте попередній перегляд камери без налаштувань або кнопок на дисплеях, підключених через HDMI.
Немає жодних «надійних» налаштувань, які можна рекомендувати, оскільки кожен випадок використання дещо різний. Коли справа доходить до фактичного використання Camera Assistant, ми рекомендуємо завантажити та встановити програму, а потім попрацювати в налаштуваннях. Приємно те, що ви зможете повернутися назад і внести будь-які зміни на основі того, що підходить для ваших потреб.
Після рутування вашого телефону Android ви отримуєте повний доступ до системи та можете запускати багато типів програм, які потребують root-доступу.
Кнопки на вашому телефоні Android призначені не лише для регулювання гучності чи активації екрана. За допомогою кількох простих налаштувань вони можуть стати ярликами для швидкого фотографування, перемикання пісень, запуску програм або навіть активації функцій екстреної допомоги.
Якщо ви залишили ноутбук на роботі, а вам потрібно терміново надіслати звіт начальнику, що вам слід зробити? Використати смартфон. Ще більш складно перетворити телефон на комп’ютер для легшого виконання кількох завдань одночасно.
В Android 16 є віджети екрана блокування, за допомогою яких ви можете змінювати його на свій смак, що робить його набагато кориснішим.
Режим «Картинка в картинці» в Android допоможе вам зменшити відео та переглянути його в режимі «картинка в картинці», переглядаючи відео в іншому інтерфейсі, щоб ви могли займатися іншими справами.
Редагування відео на Android стане простим завдяки найкращим програмам та програмному забезпеченню для редагування відео, які ми перерахували в цій статті. Переконайтеся, що у вас будуть красиві, чарівні та стильні фотографії, якими можна поділитися з друзями у Facebook чи Instagram.
Android Debug Bridge (ADB) – це потужний та універсальний інструмент, який дозволяє виконувати багато завдань, таких як пошук журналів, встановлення та видалення програм, передача файлів, отримання root-прав та прошивка користувацьких ПЗУ, створення резервних копій пристроїв.
Завдяки програмам з автоматичним натисканням. Вам не доведеться робити багато чого під час гри, використання програм або завдань, доступних на пристрої.
Хоча чарівного рішення немає, невеликі зміни у способі заряджання, використання та зберігання пристрою можуть суттєво уповільнити знос акумулятора.
Телефон, який зараз подобається багатьом людям, – це OnePlus 13, адже, окрім чудового апаратного забезпечення, він також має функцію, яка існує вже десятиліттями: інфрачервоний датчик (IR Blaster).







