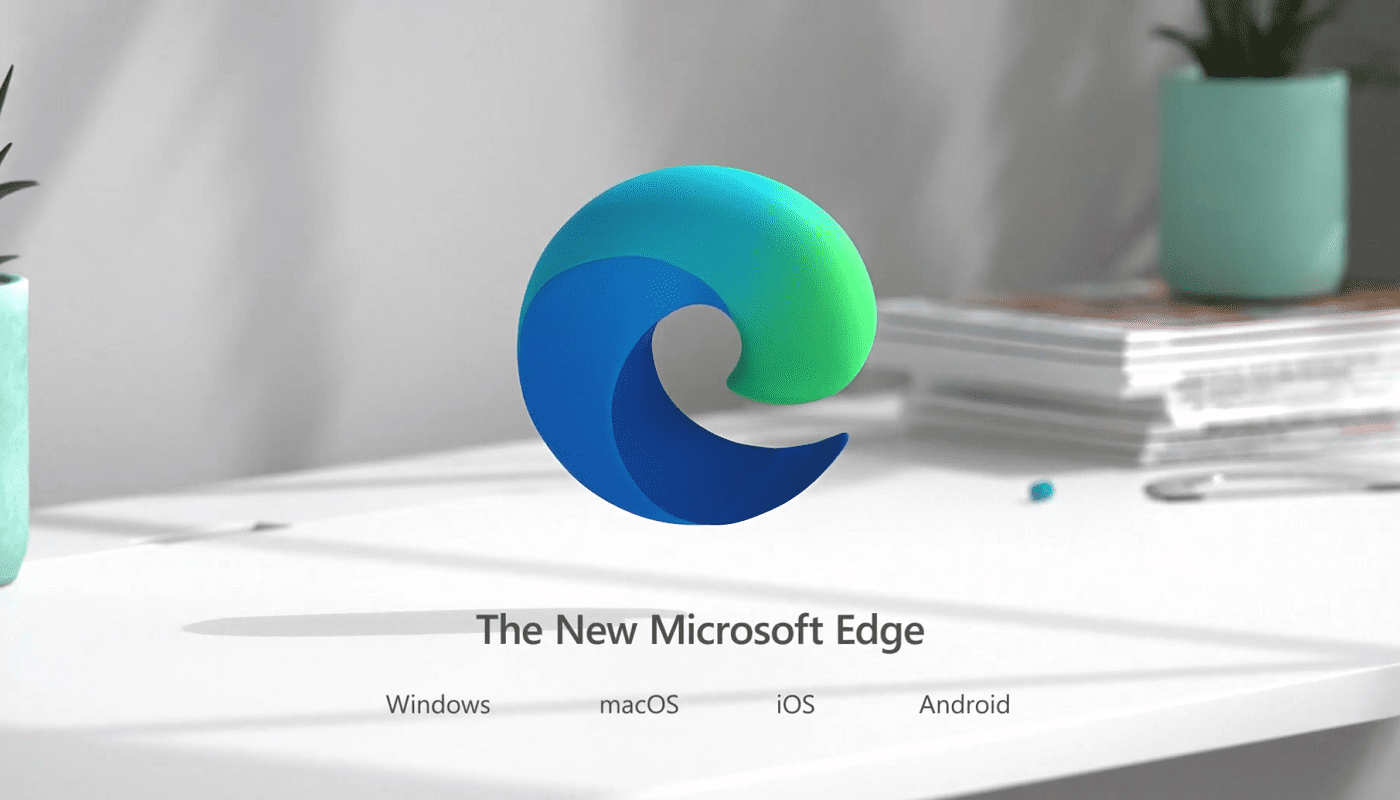Бувають випадки, коли ви, самі того не помічаючи, відкриваєте велику кількість вкладок. Ви відкриваєте вкладки, які вам потрібні на даний момент, і вкладки, які, на вашу думку, можуть знадобитися незабаром. Перш ніж ви це зрозумієте, у вас відкрито стільки вкладок, що навіть не смішно.
Microsoft повідомила, що ця нова функція покликана спростити організацію та керування вкладками для всіх. Якщо ви хочете спробувати цю нову функцію, продовжуйте читати, щоб дізнатися, як увімкнути цю корисну функцію. Якщо після спроби ви побачите, що це не для вас, ви також побачите, як їх можна вимкнути.
Увімкнути вертикальні вкладки в Microsoft Edge
Один із способів увімкнути вертикальні вкладки в Edge — це зайти в налаштування браузера. Але перед цим подивіться у верхній лівий кут свого браузера. Якщо ви бачите значок вертикальної вкладки, все, що вам потрібно зробити, це натиснути на, щоб увімкнути його.

Якщо ви не бачите значка вертикальної вкладки, як показано на зображенні вище, то, схоже, вам потрібно буде зайти в налаштування браузера. Щоб увімкнути вертикальні вкладки у браузері Microsoft Edge (коли браузер відкритий):
- Натисніть на три точки
- Перейдіть до Налаштувань
- Зовнішній вигляд

Коли ви почнете виглядати, прокрутіть трохи вниз і знайдіть опцію « Показати кнопку вертикальних вкладок» .

Нижче наведено інструкції, які потрібно виконати, якщо ви не бачите опції ввімкнення бічної панелі вкладок.
Після того, як ви ввімкнули вертикальні вкладки на Edge, відкриті вкладки тепер будуть видимі зліва в браузері. Вкладка, яку ви зараз переглядаєте, буде виділятися з-поміж інших. Щоб закрити певну вкладку, клацніть на X, а щоб відкрити нову вкладку, натисніть опцію нової вкладки. Ви також можете спробувати комбінацію клавіш Ctrl + T.

Щоб закрити вертикальні вкладки, ви можете натиснути на піктограму зі стрілкою вгору. Ви також можете клацнути правою кнопкою миші пробіл збоку від параметра бічної вкладки та натиснути «Вимкнути».

Якщо вам не подобається ідея, що вертикальні вкладки відображаються занадто багато, ви завжди можете згорнути її. Ви можете зробити це, натиснувши на стрілку, яка вказує ліворуч.

Якщо ви хочете, щоб бічне меню відображалося повністю, наведіть курсор на вкладки та натисніть значок шпильки у верхньому правому куті.

Висновок
Особливо, коли вкладки відкриті з робочих причин, вони, як правило, виходять з-під контролю. Завдяки цьому інструменту ви можете знайти його в Microsoft Edge; легше впорядковувати відкриті вкладки. Які ваші думки щодо функції? Як ви думаєте, чи допомагає це систематизувати ваші вкладки? Поділіться своїми думками в коментарях нижче.