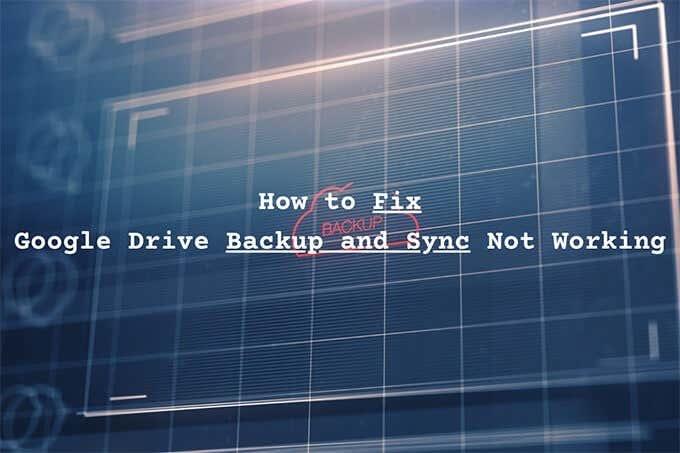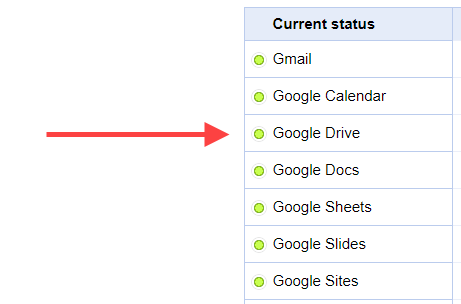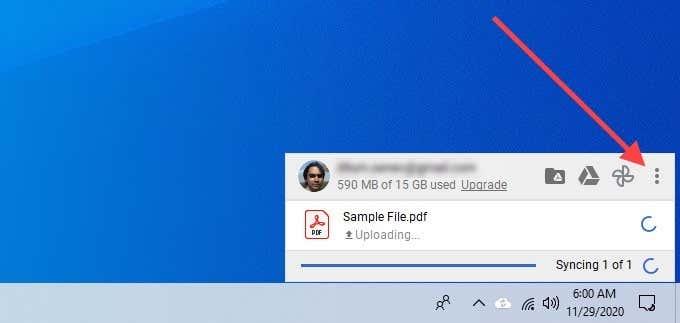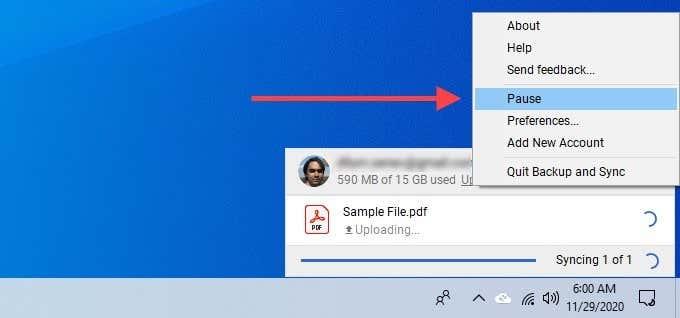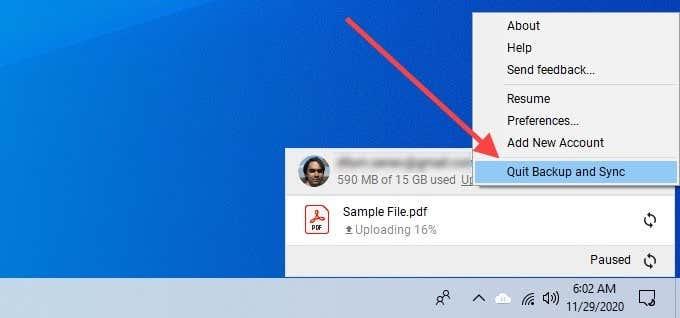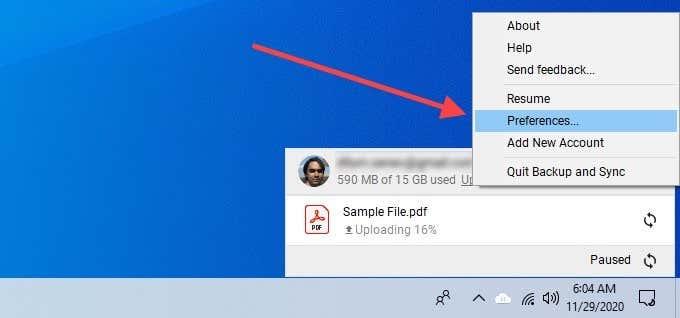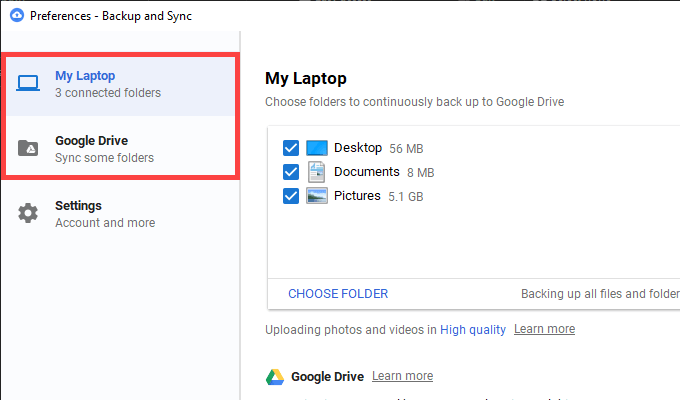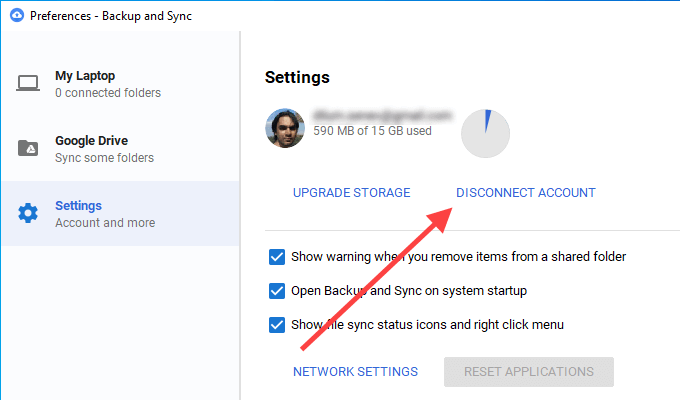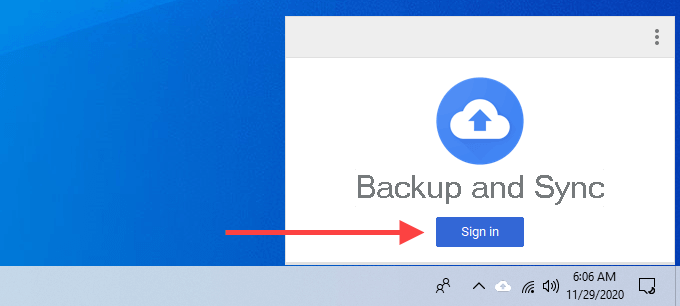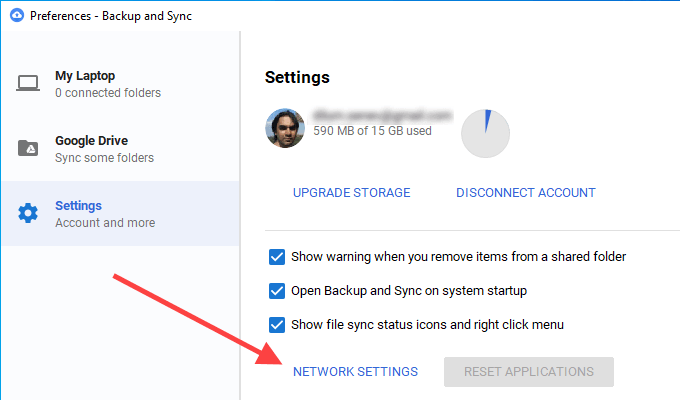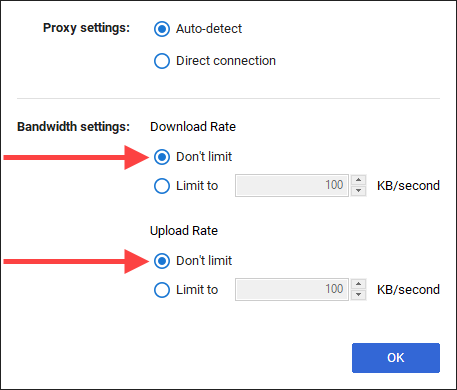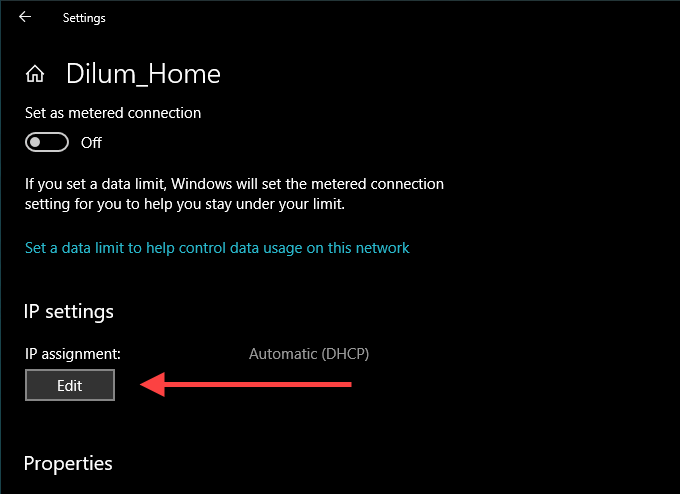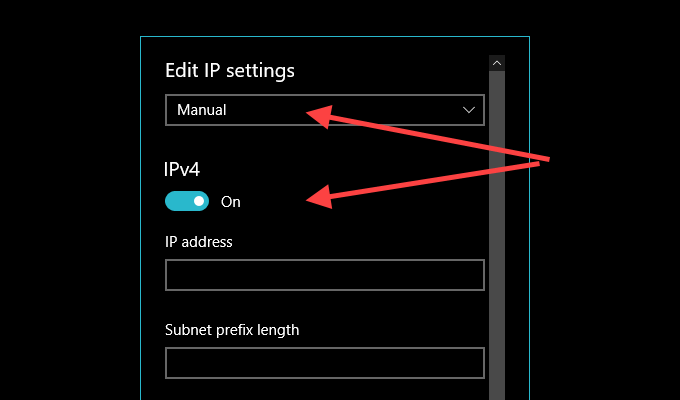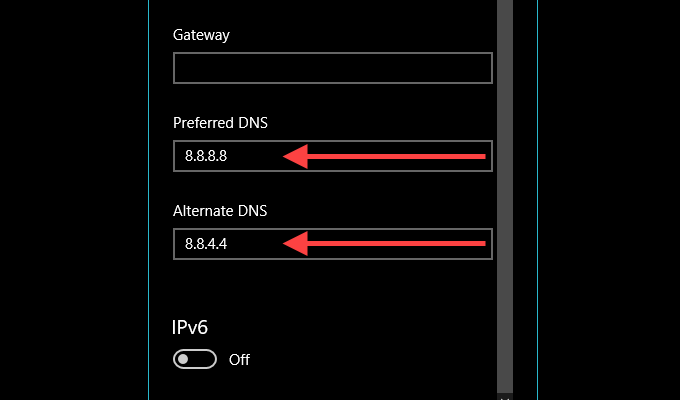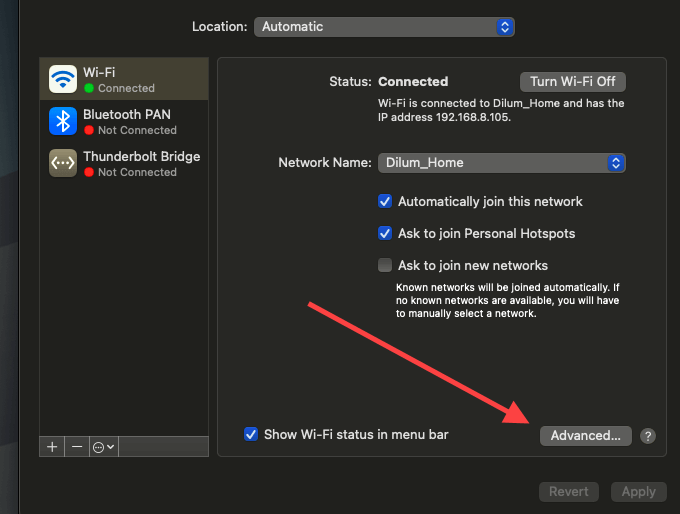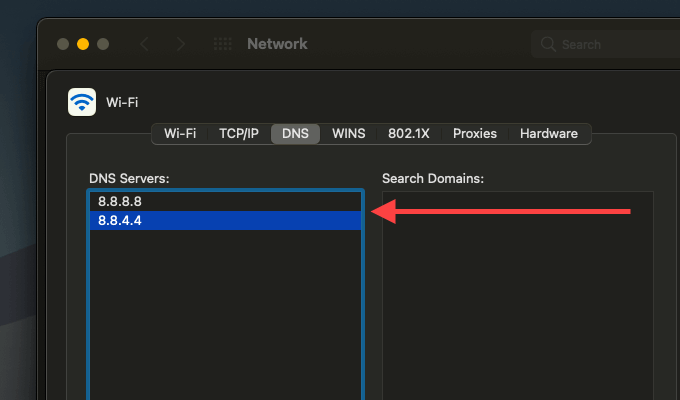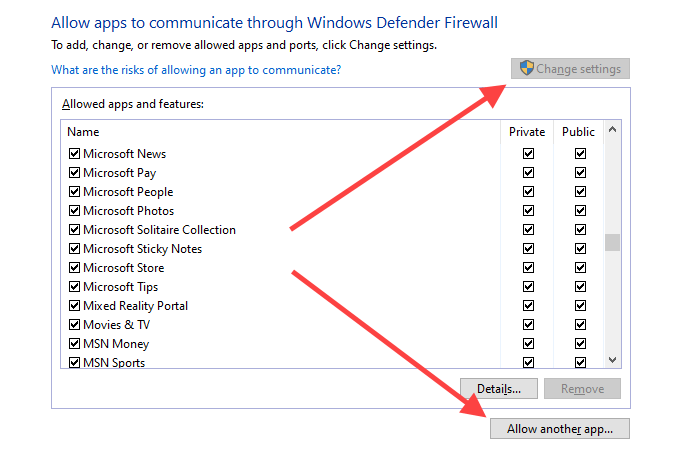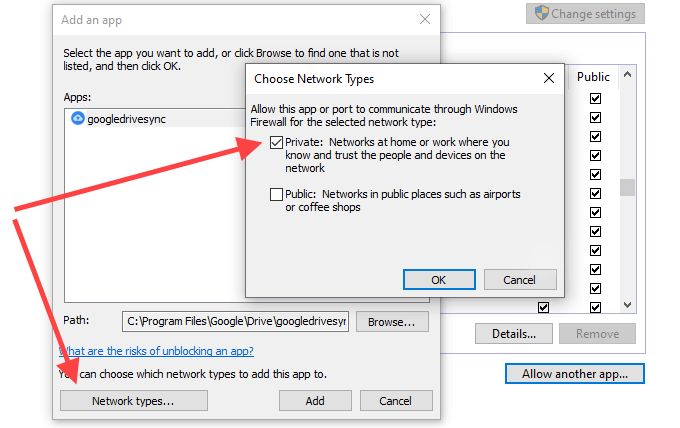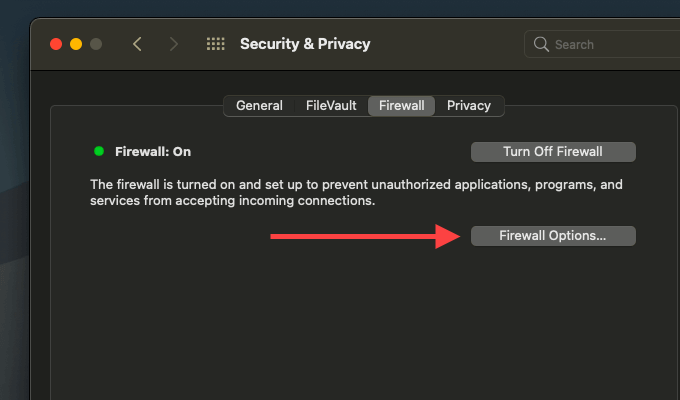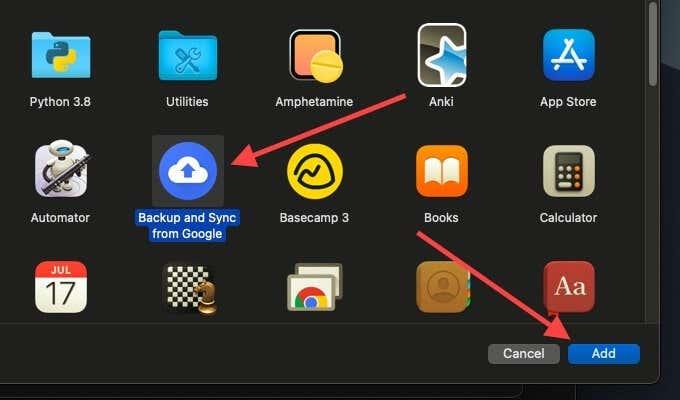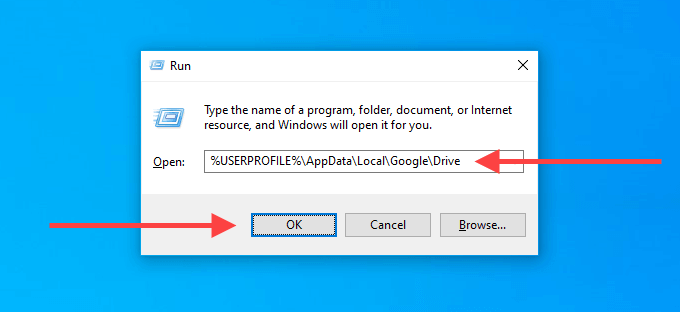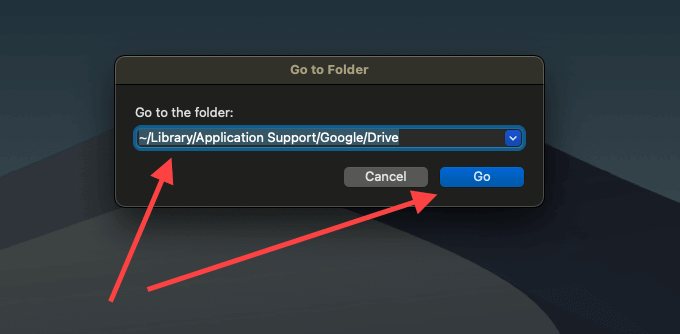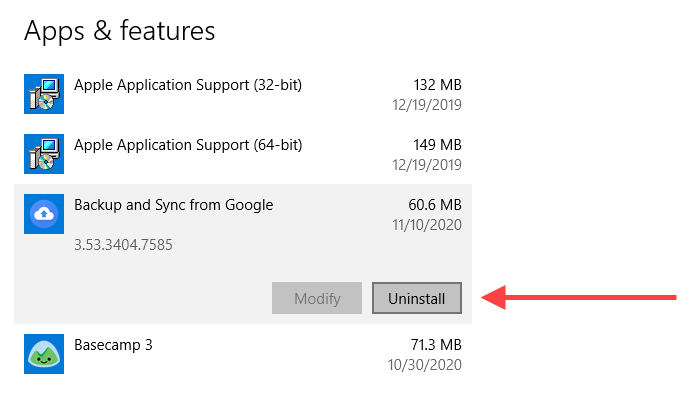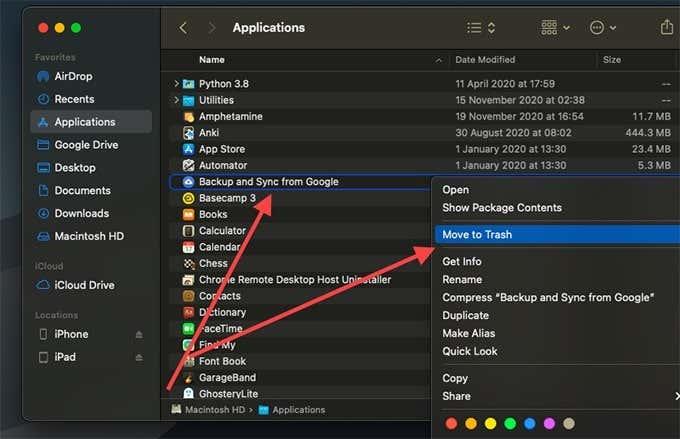Локальний клієнт синхронізації Диска Google — Резервне копіювання та синхронізація — зазвичай не має проблем із резервним копіюванням або синхронізацією файлів і папок на ПК та Mac. Але іноді він може просто зупинитися. Помилки та збої, проблеми з підключенням і неправильно налаштовані параметри – це деякі з причин, чому це відбувається.
Якщо ви виявите, що резервне копіювання та синхронізація Google Drive не працює належним чином на вашому комп’ютері, виконайте наведені нижче дії. Вони повинні допомогти вам впоратися з повільними або застряглими завантаженнями та завантаженнями, а також з іншими проблемами, з якими ви можете зіткнутися під час використання служби хмарного сховища.
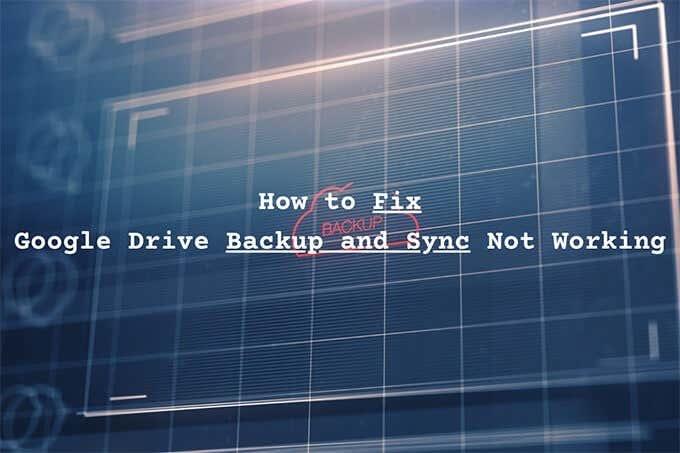
Перевірте статус сервера
Якщо резервне копіювання та синхронізація працювали нормально кілька хвилин тому, найкраще переконатися, що з Google Диском на стороні сервера немає нічого поганого.
Почніть із переходу на інформаційну панель стану Google Workspace . Потім перевірте індикатор стану поруч із Диском Google . Якщо він відображається помаранчевим або червоним кольором (на відміну від зеленого), ви бачите збій або збій у роботі служби. У такому випадку потрібно дочекатися, поки Google не вирішить проблему.
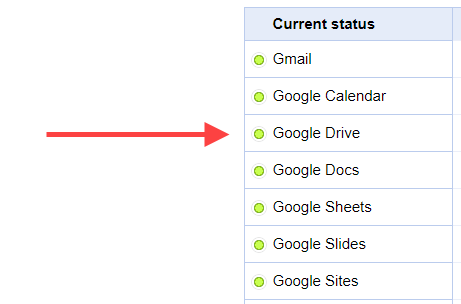
Призупинити та відновити роботу клієнта
Клієнт резервного копіювання та синхронізації Диска Google занадто довго завантажує або завантажує файли та папки? Або він, здається, застряг? Спробуйте призупинити та відновити. У більшості випадків це має привести його до нормальної роботи.
1. Виберіть « Резервне копіювання та синхронізація » на панелі завдань (ПК) або на панелі меню (Mac). Потім виберіть три крапки , щоб відкрити меню налаштувань.
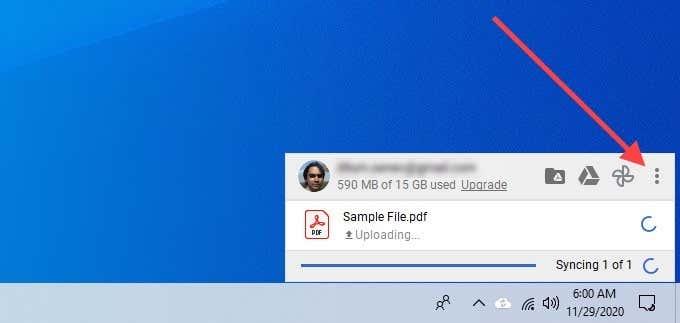
2. Виберіть Пауза .
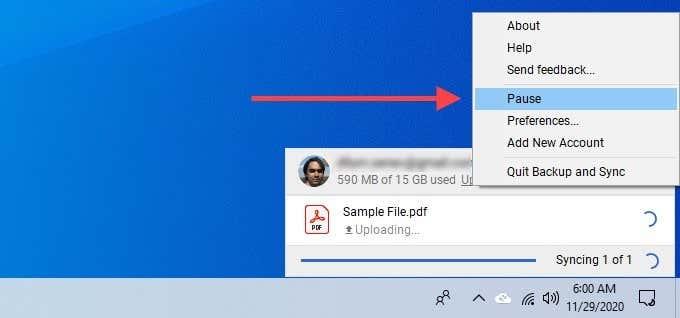
3. Зачекайте кілька секунд. Потім знову відкрийте меню « Налаштування » та виберіть « Відновити » .
Знову відкрийте резервне копіювання та синхронізацію
Вихід із резервного копіювання та синхронізації та повторний запуск — це ще одне виправлення, яке може допомогти усунути повільні або завислі завантаження та завантаження.
1. Виберіть Резервне копіювання та синхронізація .
2. Відкрийте меню « Налаштування » та виберіть « Призупинити » . Потім виберіть Вийти з резервного копіювання та синхронізації .
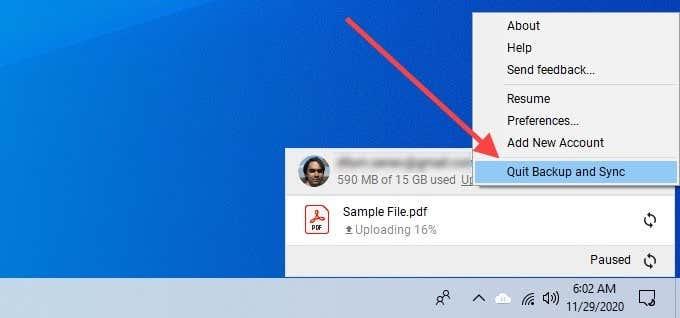
3. Повторно запустіть резервне копіювання та синхронізацію від Google через меню «Пуск» (ПК) або панель запуску (Mac).
Перезапустіть маршрутизатор
Ви стикаєтесь із поганою швидкістю Інтернету скрізь на вашому ПК чи Mac? Відкрийте деякі веб-сайти, відтворіть кілька відео або запустіть перевірку швидкості, щоб підтвердити. Якщо робота працює повільно, спробуйте перезавантажити маршрутизатор. Зробивши це, призупиніть і відновіть роботу клієнта резервного копіювання та синхронізації, щоб знову почати роботу.

Перезавантажте комп'ютер
Чи давно ви перезавантажували ПК або Mac? Комп’ютер, який працює надто довго, може спричинити різноманітні проблеми. Спробуйте зробити це зараз і перевірте, чи резервне копіювання та синхронізація Google Диска все ще не працює.
Перевірте параметри папки
Якщо резервне копіювання та синхронізація не створює резервну копію або не синхронізує певну папку на вашому комп’ютері або на Диску Google, ви повинні підтвердити, що ви правильно налаштували її.
1. Відкрийте меню налаштувань у програмі Резервне копіювання та синхронізація.
2. Виберіть Налаштування .
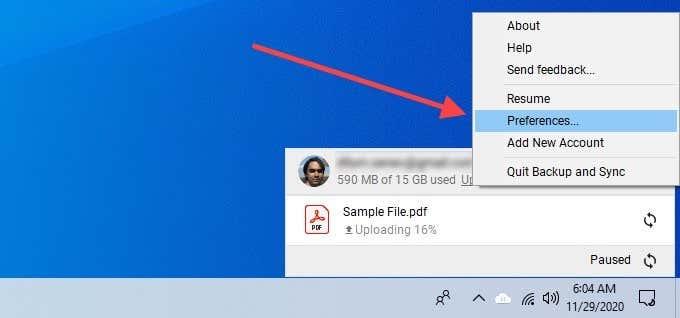
3. Перемикайтеся між вкладками « Мій комп’ютер » і « Диск Google » і підтвердьте, що ви вибрали папки, для яких потрібно створити резервну копію та синхронізувати.
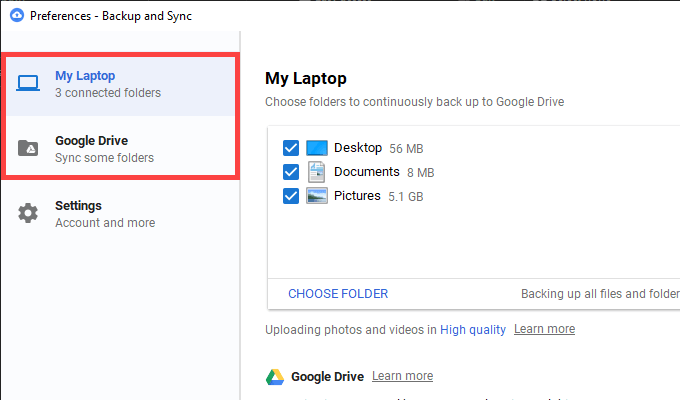
4. Виберіть OK , щоб зберегти зміни.
Вийти/Увійти знову
Вихід із системи та повторний вхід у ваш обліковий запис Google також можуть виправити повільну роботу або зависання клієнта резервного копіювання та синхронізації. Ви не втратите локально синхронізовані файли.
1. Відкрийте меню налаштувань у програмі Резервне копіювання та синхронізація. Потім виберіть Налаштування .
2. Перейдіть на вкладку Параметри та виберіть Відключити обліковий запис , щоб вийти з клієнта синхронізації.
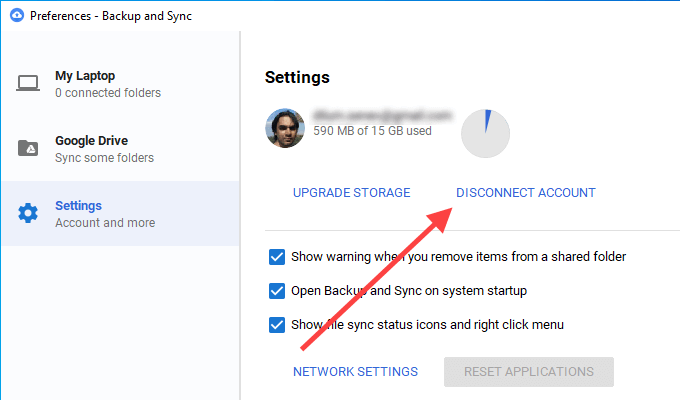
3. Перезавантажте ПК або Mac.
4. Знову увійдіть у програму резервного копіювання та синхронізації за допомогою свого облікового запису Google і виберіть файли та папки, для яких потрібно створити резервну копію та синхронізувати.
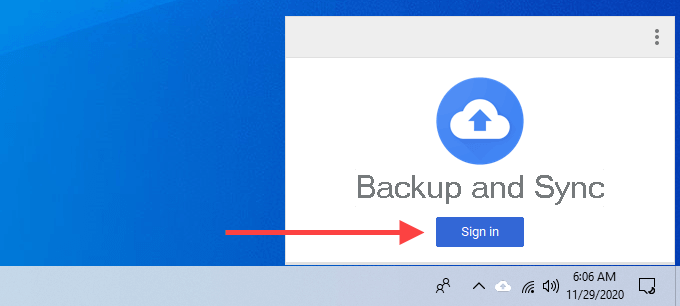
5. Виберіть «Продовжити» під час будь-яких запитів, які просять об’єднати файли. Це має допомогти вам уникнути необхідності синхронізувати файли з нуля.
Перевірте налаштування пропускної здатності
Переконайтеся, що клієнт резервного копіювання та синхронізації Диска Google не перешкоджає обмеженню швидкості завантаження чи завантаження.
1. Відкрийте панель налаштувань резервного копіювання та синхронізації .
2. Перейдіть на вкладку Параметри та виберіть Параметри мережі .
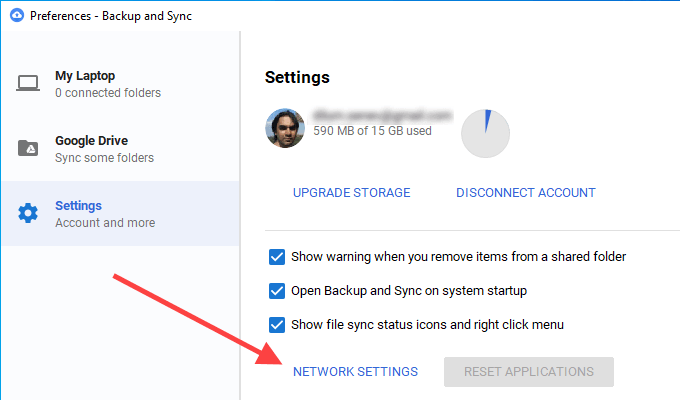
3. Переконайтеся, що під обома параметрами «Швидкість завантаження » вибрано « Не обмежувати » .
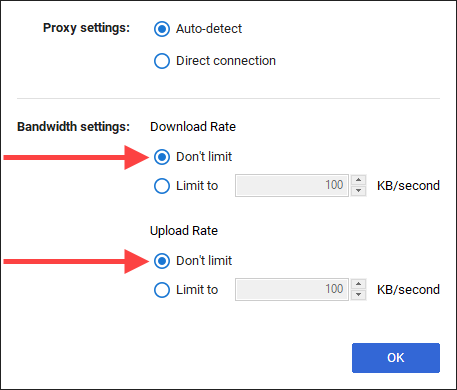
Перемикання DNS-серверів
Якщо резервне копіювання та синхронізація стикається з постійними проблемами з’єднання, зміна налаштувань системи доменних імен (DNS) на вашому комп’ютері на Google DNS може допомогти.
Змінити DNS — ПК
1. Відкрийте меню « Пуск » і виберіть « Налаштування» .
2. Виберіть Мережа та Інтернет .
3. Перейдіть на вкладку Wi-Fi і виберіть підключення Wi-Fi.
4. Прокрутіть униз до параметрів IP і виберіть Редагувати .
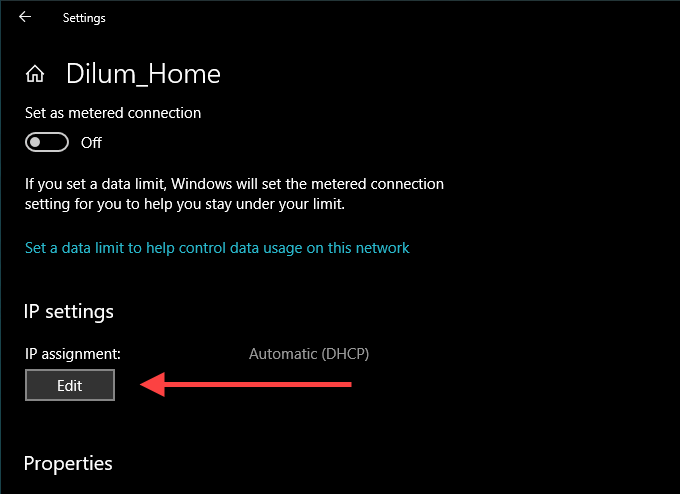
5. Виберіть Вручну та ввімкніть IPv4 .
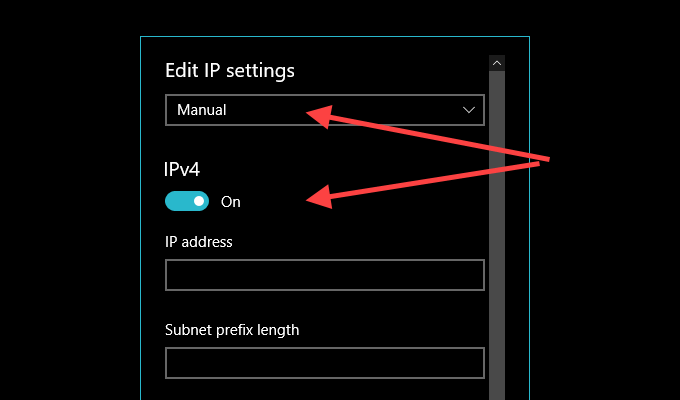
6. Введіть наступне в поля Preferred DNS і Alternate DNS :
8.8.8.8
8.8.4.4
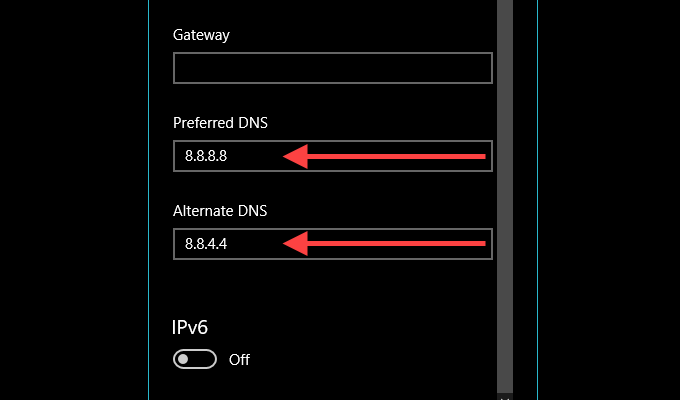
7. Виберіть Зберегти .
Змінити DNS — Mac
1. Відкрийте Центр керування Mac , виберіть Wi-Fi і виберіть Параметри мережі .
2. На бічній вкладці Wi-Fi виберіть Додатково .
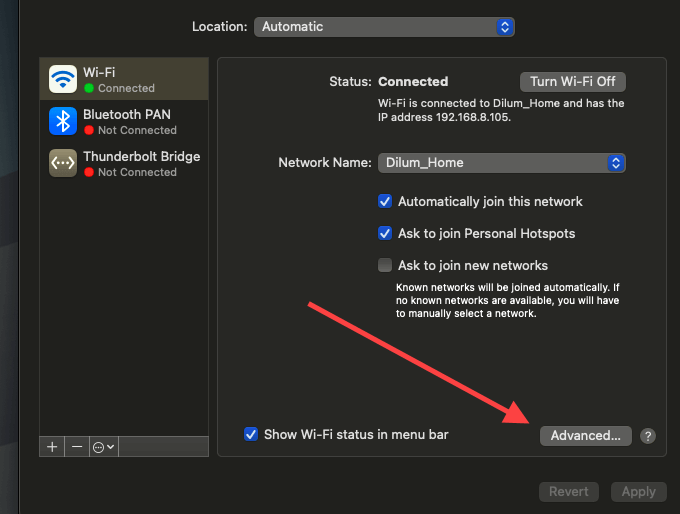
3. Перейдіть на вкладку DNS і замініть поточні DNS-сервери наступним:
8.8.8.8
8.8.4.4
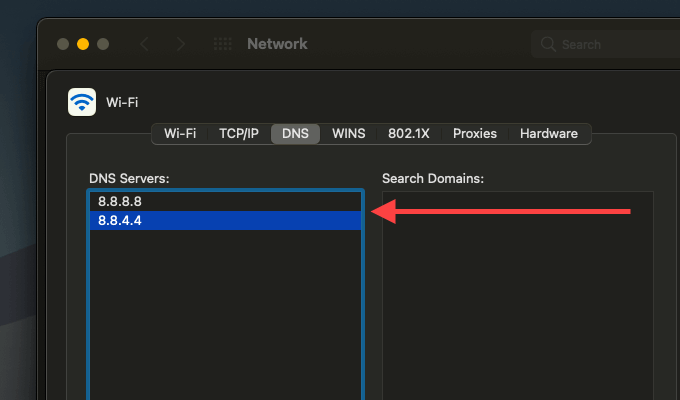
4. Виберіть OK .
Додати до винятків брандмауера
Спробуйте додати клієнт резервного копіювання та синхронізації Диска Google як виняток брандмауера. Це повинно запобігти втручанню брандмауера на вашому ПК чи Mac.
Додати до брандмауера — ПК
1. Відкрийте меню « Пуск », введіть « безпека Windows » і виберіть « Відкрити » .
2. Виберіть Брандмауер і захист мережі .
3. Виберіть Дозволити програмі через брандмауер .
4. Виберіть « Змінити налаштування », а потім натисніть кнопку « Дозволити іншу програму» .
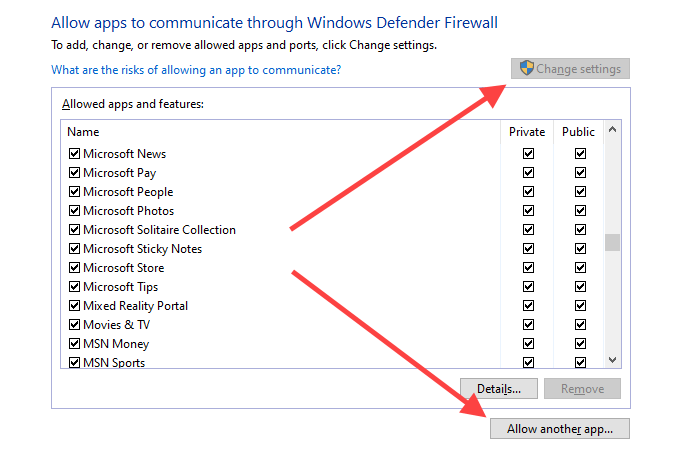
5. Виберіть Огляд і перейдіть до Локальний диск (C:) > Програмні файли > Google > Диск . Потім виберіть файл із позначкою googledrivesync і виберіть Відкрити .
6. Виберіть « Типи мереж », поставте прапорець « Приватна» та виберіть « ОК » .
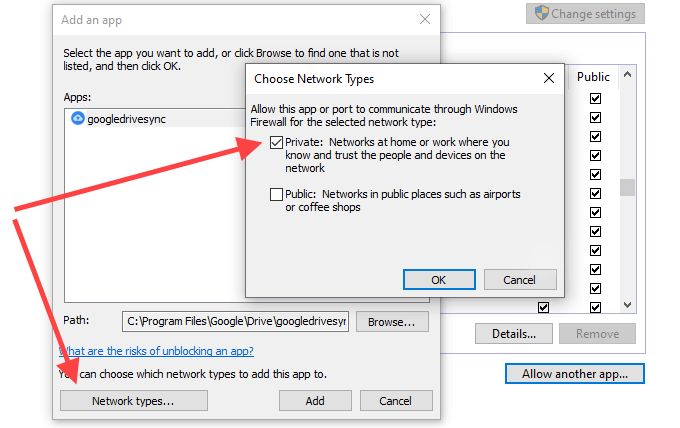
7. Виберіть Додати .
Додати до брандмауера — Mac
1. Відкрийте меню Apple і виберіть System Preferences .
2. Виберіть Безпека та конфіденційність.
3. Перейдіть на вкладку Брандмауер , виберіть Клацніть замок, щоб внести зміни та виберіть Параметри брандмауера .
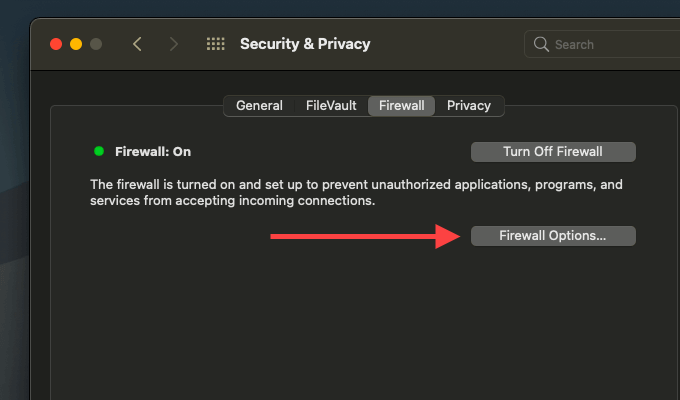
4. Виберіть « Резервне копіювання та синхронізація від Google» і виберіть « Додати» .
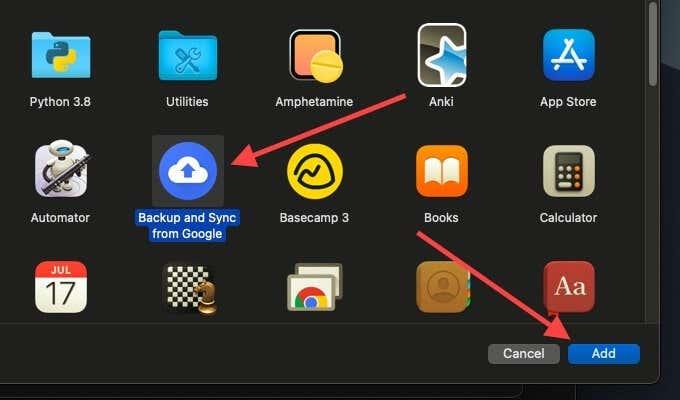
Видалити конфігурацію резервного копіювання та синхронізації
Якщо жодне з наведених вище виправлень не допомогло, спробуйте видалити файли конфігурації, пов’язані з вашим профілем резервного копіювання та синхронізації. Це повинно усунути будь-які пошкоджені налаштування, які можуть зіпсувати речі. Вийдіть із резервного копіювання та синхронізації, перш ніж почати.
Видалити файли конфігурації — Windows
1. Натисніть Windows+R , щоб відкрити вікно Виконати.
2. Скопіюйте та вставте шлях нижче:
%USERPROFILE%\AppData\Local\Google\Drive
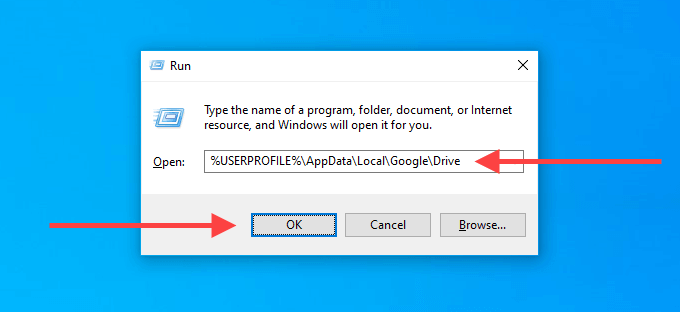
3. Виберіть OK .
4. У вікні Провідника файлів, що з’явиться, видаліть папку з позначкою user_default .
Видалити файли конфігурації — Mac
1. Відкрийте Finder і натисніть Command+Shift+G .
2. Скопіюйте та вставте наступний шлях:
~/Library/Application Support/Google/Drive/
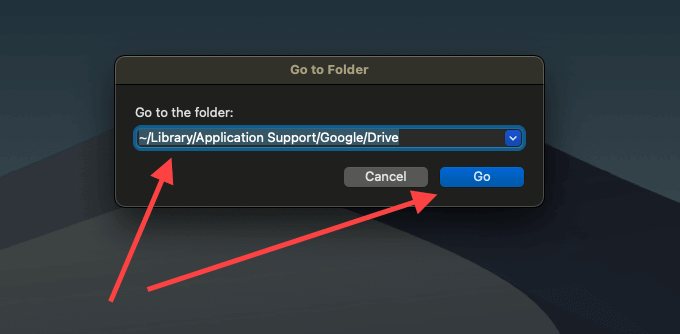
3. Виберіть Перейти .
4. У вікні Finder, яке з’явиться, перемістіть папку з міткою user_default у кошик.
Перевстановіть резервне копіювання та синхронізацію
Ви все ще маєте проблеми з резервним копіюванням і синхронізацією? Настав час перевстановити його з нуля. Це не призведе до видалення жодних локально синхронізованих файлів, тому ви можете об’єднати їх після повторного встановлення клієнта. Вийдіть із клієнта резервного копіювання та синхронізації, перш ніж почати.
Видалити Backup & Sync — Windows
1. Клацніть правою кнопкою миші меню « Пуск » і виберіть « Програми та функції » .
2. Знайдіть і виберіть Резервне копіювання та синхронізація від Google .
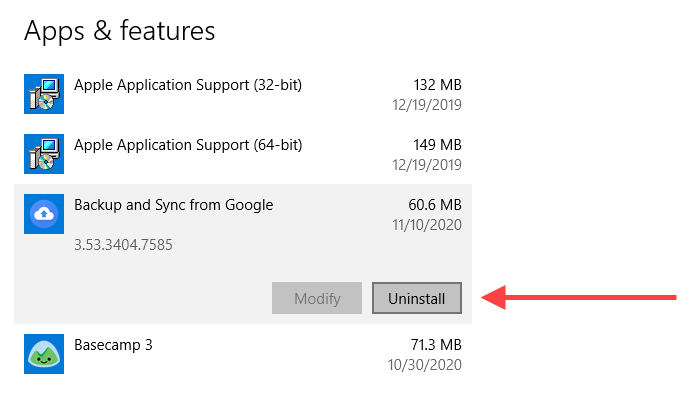
3. Виберіть Видалити , щоб видалити його з комп’ютера.
Видалити Backup & Sync — Mac
1. Відкрийте Finder і виберіть Програми .
2. Знайдіть і клацніть правою кнопкою миші Резервне копіювання та синхронізація від Google .
3. Виберіть «Перемістити в кошик» .
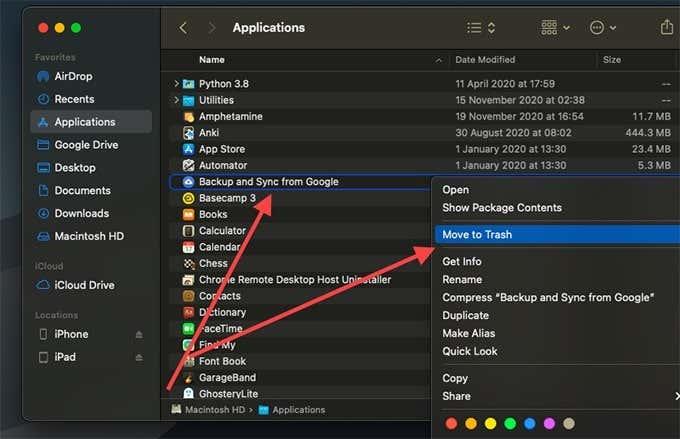
Після видалення резервного копіювання та синхронізації зі свого ПК або Mac ще раз завантажте клієнт резервного копіювання та синхронізації та перевстановіть його. Потім увійдіть у свій обліковий запис Google і налаштуйте його.
Вирішено проблеми з резервним копіюванням і синхронізацією Google
Резервне копіювання та синхронізація Google може перестати працювати з кількох інших причин. Іноді оновлення Windows може вивести з ладу. Це також може бути пов’язано з недостатнім обсягом хмарного сховища на Диску Google . Спробуйте наведені вище кроки для усунення несправностей, щоб вам не довелося вручну завантажувати та завантажувати з Диска Google.