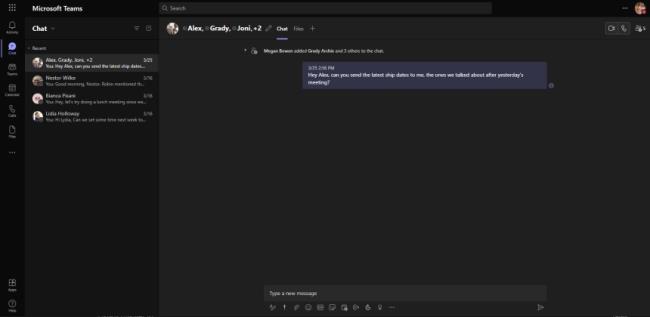З моменту випуску Android 10 темний режим став абсолютно необхідним для всіх додатків на всіх платформах. Хоча Microsoft Teams не з тих, хто відповідає нормам і тиску з боку однолітків, вона просто не може не помітити переваги та вимоги цієї маленької функції. Темний режим дуже доступний в Microsoft Teams , і сьогодні ми розповімо вам, як ним користуватися.
Пов’язано: Як зменшити фоновий шум у Microsoft Teams
Зміст
Як увімкнути темний режим у Teams
Microsoft Teams дозволяє увімкнути темний режим/тему як на настільних, так і на мобільних клієнтах.
На ПК
Використання темного режиму залежить від уподобань користувача, тому Microsoft Teams вирішила включити цю функцію в налаштування. Щоб увімкнути темний режим, спочатку запустіть програму та клацніть зображення профілю у верхньому правому куті біля кнопки згортання. Тепер перейдіть до "Налаштування".

Натиснувши «Налаштування», ви потрапите на вкладку «Загальні», де ви побачите поточну тему Microsoft Teams прямо вгорі. Натисніть «Темний» і подивіться, як програма змінила свій відтінок.

Пов’язано: Що таке Share Tray в Microsoft Teams
На iPhone та Android
Як ви, можливо, вже знаєте, Microsoft Teams має спеціальні програми для пристроїв Android та iOS. Ви можете легко ввімкнути темний режим (тему) з їхніх налаштувань. Спочатку запустіть програму Microsoft Teams на своєму смартфоні. Тепер торкніться меню гамбургерів у верхньому лівому куті екрана.

Потім натисніть «Налаштування».

Під банером "Загальні" ви знайдете перемикач поруч із "Темною темою".

Увімкніть його та натисніть «Перезапустити», коли з’явиться запит на перезапуск програми. Коли програма завантажиться, програма Teams буде в темному режимі.

Власний темний режим
Можливо, у вашому смартфоні вже є перемикач темного режиму на системному рівні. Коли ви його увімкнете, усі ваші меню, підменю та підтримувані програми набувають темніший відтінок; іноді, навіть якщо ви явно не вмикаєте його з самих програм.
Microsoft Teams є певним винятком у цьому відношенні, оскільки він не відповідає темній темі системного рівня. Тому, навіть якщо ваш телефон перебуває в темному режимі, Microsoft Teams продовжуватиме використовувати свою біло-бузкову колірну схему, доки ви не зміните тему в налаштуваннях програми.
Як вимкнути темний режим
Як ви вже бачили, використання темного режиму в Microsoft Teams досить просто. У цьому розділі ми перевіримо, як ви можете вимкнути його, коли це потрібно.
На ПК
Спочатку запустіть програму Microsoft Teams на своєму ПК. Тепер натисніть на зображення свого профілю у верхньому правому куті. Це відкриє підменю. Натисніть "Налаштування".

Прямо вгорі ви побачите параметри тематики. Встановіть для нього значення «За замовчуванням» і вийдіть із області.

Тема Microsoft Teams повернеться до комбінації білого та бузкового за замовчуванням.
Пов’язано: Де знаходяться файли для запису та завантаження Microsoft Teams
На Android та iPhone
Аналогічно на своєму мобільному телефоні запустіть програму Microsoft Teams і торкніться меню гамбургера у верхньому лівому куті вікна програми.

Тепер перейдіть до «Налаштування».

"Під банером "Загальні" ви знайдете опцію "Темна тема" з перемикачем поруч. Вимкніть його та натисніть «Перезапустити», коли з’явиться запит.

Це все.
ПОВ’ЯЗАНО
У Teams з’являється новий вигляд, починаючи зі змін дизайну піктограм програм і тем за умовчанням і темного режиму.
Ці зміни дизайну включатимуть коригування кольорів, додані тіні між панелями та закруглені кути, серед інших візуальних принад.
Щоб випробувати новий вигляд, виберіть « Налаштування та інше»  у верхньому правому куті Teams, а потім виберіть «Налаштування» > «Загальні». У розділі «Тема» виберіть «За замовчуванням», «Темний» або «Високий контраст» .
у верхньому правому куті Teams, а потім виберіть «Налаштування» > «Загальні». У розділі «Тема» виберіть «За замовчуванням», «Темний» або «Високий контраст» .

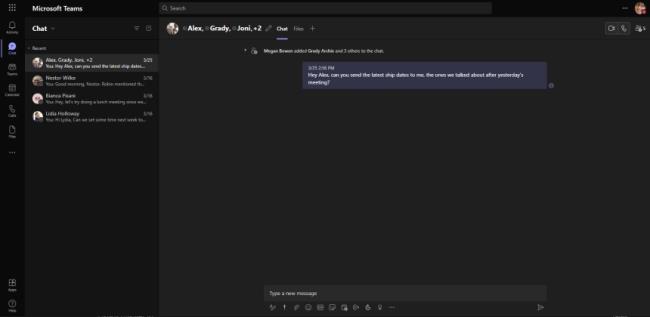
У лівій частині Teams програми також виглядатимуть дещо інакше. Оновлення піктограм для активності, чату, команд, календаря, файлів і дзвінків є найбільш помітними змінами. Ви побачите новий набір піктограм у Teams, не потребуючи жодних дій.









 у верхньому правому куті Teams, а потім виберіть «Налаштування» > «Загальні». У розділі «Тема» виберіть «За замовчуванням», «Темний» або «Високий контраст» .
у верхньому правому куті Teams, а потім виберіть «Налаштування» > «Загальні». У розділі «Тема» виберіть «За замовчуванням», «Темний» або «Високий контраст» .