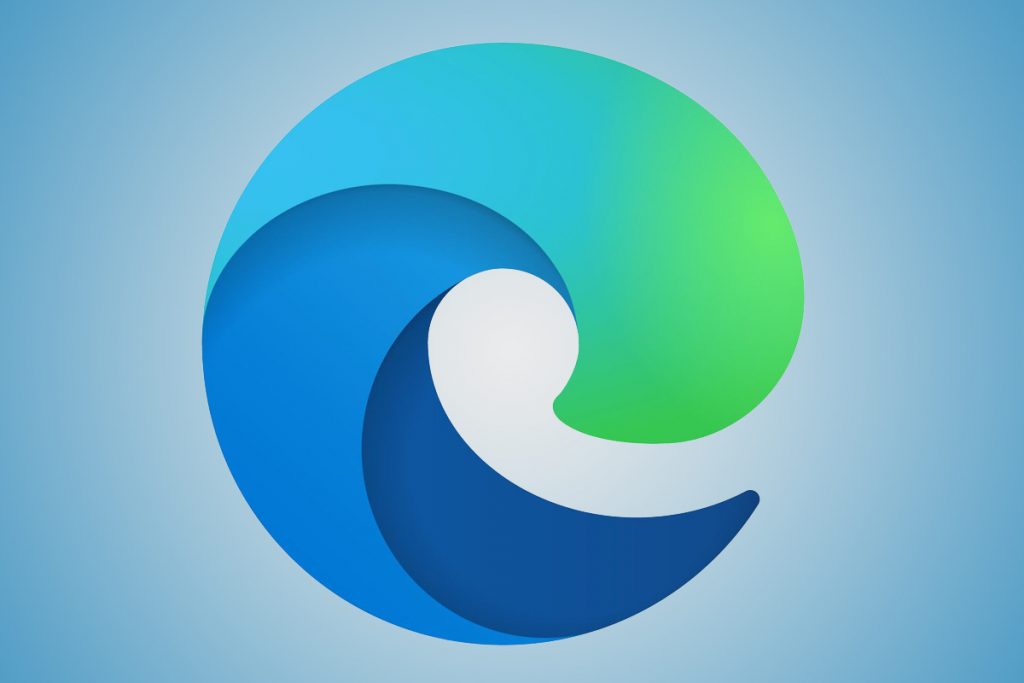Якщо ви працюєте на підприємстві або в компанії, ви можете ввімкнути режим Internet Explorer Microsoft Edge. Це дає вам спрощену роботу, яка поєднує сучасний механізм візуалізації та сумісність із застарілими веб-сайтами. Ось як.
Відкрийте браузер і перейдіть за такою адресою: edge://flags/#edge-internet-explorer-integration.
Потім ви побачите рядок угорі з написом Увімкнути інтеграцію IE.
Вам потрібно натиснути на поле поруч із цим рядком і вибрати Режим IE у спадному меню.
Створіть ярлик для Edge на робочому столі.
Клацніть правою кнопкою миші піктограму, виберіть властивості та додайте наступний текст у кінець тексту, який відображається в цільовому полі. –ie-mode-test
Натисніть Застосувати, а потім ОК.
Перейдіть до меню налаштувань Edge (…), виберіть інші інструменти, а потім відкрийте сайти в режимі Internet Explorer . Після вибору цей веб-сайт щоразу відкриватиметься в режимі IE.
Новий браузер Microsoft Edge чудовий , він має перероблений користувальницький інтерфейс, швидшу продуктивність та покращену підтримку розширень. Однак, якщо ви працюєте на підприємстві або в бізнесі, у новому Edge є одна функція, яку ви, ймовірно, також оціните – режим Internet Explorer.
За допомогою режиму Internet Explorer (режим IE) у новому Microsoft Edge ви отримаєте спрощену роботу, яка поєднує сучасний механізм візуалізації та сумісність із застарілими веб-сайтами. Режим IE також забезпечує інтегрований перегляд у Microsoft Edge, використовуючи інтегрований механізм Chromium для сучасних сайтів та використання Internet Explorer 11 (IE11) для застарілих сайтів, які потребують механізму Trident MSHTML.
У цьому посібнику ми розглянемо кроки та покажемо, як можна використовувати режим Internet Explorer у новому Microsoft Edge.
Крок 1. Увімкніть позначку Edge для режиму IE

Щоб розпочати роботу з режимом IE в новому Microsoft Edge, вам спочатку потрібно ввімкнути його за допомогою прапорця. Відкрийте браузер і перейдіть за такою адресою: edge://flags/#edge-internet-explorer-integration. Потім угорі ви побачите рядок із написом Увімкнути інтеграцію IE . Вам потрібно натиснути на поле поруч із цим рядком і вибрати Режим IE у спадному меню.
Крок 2. Створіть ярлик для Edge на робочому столі

Далі ви захочете створити ярлик для Edge на робочому столі. Або, якщо він уже є, його потрібно відредагувати. Ви можете створити ярлик, відкривши меню «Пуск», знайшовши Microsoft Edge і перетягнувши його на робочий стіл. Після цього вам потрібно буде відредагувати його. Клацніть правою кнопкою миші піктограму, виберіть властивості та додайте наступний текст в кінець тексту, який відображається в цільовому полі.
--ie-mode-test
Додавши цей текст, не забудьте натиснути кнопку Застосувати, а потім ОК. Можливо, вам доведеться натиснути «Продовжити» у спливаючому вікні, а потім перезапустити Edge, якщо він відкритий.
Крок 3. Використовуйте режим Internet Explorer

Тепер, коли ви ввімкнули прапорець і налаштували ярлик, у вас буде доступ до режиму IE в Edge. Після цього ви можете перейти в режим IE, відкривши веб-сайт, до якого хочете отримати доступ у цьому режимі, перейдіть до меню налаштувань Edge (...), виберіть інші інструменти, а потім відкрийте сайти в режимі Internet Explorer. Після вибору цей веб-сайт щоразу відкриватиметься в режимі IE. Ви дізнаєтеся, що перебуваєте в режимі IE, коли побачите піктограму Internet Explorer на панелі завдань.
Деякі примітки
Згадані тут кроки є обхідним шляхом для початківців користувачів, тому ви можете помітити на екрані повідомлення про проблеми зі стабільністю та продуктивністю. Однак не варто хвилюватися, оскільки ми випробували цей метод, і Edge продовжує працювати бездоганно.
Більш досвідчені користувачі та ІТ-спеціалісти можуть увімкнути групову політику для режиму IE, перевіривши вказівки Microsoft тут . Для цього потрібно завантажити шаблон політики Microsoft Edge, відкрити редактор локальної групової політики та змінити деякі параметри. Не всі будуть знайомі з цими кроками чи методами, тому, можливо, буде легше спробувати наш метод вище.
Також важливо зазначити, що режим IE підтримує більшість функцій Internet Explorer. Це включає елементи керування ActiveX, об’єкти довідки браузера та IEChooser. Однак режим IE не підтримуватиме панелі інструментів Internet Explorer, налаштування Internet Explorer і групові політики, які впливають на меню навігації, а також інструменти розробника IE11 або Microsoft Edge F12.