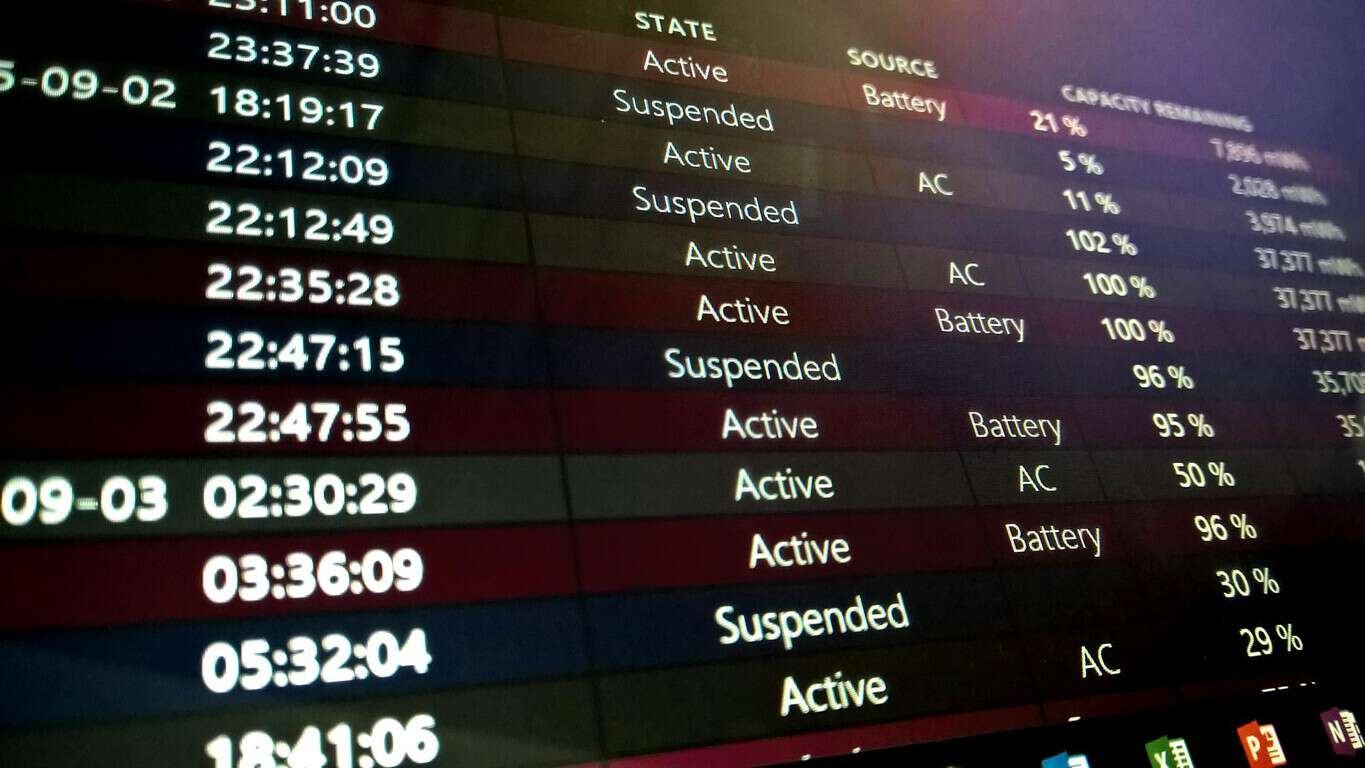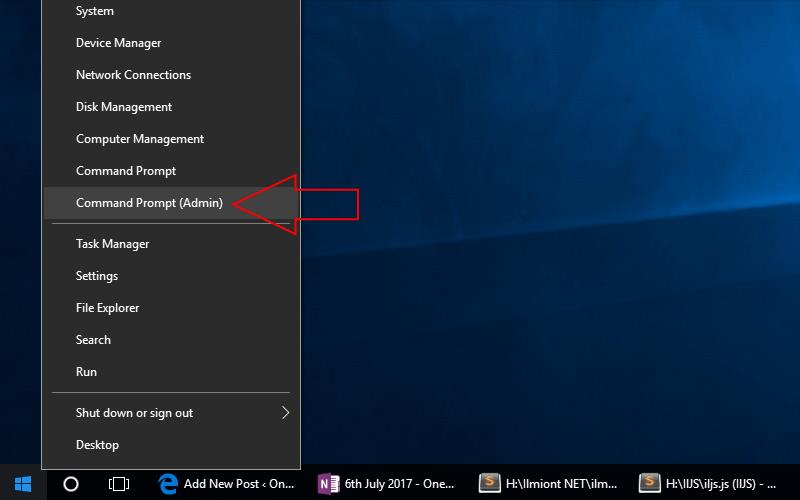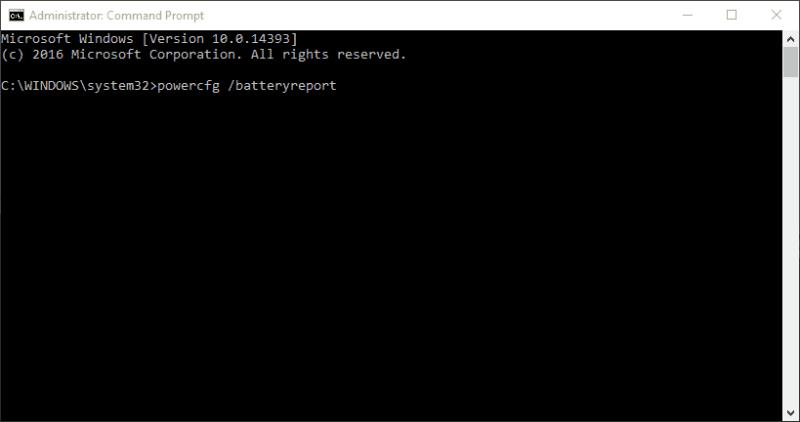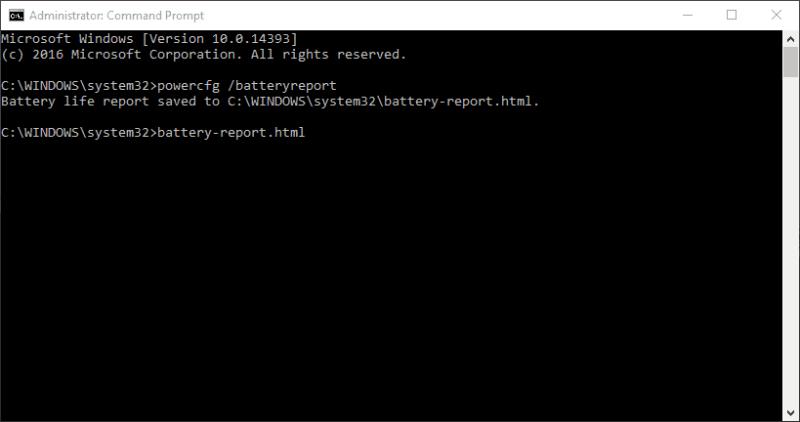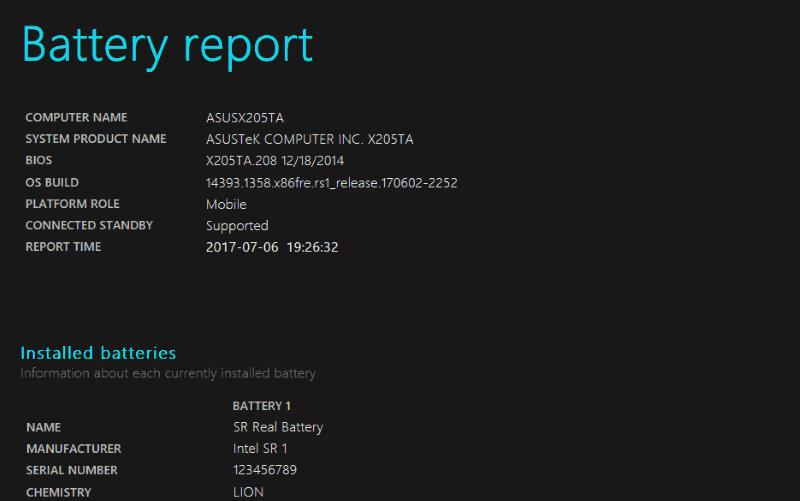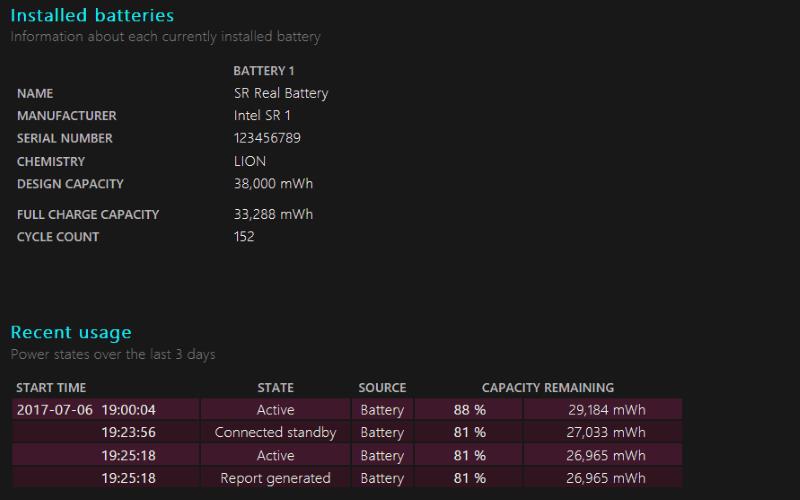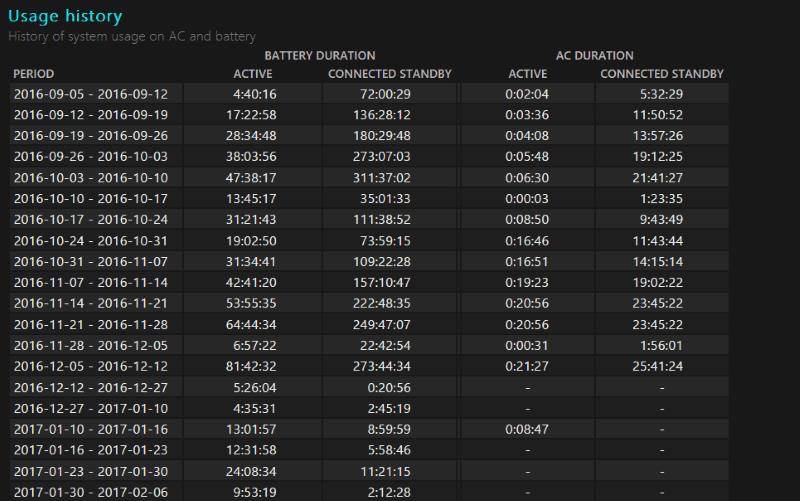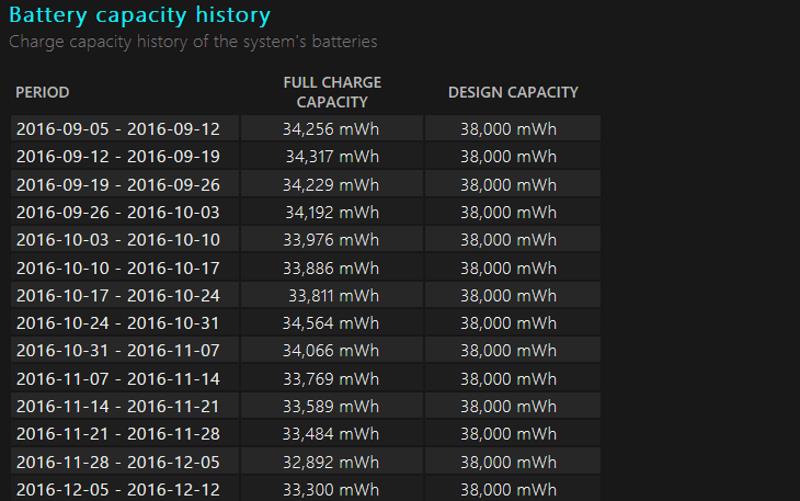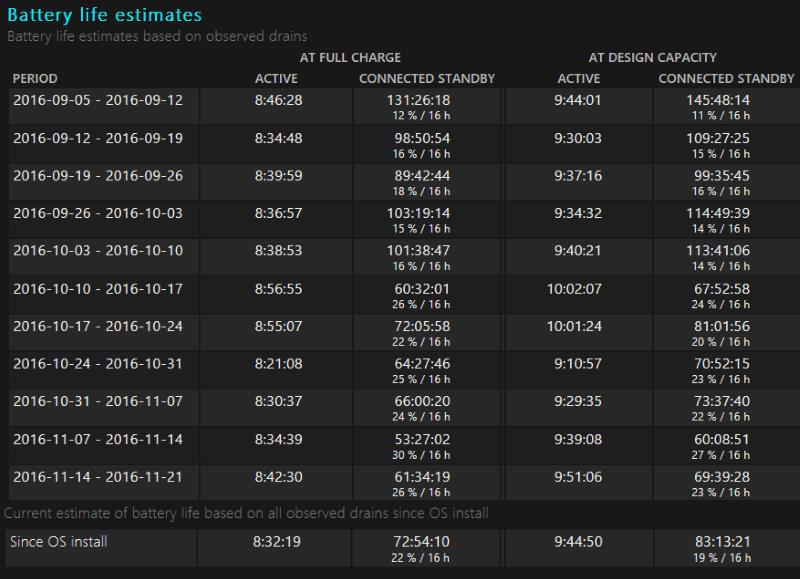Батареї пристрою не вічно. Після кількох років надійного використання ви помітите, що ваш ноутбук або планшет починає вимагати заряджання частіше, оскільки літій-іонні елементи старіють. Якщо ви хочете стежити за погіршенням стану батареї, вбудований у Windows звіт про стан батареї дає змогу перевіряти її стан з часом.
Звіт про стан батареї було представлено в Windows 8. Це прихована функція, яка надає велику кількість інформації про акумулятор вашої системи та про те, як він працює. Ви не можете отримати доступ до звіту з інтерфейсу Windows. Він доступний лише з командного рядка адміністратора або у вікні PowerShell, тому більшість людей не знають про його існування.
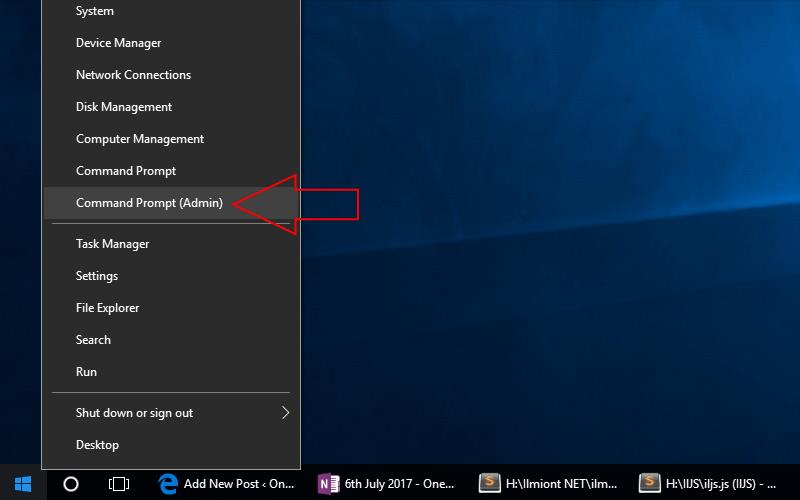
Спочатку відкрийте термінал, клацнувши правою кнопкою миші кнопку «Пуск» і вибравши «Командний рядок (адміністратор)». У збірках Windows 10 після Creators Update ви можете бачити PowerShell у цьому меню замість командного рядка. Не має значення, яку ви використовуєте, але ви повинні вибрати версію «Адміністратор». Підтвердьте діалогове вікно керування обліковими записами користувачів, щоб відкрити термінал.
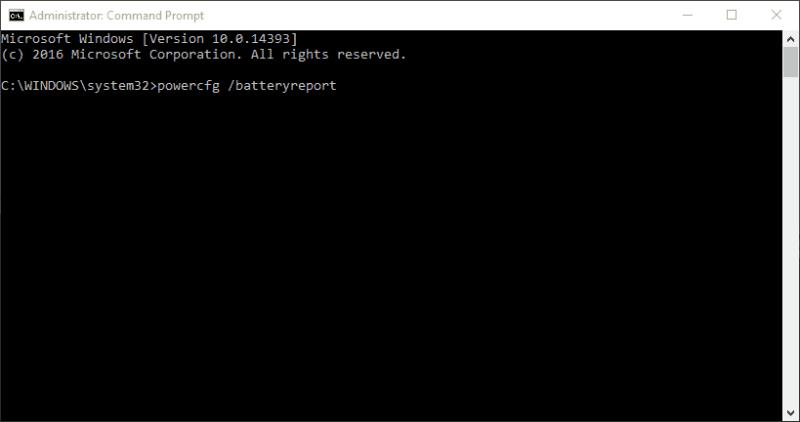
Щоб створити звіт про заряд акумулятора, потрібно ввести лише одну команду. Введіть "powercfg /batteryreport" (без лапок) і натисніть enter. Це збереже звіт про заряд акумулятора в папці Windows за замовчуванням. Він створюється як веб-сторінка HTML, яку ви можете переглядати у веб-браузері. Щоб відкрити його, не виходячи з командного рядка, введіть «battery-report.html» і натисніть Enter. Це відкриє звіт у вашому браузері за замовчуванням.
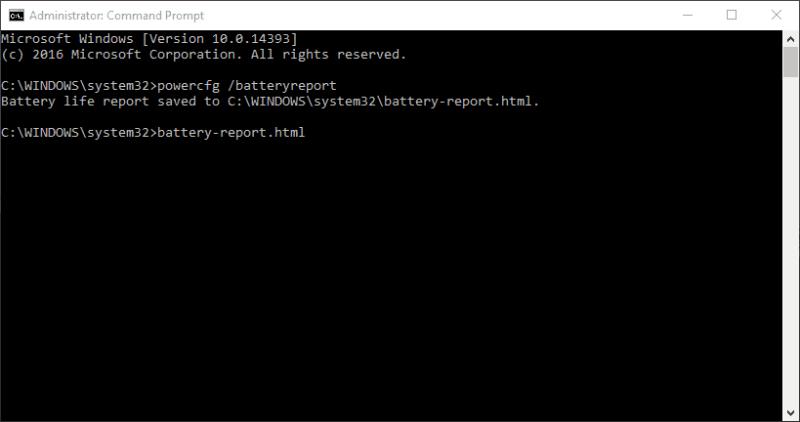
Перший розділ звіту містить основну інформацію про ваш пристрій та його акумулятори. У підзаголовку «Встановлені батареї» ви можете побачити виробника та модель кожного акумулятора вашої системи. Ви також можете перевірити проектну ємність і поточну повну ємність заряду кожного акумулятора. Розрахункова ємність вказує теоретичний заряд акумулятора, коли він був новим із заводу.
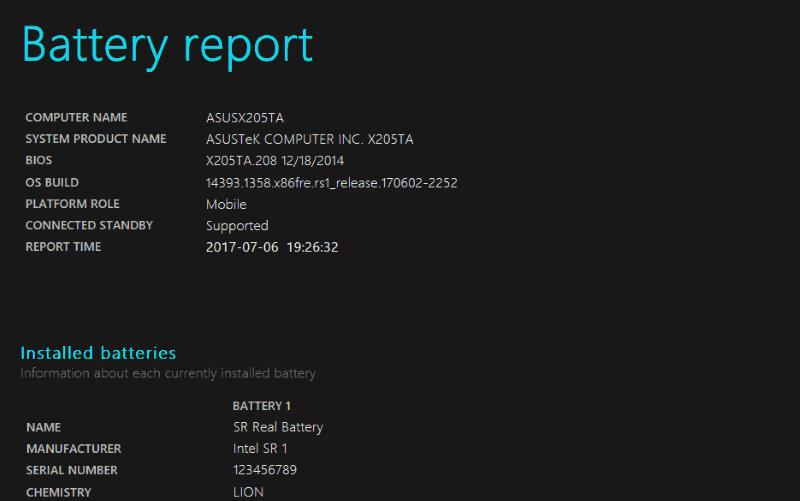
У наступному розділі показано, як ваш пристрій використав електроенергію за останні три дні. Ви можете побачити, коли були активні різні режими енергозбереження, наприклад, підключений режим очікування, і скільки заряду було вичерпано під час кожного з ваших сеансів. Під цим є детальний звіт «Історія використання», який дає огляд того, як довго ви використовували свій пристрій протягом певного часу.
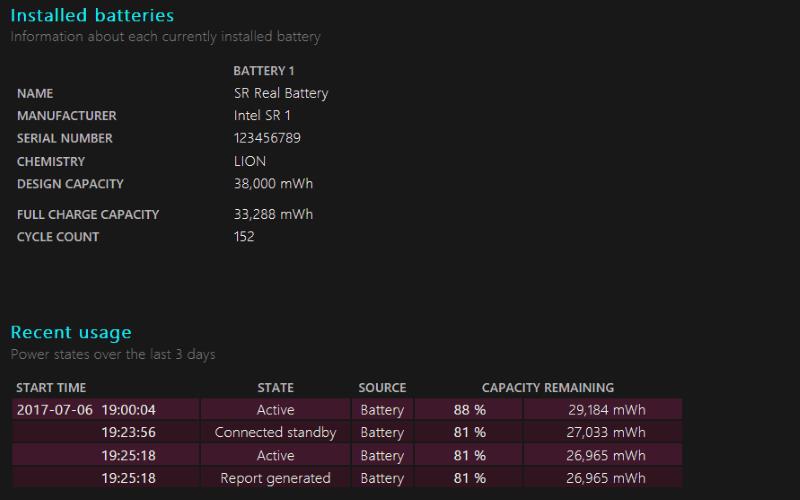
Нижче на сторінці ви знайдете заголовок «Історія ємності акумулятора». Це найцінніша інформація про погіршення роботи вашої батареї з часом. Ви повинні бачити, що «ємність повної зарядки» вашої батареї поступово зменшується з місяцями. Ви повинні помітити поступову тенденцію до зниження, при цьому щомісяця витрачається кілька мВт·год.
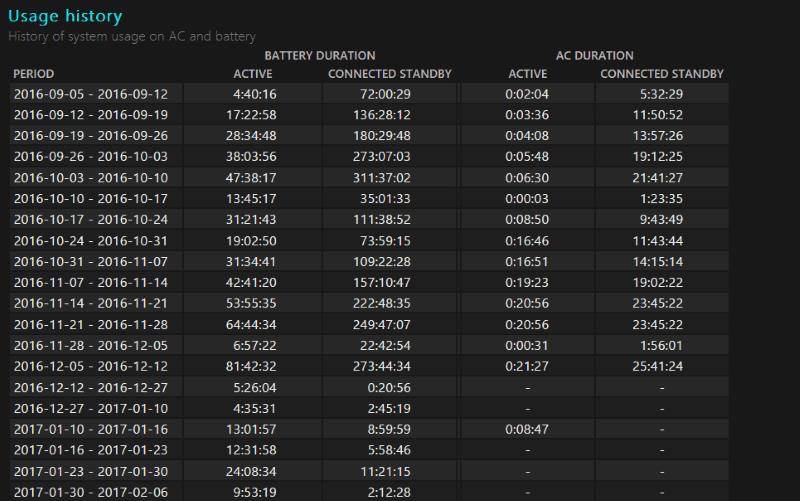
Іноді можуть бути аномалії, коли повна ємність заряду знову зростає. Розрахунок повної зарядної ємності — неточна наука, і ваша батарея не завжди заряджатиметься до однакового рівня під час кожного циклу. Однак будь-які значні стрибки в даних можуть сигналізувати про дефект акумулятора. Варто перевірити звіт, якщо ви підозрюєте, що розвивається несправність.
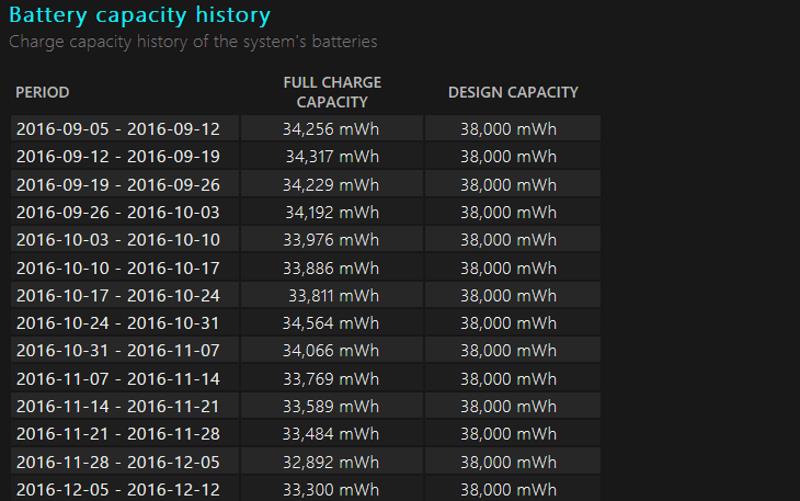
В останньому розділі звіту показано, як змінювався прогнозований час роботи вашого пристрою з часом. Хоча можна очікувати, що це зменшиться пропорційно ємності батареї, на практиці ця тенденція може бути спотвореною або взагалі не існувати.
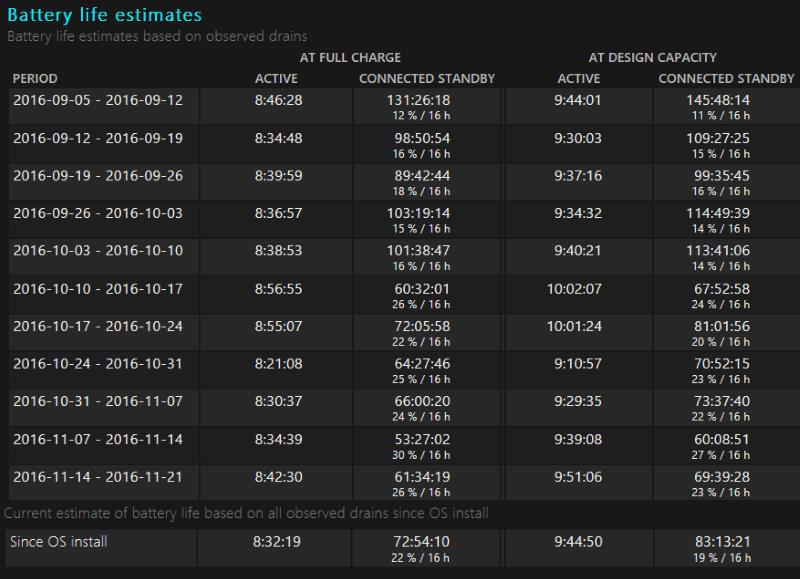
Якщо ви не будете постійно використовувати одні й ті ж програми протягом місяців, ваше реальне використання акумулятора з часом значно коливатиметься. Зміни, внесені в Windows в оновленнях, можуть підвищити ефективність, компенсуючи поступове зниження ємності акумулятора. Крім того, кілька пізніх нічних ігрових сеансів у швидкій послідовності можуть призвести до зниження оцінки часу роботи акумулятора, навіть якщо ємність елемента не змінилася.
Найкращий спосіб оцінити скорочення часу роботи вашого пристрою – це переглянути останній запис у звіті. Windows надає вам оцінки часу роботи акумулятора вашого пристрою при проектній і поточній ємності на основі сукупних даних, зібраних з моменту встановлення операційної системи. Незважаючи на те, що ця цифра ще далека від точності, наведена цифра є найкращим уявленням про те, як поступове зменшення потужності пов’язане з реальним часом виконання.