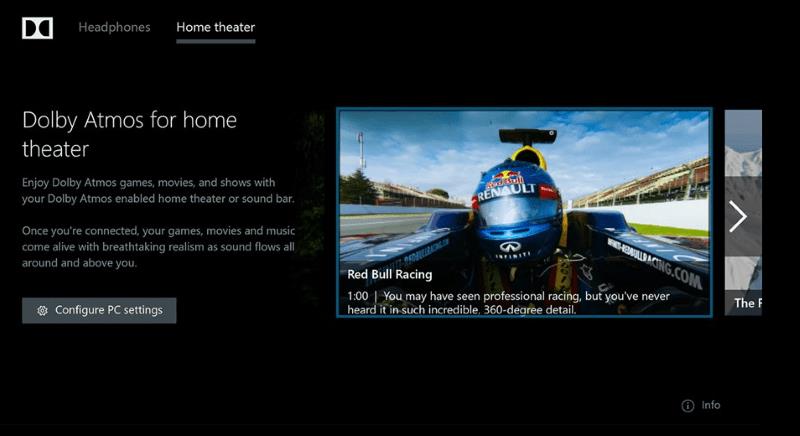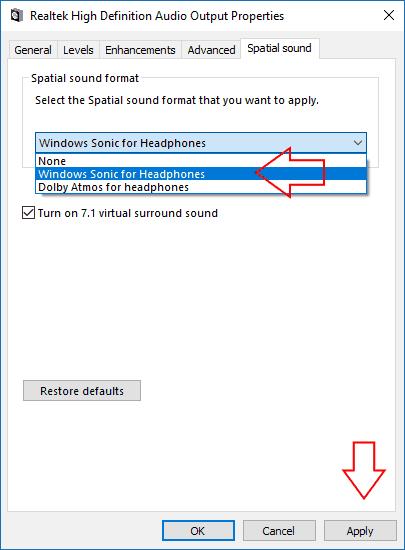Windows 10 тепер підтримує просторовий звук Dolby Atmos після оновлення Creators. Це дає вам розширену систему об’ємного звучання у вашому домашньому кінотеатрі або навушниках.
На відміну від попередніх систем об’ємного звуку 5.1 і 7.1, Dolby Atmos відображає звуки в місцях у тривимірному просторі. Ці дані потім інтерпретуються вашими динаміками, які визначають, де розташувати звуки. Результатом є більш точний і захоплюючий об’ємний звук.

Windows 10 Creators Update має вбудовану підтримку Dolby Atmos. Він буде працювати з набором динаміків домашнього кінотеатру або звичайними навушниками. Щоб розпочати, вам потрібно зайти в Windows Store, знайти та завантажити програму Dolby Access.
Домашній кінотеатр
Спочатку ми розглянемо налаштування системи домашнього кінотеатру. Відкрийте програму та натисніть кнопку «З моїм домашнім кінотеатром», щоб почати процес налаштування. Ви будете переспрямовані до вікна звуку на сторінці налаштувань. У спадному меню, що з’явиться, натисніть «Dolby Atmos для домашнього кінотеатру», щоб увімкнути Dolby Atmos.
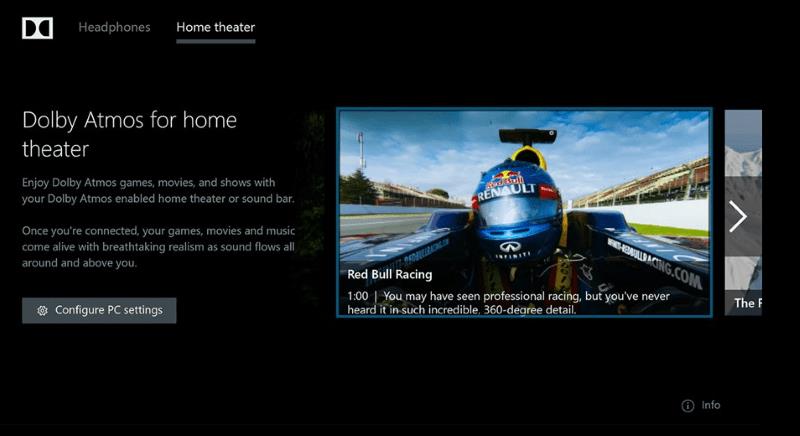
Щоб реально використовувати цю функцію, вам спочатку знадобиться сумісне з нею обладнання. Зростає асортимент звукових панелей, акустичних систем і телевізорів, які підтримують Dolby Atmos. Отримавши пристрій, який працює зі стандартом, ви можете почати використовувати його з Windows одразу після того, як налаштуєте його в програмі Dolby.
Навушники
Другий спосіб використання Atmos – це навушники. Це забезпечує віртуальний об’ємний звук у фільмах та іграх, які можуть запропонувати більш захоплюючий досвід. Оскільки звук розташовується точніше, ви можете краще визначити своє фізичне розташування в сцені та прослухати шуми, які ви могли б пропустити.

Не всі навушники та звукові карти комп’ютера будуть працювати з Dolby Atmos. Щоб перевірити, чи це ваш, відкрийте програму Dolby Access і натисніть кнопку «З моїми навушниками». Програма допоможе вам вибрати навушники для використання та перевірити, чи підходять вони. Якщо вони є, ви будете переспрямовані у вікно налаштувань звуку, щоб завершити їх налаштування. На вкладці «Просторовий звук» виберіть «Dolby Atmos для навушників» у спадному меню «Формат просторового звуку».
На жаль, Dolby Atmos for Headphones має одне важливе застереження: він не безкоштовний. Незважаючи на те, що Microsoft інтегрувала цю технологію в свою операційну систему, компанія не ліцензувала її використання для кожного клієнта Windows 10. Це означає, що вам доведеться заплатити 15 доларів, якщо ви хочете продовжувати користуватися Atmos після 30-денної безкоштовної пробної версії. Ви можете придбати оновлення в програмі Dolby Access.
Безкоштовна альтернатива
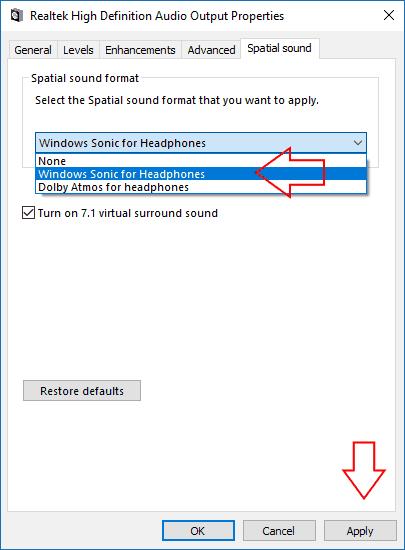
Якщо ви не хочете платити за віртуальний об’ємний звук, Microsoft допоможе вам. У вікні налаштувань звуку для ваших навушників ви також знайдете «Windows Sonic для навушників» як альтернативу Dolby Atmos. Вибір цього пропонує досвід, подібний до Dolby Atmos, але, ймовірно, звучатиме трохи інакше. Краще це чи гірше, вирішувати вам. У будь-якому випадку, високоякісні віртуальні системи об’ємного звучання, такі як Windows Sonic і Dolby Atmos, можуть додати додатковий рівень реалістичності цифровим медіа, помістивши вас прямо в центрі екранної дії.