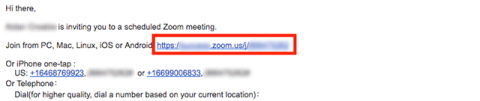Zoom — один із найпопулярніших інструментів для спільної роботи, який використовують компанії по всьому світу. Це дозволяє вам проводити зустрічі зі своєю командою і може підтримувати до 100 різних учасників одночасно під час відеозустрічі.
Ви можете одночасно спілкуватися з усіма членами вашої команди по відеозв’язку та поділитися важливими інструкціями та вимогами щодо будь-яких майбутніх або поточних проектів. Залежно від ваших потреб і вимог ви навіть можете проводити конференції з аудіодзвінками.
Якщо ви новачок у Zoom і шукаєте посібник, який допоможе вам розпочати вашу першу зустріч, не бійтеся. Ми вас покрили. Ось швидкий і простий покроковий посібник, який допоможе вам швидко розпочати вашу першу зустріч проекту.
ПОВ’ЯЗАНО: Найкращі програми для відеодзвінків із функціями розмиття та користувацьких фонів
Зміст
Приєднання до зустрічі за допомогою посилання для запрошення
Крок 1: Відкрийте браузер і увійдіть у свій обліковий запис електронної пошти.
Крок 2. Знайдіть і відкрийте електронний лист від організатора зустрічі, який містить посилання для запрошення.

Крок 3. Натисніть посилання для запрошення, і Zoom перенаправить вас на веб-сторінку. Ця веб-сторінка попросить вас завантажити програму Zoom на свій пристрій незалежно від того, користуєтеся ви комп’ютером чи мобільним пристроєм.

Крок 4. Після завантаження програми на робочий стіл встановіть і відкрийте її. Zoom має автоматично відкрити зустріч, яка викликає занепокоєння. Якщо це не відкривається, поверніться до свого ідентифікатора електронної пошти та натисніть посилання для запрошення. Тепер ви побачите підказку відкрити посилання в програмі Zoom.

Аналогічно, якщо ви мобільний користувач, зустріч має відкритися в додатку Zoom, щойно його буде встановлено. Якщо цього не станеться, ви можете ще раз натиснути посилання на запрошення, і ви потрапите безпосередньо до програми Zoom.
Крок 5. Надайте необхідні дозволи додатку Zoom для використання вашої камери та мікрофона, щоб почати та приєднатися до зустрічі.
Зверніть увагу: якщо ви налаштували програму Zoom на своєму телефоні або програмне забезпечення на своєму ПК, або ви ввійшли через веб-сайт, ви можете просто приєднатися до зустрічі, натиснувши посилання Запросити. Легко, правда?
Приєднання до зустрічі за допомогою веб-клієнта/комп’ютерного клієнта/мобільного додатка Zoom
Крок 1. Відкрийте настільний клієнт або мобільний додаток Zoom.
Крок 2. Якщо ви не ввійшли, натисніть « Приєднатися до зустрічі » внизу екрана.
Якщо ви ввійшли у свій обліковий запис, ви знайдете запрошення на вашу конкретну зустріч на вкладці « Зустрічі » у верхній частині екрана.
Крок 3. Якщо ви не ввійшли, ви побачите діалогове вікно із проханням ввести відповідний ідентифікатор зустрічі та потрібне ім’я користувача. Введіть відповідні дані, щоб приєднатися до зустрічі в Zoom.
Якщо ви вже ввійшли, просто натисніть опцію « Приєднатися », коли відкриєте потрібну зустріч на вкладці «Зустрічі».
Примітка. Ви можете запросити ідентифікатор зустрічі у свого адміністратора, якщо ви не можете його знайти. Крім того, якщо ви хочете змінити своє ім’я користувача для конкретної зустрічі, якщо ви вже ввійшли, перейдіть на вкладку профілю та змініть ім’я користувача за замовчуванням.
Крок 4. Користувачі мобільних пристроїв можуть вибрати, чи хочуть вони продовжити лише аудіо чи відео в опції « Приєднатися до зустрічі ». Користувачі настільних комп’ютерів можуть увімкнути та вимкнути відеоканал, коли ви підключитеся до свого хоста.

Тепер ви повинні бути підключені до відповідної зустрічі, і ви зможете спілкуватися з усіма членами вашої команди.
Крім того, ось відеоурок від YouTuber Рассела Хембела, який допоможе вам легко приєднатися до зустрічі в Zoom.
Чому я бачу повідомлення "Очікування, поки організатор розпочне цю зустріч"?
Якщо ви бачите вікно/діалогове вікно з повідомленням « Очікування, поки організатор розпочне цю зустріч », це означає, що ви приєдналися до відповідної зустрічі раніше, ніж передбачалося. Під цим сповіщенням ви побачите час початку відповідної зустрічі. Щойно ваш організатор розпочне зустріч, це діалогове вікно зникне, і ви зможете приєднатися до зустрічі Zoom в режимі реального часу.
Сподіваємося, що цей посібник легко допоміг вам під’єднатися до вашої першої зустрічі в Zoom. Яким був ваш перший досвід використання Zoom? Не соромтеся поділіться своїми думками та запитаннями з нами в розділі коментарів нижче.