Зустріч команд тепер дає змогу спілкуватися з до 300 людьми

Наради Microsoft Teams тепер підтримують до 300 відвідувачів на нараду, оскільки інструмент для спільної роботи Office 365 продовжує розвиватися.
Microsoft Teams пропонує вам безліч функцій для налаштування ваших чатів. Ви навіть можете приховати чати від когось, якщо ви більше не спілкуєтеся з ним або він більше не є частиною вашої команди. Дотримуйтесь нашого простого покрокового посібника, який допоможе вам легко приховати чати з вашого облікового запису Microsoft Teams.
ПОВ’ЯЗАНО: 41 найкорисніший ярлик Microsoft Teams
Зміст
Як приховати чат на комп'ютері
Крок 1. У Microsoft Teams перейдіть до меню чатів на лівій панелі.
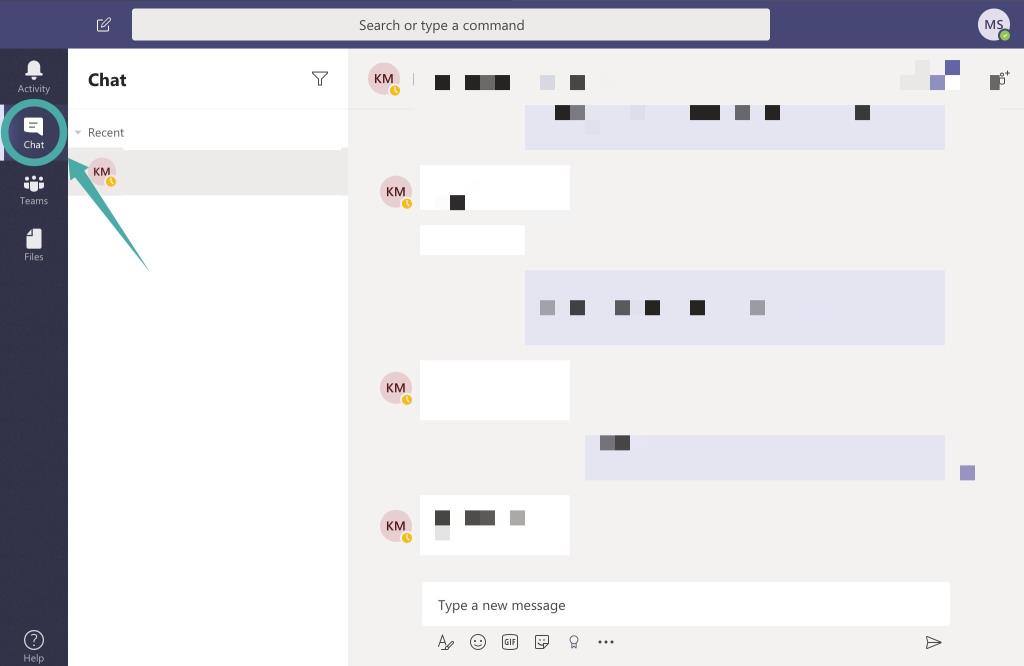
Крок 2. Наведіть курсор миші на ім’я людини, щоб відкрити значок із 3 крапками.
Крок 3: Клацніть на піктограмі меню « 3 крапки » та виберіть параметр під назвою « Приховати ».
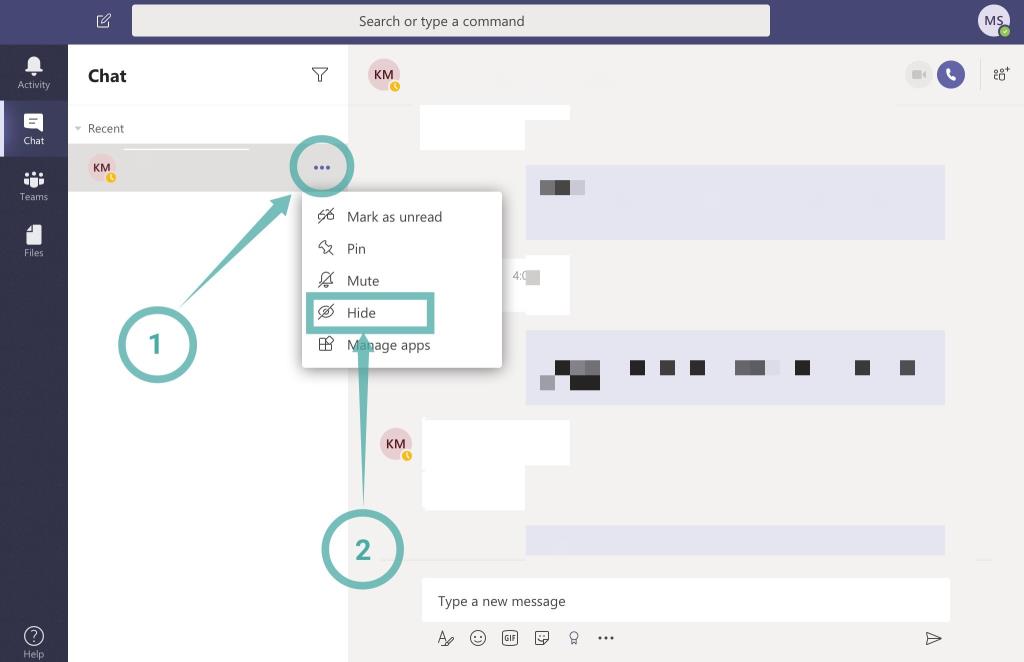
Тепер чат буде приховано від вашого облікового запису Microsoft Teams і більше не буде доступним у розділі чатів служби.
Що станеться, якщо ви приховаєте чат у Microsoft Teams
Хоча чат прихований, це не означає, що його видалено назавжди. Ви можете відновити його пізніше з заархівованого меню, якщо виникне така потреба найближчим часом.
Крім того, майте на увазі, що, хоча чат не буде видно для вас, він все одно буде видимим для вашого адміністратора та особи, чат якої ви вирішили приховати.
Як розкрити чат на комп'ютері
Ви можете повернути прихований чат, знову розпочавши чат. Простий спосіб зробити це – навести курсор на піктограму особи в Microsoft Teams, щоб у спливаючому вікні з’явилося спливаюче інформаційне вікно, а потім клацнути піктограму чату. Це відкриє прихований чат для цієї особи.
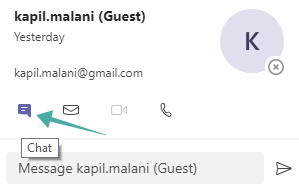
Швидкий ярлик, щоб показати чат, — це швидко надіслати повідомлення через рядок пошуку вгорі. Для цього натисніть ctrl+/ у Microsoft Teams, щоб відкрити пошук, введіть чат, а потім натисніть клавішу Enter. Тепер введіть щось і знову натисніть клавішу Enter, щоб надіслати це повідомлення. Чат знову з’явиться в меню чатів.

Чому Microsoft Teams це добре!
Microsoft Teams — це життєво важливий сервіс, який використовується багатьма організаціями по всьому світу. Служба пропонує легку віддалену співпрацю між членами команди, надаючи різні способи спілкування, зокрема спеціальні групові чати, прямі повідомлення, VoIP, відеоконференції тощо. Ви навіть можете обмінюватися файлами та створювати вікі для своєї команди, де можна окреслити загальні вимоги до проекту, а також деякі правила, які можна і не робити для вашої команди.
Крім того, ви також отримуєте безліч настроюваних функцій, включаючи ексклюзивні привілеї, дозвіл редагувати та видаляти повідомлення, ігнорувати когось, створювати гостьові URL-посилання та багато іншого.
Це можна використовувати у ваших інтересах, щоб підтримувати прозоре спілкування між членами вашої команди, а також надавати вашим клієнтам відстеження в режимі реального часу про хід конкретного проекту. Таким чином ви можете оцінити бюджети та час, необхідний для завершення, без необхідності спілкуватися кілька разів на день через різні засоби.
Сподіваємося, що цей посібник легко допоміг вам приховати чати з облікового запису Microsoft Teams. Що ви про це думали? Ми щось пропустили? Не соромтеся поділіться своїми думками з нами в розділі коментарів нижче.
Наради Microsoft Teams тепер підтримують до 300 відвідувачів на нараду, оскільки інструмент для спільної роботи Office 365 продовжує розвиватися.
Microsoft Teams пропонує вам безліч функцій для налаштування ваших чатів. Ви навіть можете приховати чати від когось, якщо ви більше не спілкуєтеся з ним або він більше не є частиною вашої команди. Слідкуйте за…
Програми для відеодзвінків стали найважливішою частиною віддаленої роботи та навчання. Досліджуйте, як зменшити гучність у Zoom, Google Meet та Microsoft Teams.
Дізнайтеся, як налаштувати мобільну точку доступу в Windows 10. Цей посібник надає детальне пояснення процесу з урахуванням безпеки та ефективного використання.
Досліджуйте, як налаштувати налаштування конфіденційності в Windows 10 для забезпечення безпеки ваших персональних даних.
Дізнайтеся, як заборонити людям позначати вас у Facebook та захистити свою конфіденційність. Простий покроковий посібник для безпеки у соцмережах.
Пам’ятаєте часи, коли Bluetooth був проблемою? Тепер ви можете ефективно обмінюватися файлами через Windows 10 за допомогою Bluetooth. Дізнайтеся, як це зробити швидко і легко.
Ось посібник про те, як змінити тему, кольори та інші елементи в Windows 11, щоб створити чудовий робочий стіл.
Детальна інструкція про те, як завантажити Google Meet на ваш ПК, Mac або Chromebook для зручного використання.
Детальний огляд процесу налаштування VPN в Windows 10 для безпечного та анонімного Інтернет-серфінгу.
Ось як ви можете отримати максимальну віддачу від Microsoft Rewards для Windows, Xbox, Mobile, покупок і багато іншого.
Оскільки продуктивність і доступність бездротових периферійних пристроїв продовжують зростати, Bluetooth стає все більш поширеною функцією на ПК з Windows. Досліджуйте, як підключити та використовувати Bluetooth.










