Як налаштувати мобільну точку доступу в Windows 10

Дізнайтеся, як налаштувати мобільну точку доступу в Windows 10. Цей посібник надає детальне пояснення процесу з урахуванням безпеки та ефективного використання.
Щоб переглянути збережений пароль Wi-Fi у Windows 10:
Запустіть Powershell.
Запустіть "netsh wlan show profile name="NETWORK" key=clear", замінивши NETWORK на назву вашої мережі Wi-Fi.
Потрібно переглянути пароль збереженої мережі Wi-Fi у Windows 10? Windows не відкриває паролі Wi-Fi через програму Налаштування або Панель керування. Однак ви все ще можете переглянути свій пароль у відкритому тексті за допомогою консолі.
Не хвилюйтеся, якщо ви не знайомі з інтерфейсами командного рядка – вам потрібно ввести лише одну команду. Почніть з відкриття PowerShell (шукайте його в меню «Пуск»). Ви побачите відкрите вікно консолі.
У підказці введіть таку команду. Ви повинні замінити назву мережі (SSID) вашої мережі Wi-Fi.
netsh wlan show profile name="NETWORK" key=clear
Натисніть enter, щоб запустити команду.
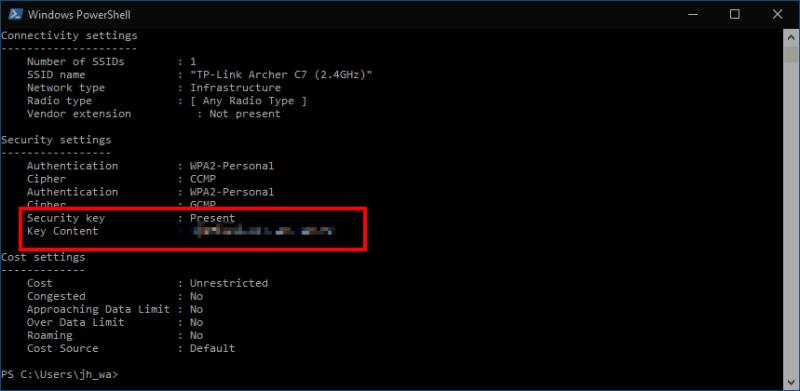
Ви побачите довгий список інформації, де детально описані всі властивості з’єднання Wi-Fi. Знайдіть заголовок «Параметри безпеки». Тут ви побачите властивість під назвою «Вміст ключа», яка відображатиме ваш збережений пароль у відкритому вигляді.
Тепер ви можете закрити вікно Powershell, щоб ніхто не бачив пароль. Хоча це не інтуїтивно зрозумілий процес, отримати пароль Wi-Fi буде просто, коли ви знаєте команду. Ви також побачите багато інших властивостей з’єднання, зокрема використовувані налаштування безпеки та тип Wi-Fi.
Дізнайтеся, як налаштувати мобільну точку доступу в Windows 10. Цей посібник надає детальне пояснення процесу з урахуванням безпеки та ефективного використання.
Потрібно переглянути пароль збереженої мережі Wi-Fi у Windows 10? Windows не відкриває паролі Wi-Fi через програму Налаштування або Панель керування. однак,
Windows 11 повільно набуває погану репутацію серед людей через низьку продуктивність у порівнянні з її попередницею. Спочатку були нові вимоги до Secure Boot і TPM 2.0, потім були зменшені…
Якщо ви нещодавно купили або придбали новий комп’ютер з Windows 10, можливо, ви не знаєте, що ви можете надати доступ до Інтернету іншим пристроям. Windows 10 робить це легко
Програми для відеодзвінків стали найважливішою частиною віддаленої роботи та навчання. Досліджуйте, як зменшити гучність у Zoom, Google Meet та Microsoft Teams.
Дізнайтеся, як налаштувати мобільну точку доступу в Windows 10. Цей посібник надає детальне пояснення процесу з урахуванням безпеки та ефективного використання.
Досліджуйте, як налаштувати налаштування конфіденційності в Windows 10 для забезпечення безпеки ваших персональних даних.
Дізнайтеся, як заборонити людям позначати вас у Facebook та захистити свою конфіденційність. Простий покроковий посібник для безпеки у соцмережах.
Пам’ятаєте часи, коли Bluetooth був проблемою? Тепер ви можете ефективно обмінюватися файлами через Windows 10 за допомогою Bluetooth. Дізнайтеся, як це зробити швидко і легко.
Ось посібник про те, як змінити тему, кольори та інші елементи в Windows 11, щоб створити чудовий робочий стіл.
Детальна інструкція про те, як завантажити Google Meet на ваш ПК, Mac або Chromebook для зручного використання.
Детальний огляд процесу налаштування VPN в Windows 10 для безпечного та анонімного Інтернет-серфінгу.
Ось як ви можете отримати максимальну віддачу від Microsoft Rewards для Windows, Xbox, Mobile, покупок і багато іншого.
Оскільки продуктивність і доступність бездротових периферійних пристроїв продовжують зростати, Bluetooth стає все більш поширеною функцією на ПК з Windows. Досліджуйте, як підключити та використовувати Bluetooth.











