Як увімкнути повноекранне меню «Пуск» у Windows 10

З Windows 10 Microsoft усунула одну з найбільших критики Windows 8, повернувши меню «Пуск». Поєднуючи традиційну Windows 7 Start
Меню «Пуск» у Windows 10 дає змогу швидко отримати доступ до своїх програм за допомогою обертових Live Tiles і прокручування списку «Усі програми». Ви також можете використовувати «Пуск», щоб перейти безпосередньо до основних областей Провідника файлів через закріплені плитки або за допомогою постійних ярликів у лівій частині меню.
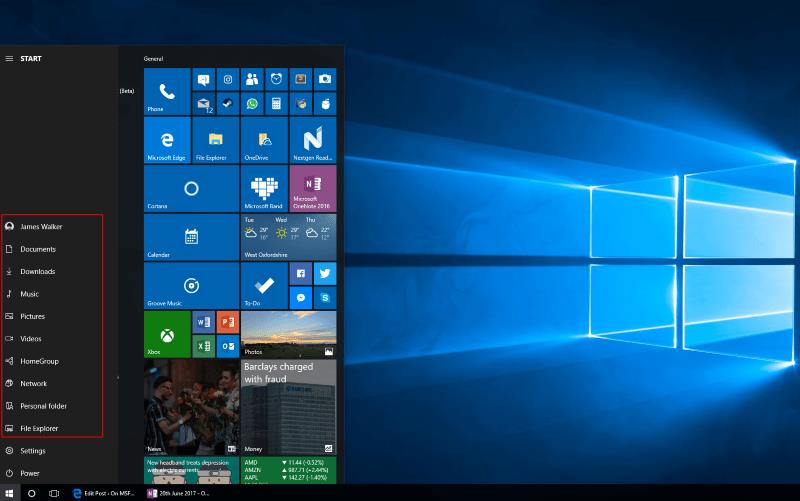
За замовчуванням Windows 10 містить посилання в меню «Пуск» на важливі папки, такі як «Документи», «Зображення» та «Музика». Ви побачите їх у вигляді піктограм над кнопками «Живлення», «Налаштування» та «Провідник файлів» зліва від списку «Усі програми» на «Пуск». Натискання одного з ярликів відкриє папку в Провіднику файлів.
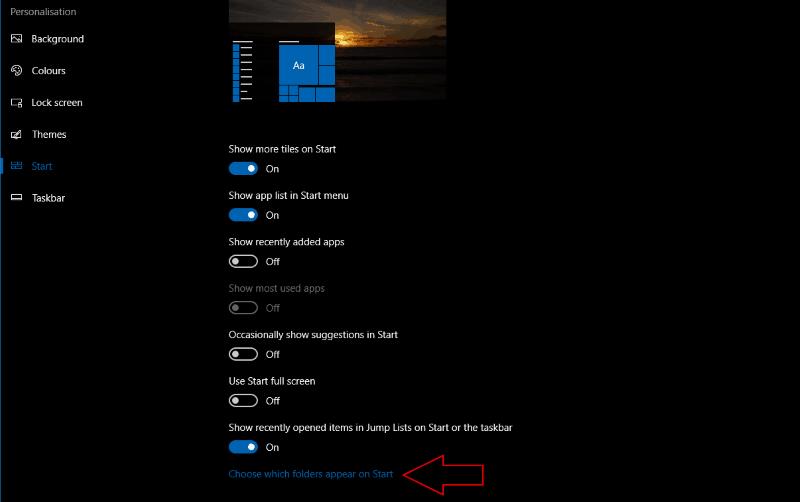
Ви можете змінити папки, які відображаються в цьому списку, дозволяючи додавати інші часто використовувані подання Провідника файлів на «Пуск». Щоб налаштувати посилання, які відображаються, відкрийте програму Налаштування до категорії «Персоналізація» та перейдіть на сторінку «Пуск». Унизу екрана клацніть або торкніться посилання «Виберіть, які папки відображатимуться на «Пуск».
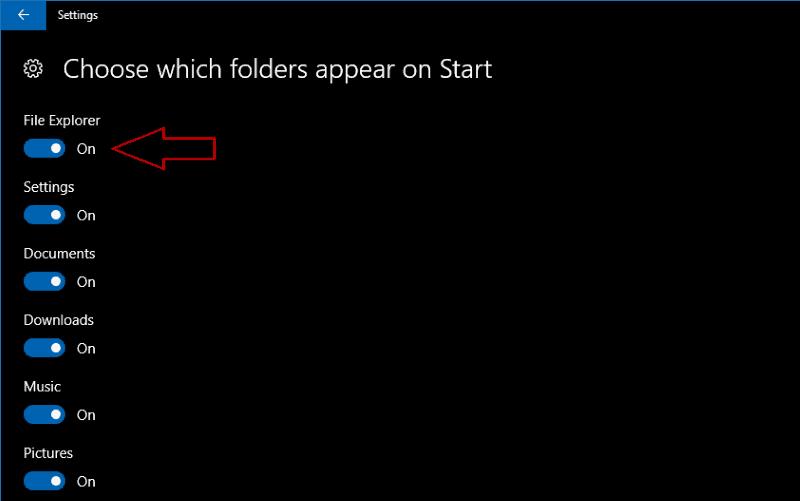
Відкриється сторінка налаштувань «Виберіть, які папки відображатимуться на «Пуск». Ви можете використовувати кнопки перемикання, щоб увімкнути або вимкнути будь-яку з основних папок Провідника файлів, які вказані в списку. Також можна вимкнути ярлики програми «Провідник файлів» і «Налаштування», що дозволить видалити все, крім кнопки живлення.
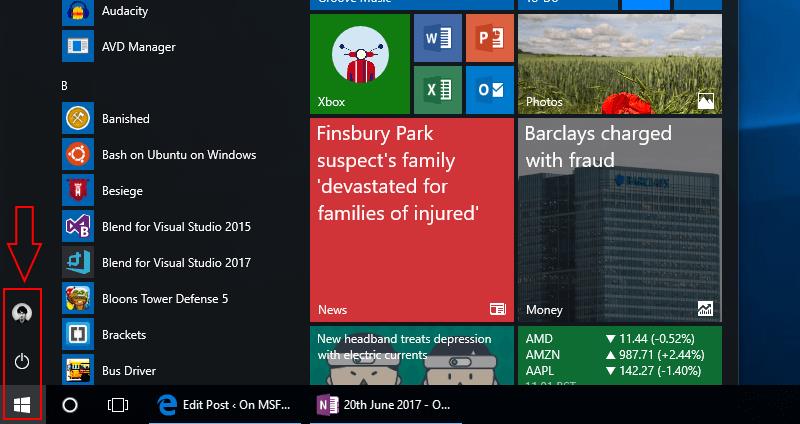
Після зміни папок, що з’являться, закрийте програму «Налаштування» та відкрийте меню «Пуск». Ви побачите, що ваші налаштовані значки з’являться в лівій частині меню.
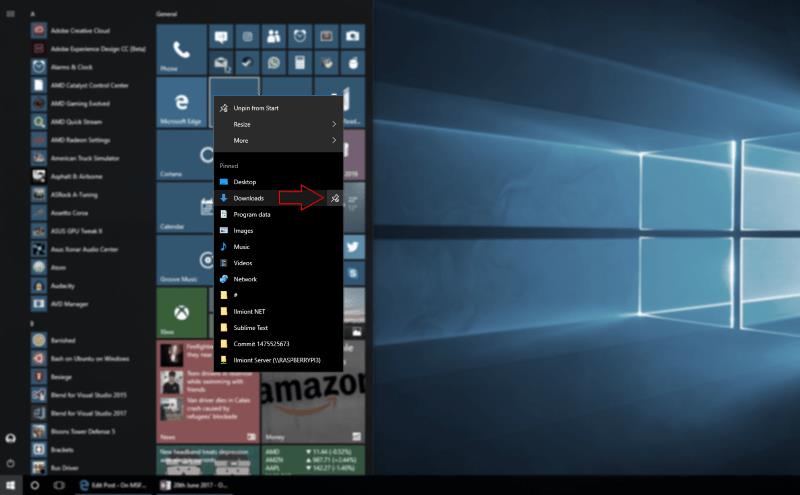
Функція досить проста, оскільки ви не можете змінити порядок папок або додати ті, які ви створили самостійно. Ви обмежені параметрами, доступними в меню, і автоматичним розташуванням, яке створює Windows. Якщо вам потрібна більша гнучкість, ви можете спробувати закріпити папки до меню «Пуск», клацнувши їх правою кнопкою миші та вибравши «Закріпити на початку». Ви також можете використовувати список переходів File Explorer у меню «Пуск» або на панелі завдань, клацнувши правою кнопкою миші піктограму програми та закріпивши нещодавно доступні місця.
З Windows 10 Microsoft усунула одну з найбільших критики Windows 8, повернувши меню «Пуск». Поєднуючи традиційну Windows 7 Start
Меню «Пуск» Windows 10s дає швидкий доступ до своїх програм завдяки обертанню живих плиток і списку всіх програм. Ви також можете використовувати Start, щоб стрибати прямо
Постійне оновлення Live Tiles у Windows 10 дає вам простий спосіб стежити за інформацією протягом дня. Кожна велика плитка займає значний простір
Програми для відеодзвінків стали найважливішою частиною віддаленої роботи та навчання. Досліджуйте, як зменшити гучність у Zoom, Google Meet та Microsoft Teams.
Дізнайтеся, як налаштувати мобільну точку доступу в Windows 10. Цей посібник надає детальне пояснення процесу з урахуванням безпеки та ефективного використання.
Досліджуйте, як налаштувати налаштування конфіденційності в Windows 10 для забезпечення безпеки ваших персональних даних.
Дізнайтеся, як заборонити людям позначати вас у Facebook та захистити свою конфіденційність. Простий покроковий посібник для безпеки у соцмережах.
Пам’ятаєте часи, коли Bluetooth був проблемою? Тепер ви можете ефективно обмінюватися файлами через Windows 10 за допомогою Bluetooth. Дізнайтеся, як це зробити швидко і легко.
Ось посібник про те, як змінити тему, кольори та інші елементи в Windows 11, щоб створити чудовий робочий стіл.
Детальна інструкція про те, як завантажити Google Meet на ваш ПК, Mac або Chromebook для зручного використання.
Детальний огляд процесу налаштування VPN в Windows 10 для безпечного та анонімного Інтернет-серфінгу.
Ось як ви можете отримати максимальну віддачу від Microsoft Rewards для Windows, Xbox, Mobile, покупок і багато іншого.
Оскільки продуктивність і доступність бездротових периферійних пристроїв продовжують зростати, Bluetooth стає все більш поширеною функцією на ПК з Windows. Досліджуйте, як підключити та використовувати Bluetooth.











