Як налаштувати гарнітуру Windows Mixed Reality Headset

Розслабтеся, розслабтеся та дотримуйтесь, поки ми проведемо вас через процес налаштування вашої нової гарнітури Mixed Reality.
Чи ви нещодавно скористалися шансом стати одним із перших користувачів Windows Mixed Reality чи сподіваєтеся отримати гарнітуру Windows Mixed Reality у подарунок цього святкового сезону? Якщо так, ви повинні знати, що процес налаштування швидкий, простий і легкий. Після того, як ви переконаєтеся, що ваш комп’ютер працездатний, запустивши Windows Mixed Reality PC Check , є лише п’ять кроків для початку роботи з новою гарнітурою, тому слідкуйте за нами, коли ми проведемо вас через процес налаштування!
Після видалення захисної плівки зсередини лінз першим кроком у світ Windows Mixed Reality є підключення гарнітури до комп’ютера. Наша гарнітура Lenovo Explorer використовує роз’єм HDMI та USB 3.0, як і багато інших гарнітур. У будь-якому випадку переконайтеся, що ви підключаєте кінець USB гарнітури до порту USB 3.0, а не до порту USB 2.0. Пам’ятайте, що якщо на вашому комп’ютері немає порту HDMI, ви можете використовувати один із цих рекомендованих адаптерів для підключення гарнітури.

Підключення кабелів гарнітури
Після того як ви підключите гарнітуру, портал Windows Mixed Reality має автоматично запуститися. Будь ласка, поки що не надягайте гарнітуру та наберіться терпіння. Вам потрібно буде дотримуватись і виконати кілька додаткових кроків, перш ніж одягати гарнітуру. Портал Mixed Reality спочатку запустить деякі перевірки, щоб переконатися, що ви можете використовувати гарнітуру зі своїм ПК, після чого ви отримаєте доступ до програми, яка пов’язана з вашою гарнітурою.
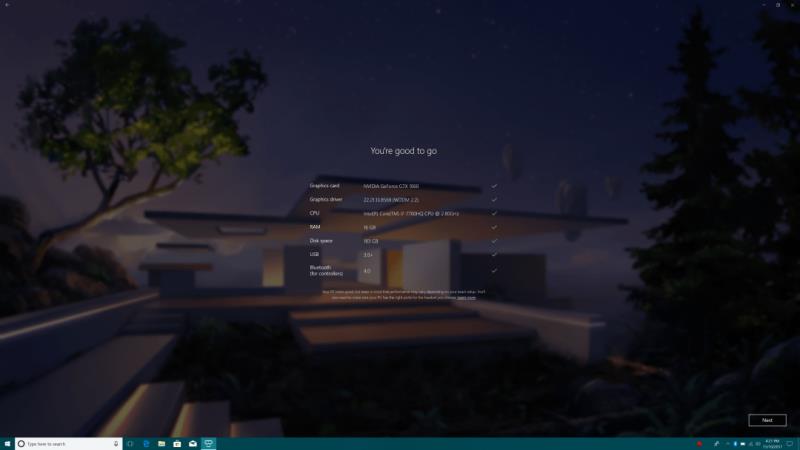
Перевірка системи на порталі змішаної реальності Windows
Після підключення Windows 10 має автоматично запустити додаткову програму, призначену для вашої гарнітури. Оскільки ми використовуємо гарнітуру Lenovo, ми отримали додаток Lenovo Explorer. Ця програма пояснює, як працює гарнітура, показуючи розташування кабелів, датчиків і ременя для голови.
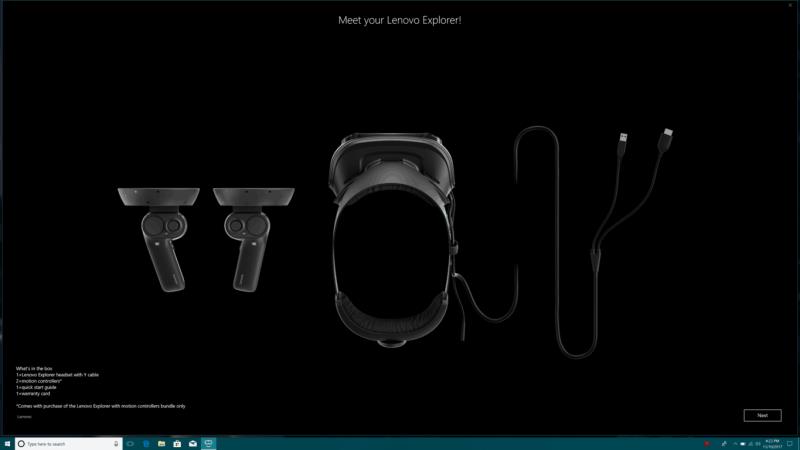
Зустрічайте свою нову гарнітуру!
Далі вам доведеться налаштувати контролери руху або геймпад Xbox. Контролери постачаються в комплекті з більшістю гарнітур Windows Mixed Reality і є найкращим варіантом для вивчення світу Windows Mixed Reality. Щоб розпочати створення пари, вам потрібно ввімкнути Bluetooth на комп’ютері. Якщо ваш ПК не має вбудованого Bluetooth, ви можете використовувати USB-адаптер Bluetooth 4.0. Пам’ятайте, що для використання контролерів вам знадобиться Bluetooth 4.0 на вашому ПК.
У будь-якому випадку, щоб створити пару з контролером, натисніть клавішу Windows на контролері приблизно 3 секунди. Якщо все піде правильно, ви відчуєте, як контролер вібрує і вмикається. Потім потрібно відкрити відсік для батарей і натиснути кнопку сполучення в нижній частині контролера. У міру створення пари індикатори блиматитимуть, коли контролер почне з’єднуватися з вашим ПК. Після створення пари Windows повідомить вас, ви відчуєте сильні вібрації, а індикатори на контролері згаснуть.

Підключення контролерів
Коли контролер з’єднано в пару та знайомство з гарнітурою завершено, ви майже закінчили процес налаштування. Далі вам потрібно буде вибрати, як ви хочете використовувати гарнітуру. Якщо ви плануєте використовувати його у великій відкритій кімнаті, а для більш глибокого занурення ви можете вибрати «налаштувати мене на всі можливості». Ідучи цим шляхом, вам доведеться створити власну межу, щоб ваш комп’ютер знав, коли ви входите та виходите зі своїх зон.
Як частина процесу налаштування для всього процесу, вам потрібно буде піднести гарнітуру до комп’ютера та тримати її в центрі, коли ви рухаєтеся кімнатою, щоб створити межу. Рекомендується створити межу принаймні 5 (x) 7 футів вільного простору. Якщо в будь-який момент ви зіпсуєтеся, ви завжди можете скинути налаштування, натиснувши «Почати спочатку».
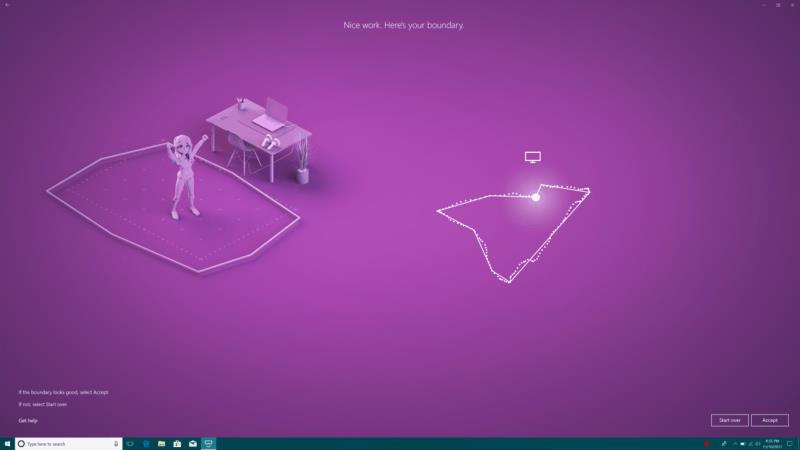
Відображення кордону
Якщо ви подібні до мене, і вам не вистачає місця у вашому домі для повного захвату Windows Mixed Reality, ви можете вибрати варіант «Налаштуйте мене на сидіння чи стояння». Цей процес налаштування є більш простим, і все, що вам потрібно зробити, це тримати гарнітуру спрямованою та центрованою на вашому ПК, щоб почати роботу. Але майте на увазі, що з цим налаштуванням вам доведеться більше залежати від контролера, а менше від власних рухів.
Нарешті, портал Windows Mixed Reality Portal виконає додаткову роботу за лаштунками. Разом із налаштуванням ваших програм він завантажуватиме дані на ваш комп’ютер для віртуальної реальності Windows Mixed Reality Home. Як ми обговоримо в нашому повному огляді, будинок на скелі — це ваш віртуальний дім, у якому можна відкривати свої програми, запускати ігри тощо.

Вікна будинку змішана реальність
Наразі все налаштовано! Ви нарешті можете одягнути гарнітуру та поринути у світ Windows Mixed Reality. Не соромтеся перевірити деякі з попередньо закріплених програм на стінах Windows Mixed Reality Home або перегляньте програму Microsoft Store, щоб дізнатися більше! Приємного вивчення та повідомте нам про те, як ваш досвід йде, залишивши нам коментар нижче!
Програми для відеодзвінків стали найважливішою частиною віддаленої роботи та навчання. Досліджуйте, як зменшити гучність у Zoom, Google Meet та Microsoft Teams.
Дізнайтеся, як налаштувати мобільну точку доступу в Windows 10. Цей посібник надає детальне пояснення процесу з урахуванням безпеки та ефективного використання.
Досліджуйте, як налаштувати налаштування конфіденційності в Windows 10 для забезпечення безпеки ваших персональних даних.
Дізнайтеся, як заборонити людям позначати вас у Facebook та захистити свою конфіденційність. Простий покроковий посібник для безпеки у соцмережах.
Пам’ятаєте часи, коли Bluetooth був проблемою? Тепер ви можете ефективно обмінюватися файлами через Windows 10 за допомогою Bluetooth. Дізнайтеся, як це зробити швидко і легко.
Ось посібник про те, як змінити тему, кольори та інші елементи в Windows 11, щоб створити чудовий робочий стіл.
Детальна інструкція про те, як завантажити Google Meet на ваш ПК, Mac або Chromebook для зручного використання.
Детальний огляд процесу налаштування VPN в Windows 10 для безпечного та анонімного Інтернет-серфінгу.
Ось як ви можете отримати максимальну віддачу від Microsoft Rewards для Windows, Xbox, Mobile, покупок і багато іншого.
Оскільки продуктивність і доступність бездротових периферійних пристроїв продовжують зростати, Bluetooth стає все більш поширеною функцією на ПК з Windows. Досліджуйте, як підключити та використовувати Bluetooth.









