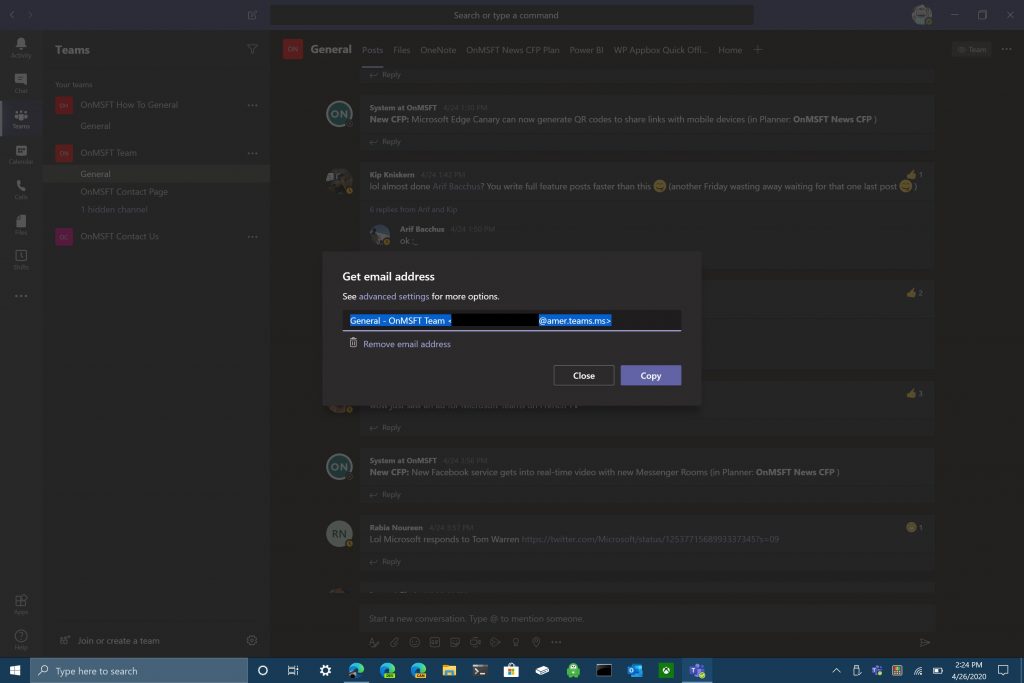Ось як надіслати електронний лист у Microsoft Teams.
1. Виберіть меню з трьома крапками у верхньому правому куті Microsoft Teams.
2. Виберіть опцію «Отримати адресу електронної пошти».
3. Коли з’явиться меню «Отримати адресу електронної пошти», натисніть «Копіювати», щоб зберегти конкретну адресу електронної пошти каналу команди в буфер обміну.
4. Вставте адресу електронної пошти в поле «Надіслати» за допомогою бажаного облікового запису електронної пошти та виберіть Надіслати, коли будете готові надіслати електронний лист на свій канал Microsoft Teams.
Microsoft Teams — це чудовий спосіб обмінюватися повідомленнями з колегами та отримувати миттєвий відгук про свої проекти, поки ви працюєте вдома. Microsoft Teams дозволяє ділитися зображеннями, відео, документами і навіть усім робочим столом з колегами у вашому каналі Teams.
Подумайте, як ви ділитеся електронною поштою зі своїми колегами, зазвичай ви просто пересилаєте лист? Або ви копіюєте та вставляєте його безпосередньо в Teams, як і весь інший медіа-контент? Існує кращий спосіб поділитися електронними листами в Teams, особливо коли ви намагаєтеся поділитися електронною поштою від когось за межами вашої організації людям у вашій організації.
Тепер ви можете надсилати електронний лист прямо на канал у Teams без необхідності пересилати лист усім у вашій робочій групі. У каналі Microsoft Teams, на який ви хочете надіслати електронний лист, клацніть три крапки у верхньому правому куті та виберіть у меню параметр «Отримати адресу електронної пошти».

Коли з’явиться меню «Отримати адресу електронної пошти», натисніть «Копіювати», щоб зберегти конкретну адресу електронної пошти каналу команди в буфер обміну.
Тепер все, що вам потрібно зробити, — це вставити адресу електронної пошти, використовуючи бажаний обліковий запис електронної пошти, щоб надіслати електронний лист на бажаний канал у Microsoft Teams. Існують також інші розширені налаштування для адміністраторів Microsoft Teams. Адміністратори Microsoft Team можуть використовувати спадне меню "Додаткові налаштування", переглядаючи електронну пошту вашого каналу Teams.
У спадному меню розширених налаштувань ви можете вибрати один із цих трьох варіантів.
Будь-хто може надсилати електронні листи на цю адресу
Тільки члени цієї команди
Лише електронні листи, надіслані з цих доменів (наприклад, microsoft.com, gmail.com, outlook.com, .com)
Вибравши, який варіант електронної пошти ви хочете використовувати, натисніть «Зберегти», щоб зберегти розширені налаштування адреси електронної пошти в Microsoft Teams. Можливість надсилати електронні листи на ваш канал Microsoft Teams особливо корисна, щоб переконатися, що всі члени вашої команди бачать важливі листи, не виходячи з програми Microsoft Teams.
Якщо ви взагалі не хочете, щоб хтось із вашого каналу Teams ділився електронними листами, ви завжди можете вибрати опцію «видалити адресу електронної пошти», щоб видалити адресу електронної пошти для каналу.
Видалення адреси електронної пошти для вашого каналу Teams призведе до видалення лише наявної адреси електронної пошти. Ви все одно можете повторити опцію «Отримати адресу електронної пошти», щоб створити нову адресу електронної пошти для свого каналу Teams. Можливість створювати нову адресу електронної пошти за бажанням може допомогти захистити електронну адресу каналу команди від спаму.
Отже, наступного разу, коли ви захочете переконатися, що члени вашої команди бачать електронний лист із зазначенням того, чого очікують клієнти від вашого продукту, ви можете поділитися ним безпосередньо з усім своїм каналом Microsoft Teams. Надсилаючи електронний лист безпосередньо на ваш канал Microsoft Teams, ви можете координувати та обговорювати з членами своєї команди, як найкраще підходити до потреб ваших клієнтів.
Повідомте нам, як вам подобається можливість надсилати електронні листи безпосередньо на ваш канал Microsoft Teams у коментарях. Обов’язково ознайомтеся з рештою матеріалів Microsoft Teams у нашому спеціальному центрі новин .