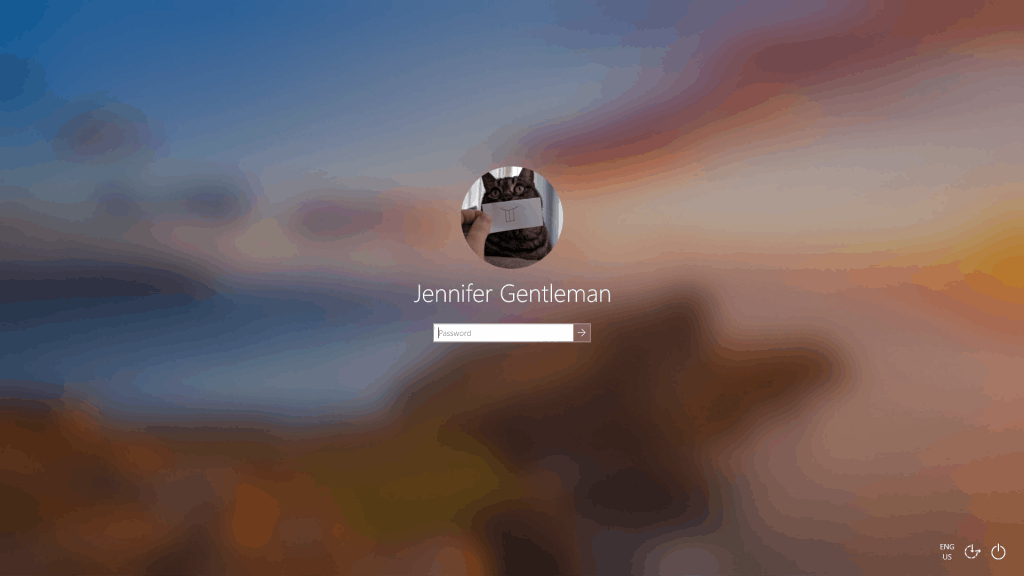Як зробити Windows 10 швидшою, вимкнувши анімацію

Windows 10 додала багато вдосконалень дизайну на робочий стіл Windows. Особливо після впровадження нової системи Fluent Design System від Microsoft, motion and
У Windows 10 представлено все більше анімацій, натхнених Fluent Design, які можуть зробити його більш плавним, але також можуть вплинути на продуктивність. Щоб Windows 10 виглядала швидше, ви можете вимкнути анімацію:
Відкрийте панель керування Windows (у меню «Пуск» введіть «control» і виберіть «Панель керування».
Перейдіть до Система та безпека > Система > Розширені параметри системи > Налаштування
Вимкніть анімацію, вибравши «Власні» та зніміть прапорці зі списку
Щоб отримати список наших рекомендацій, перегляньте цю публікацію на Blog.WebTech360.com
Windows 10 додала багато вдосконалень дизайну на робочий стіл Windows. Особливо після впровадження нової системи Fluent Design від Microsoft , рух і анімація стали набагато більш поширеними в інтерфейсі користувача.
Хоча анімація Windows 10 може створити більш витончене та сучасне відчуття, у них також є недолік: швидкість. Кожного разу, коли ви відкриваєте меню «Пуск», вам доведеться трохи почекати, поки всі плитки анімуються. Те саме відбувається, коли ви запускаєте нову програму або згортаєте її на панелі завдань. Windows анімує перехід, тому він більше не є миттєвим.

На щастя, більшість з цих переходів можна взагалі вимкнути. Вам потрібно буде відкрити панель керування (натиснути клавішу «Пуск» і ввести «control») і натиснути плитку «Система та безпека». Звідси виберіть у меню параметр «Система», щоб перейти на сторінку огляду системи.
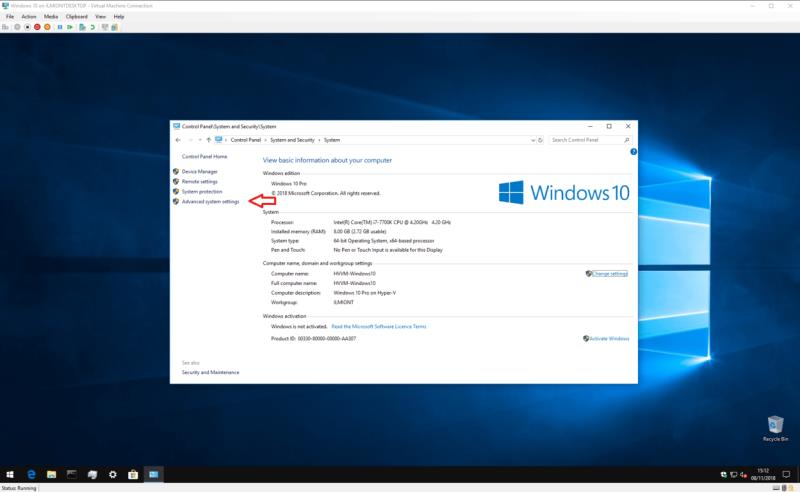
У контекстному меню ліворуч натисніть посилання «Додаткові параметри системи». Ви побачите вікно з вкладками, яке дозволяє налаштувати різні деталі конфігурації для вашого пристрою. Це застаріле вікно, яке існує з Windows Vista – ви можете використовувати цей посібник у старих версіях Windows, щоб досягти подібних результатів.
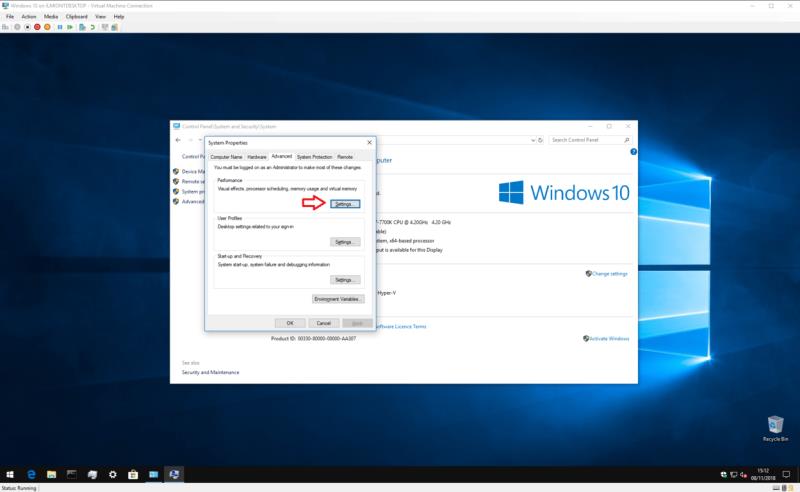
Натисніть кнопку «Налаштування…» у розділі «Продуктивність». Тепер вам буде надано довгий список параметрів прапорців, які дозволяють налаштувати окремі елементи інтерфейсу Windows.
За замовчуванням майже всі параметри будуть позначені. Деякі з ефектів незначні, тоді як інші більш очевидні. У цьому посібнику ми зосередимося на тих, що застосовуються до анімації та переходів. Ви можете поекспериментувати з іншими налаштуваннями, якщо хочете, але пам’ятайте, що деякі з них – особливо параметри згладжування шрифтів – можуть погіршити роботу на робочому столі.
Щоб вимкнути анімацію, рекомендуємо зняти галочки з таких параметрів:
Звичайно, ви можете не вимикати деякі з цих параметрів – наприклад, ви можете вимкнути анімацію вікна, але залишити анімацію панелі завдань увімкненою. Після того, як ви зробили свій вибір, натисніть кнопку «Застосувати». Зміни будуть внесені негайно – не потрібно виходити з системи чи перезавантажуватися.
Припускаючи, що ви дотримувалися наших вказівок вище, Windows тепер буде майже повністю без анімації. Вікна програми з’являться миттєво після запуску. Вони також зникнуть і відразу з’являться знову при мінімізації та максимізації.

Те ж саме стосується меню «Пуск» та більшості анімованих елементів керування в програмах UWP із Microsoft Store. Вам більше не доведеться чекати завершення переходів, перш ніж ви зможете взаємодіяти з вмістом на робочому столі. Ви повинні помітити, що тепер все «відчувається швидше», немає переходів, які б уповільнювали вас.
Загальний ефект трансформує, якщо вас не цікавлять анімовані переходи. Ви, швидше за все, оціните зміни, якщо ви багато працюєте за комп’ютером і регулярно відкриваєте та закриваєте вікна. Усе стане швидше і гладкішим, оскільки це відбувається миттєво. Якщо у вас пристрій низького класу з дуже слабким графічним процесором, ви навіть можете відчути реальне підвищення продуктивності, якщо видалити затримку анімації.
Зрозуміло, що ця зміна не всім прийметься – багатьом людям подобаються анімовані переходи, тому Microsoft зараз так активно використовує їх. Переходи також відіграють важливу роль у доступності, оскільки добре розроблена анімація може допомогти користувачам визначити зміни на дисплеї. Якщо вам цікаво, Microsoft надає детальний огляд анімації та переходів Windows 10 для подальшого читання.
Тим не менш, анімація загалом робить інтерфейси повільнішими. Якщо ви використовуєте свій комп’ютер переважно для роботи і вважаєте анімацію Windows 10 розчаруючою, їх вимкнення може зробити вас трохи більш продуктивними.
Windows 10 додала багато вдосконалень дизайну на робочий стіл Windows. Особливо після впровадження нової системи Fluent Design System від Microsoft, motion and
З оновленням Windows 10 травня 2019 року Microsoft внесла просту, але дуже помітну зміну на екрані входу. Тепер він має акрилове напівпрозоре розмиття
Не великий шанувальник Fluent Design? Хоча напівпрозоре скло подобається багатьом, воно також може бути небажаним відволіканням - або потенційною проблемою з продуктивністю
Програми для відеодзвінків стали найважливішою частиною віддаленої роботи та навчання. Досліджуйте, як зменшити гучність у Zoom, Google Meet та Microsoft Teams.
Дізнайтеся, як налаштувати мобільну точку доступу в Windows 10. Цей посібник надає детальне пояснення процесу з урахуванням безпеки та ефективного використання.
Досліджуйте, як налаштувати налаштування конфіденційності в Windows 10 для забезпечення безпеки ваших персональних даних.
Дізнайтеся, як заборонити людям позначати вас у Facebook та захистити свою конфіденційність. Простий покроковий посібник для безпеки у соцмережах.
Пам’ятаєте часи, коли Bluetooth був проблемою? Тепер ви можете ефективно обмінюватися файлами через Windows 10 за допомогою Bluetooth. Дізнайтеся, як це зробити швидко і легко.
Ось посібник про те, як змінити тему, кольори та інші елементи в Windows 11, щоб створити чудовий робочий стіл.
Детальна інструкція про те, як завантажити Google Meet на ваш ПК, Mac або Chromebook для зручного використання.
Детальний огляд процесу налаштування VPN в Windows 10 для безпечного та анонімного Інтернет-серфінгу.
Ось як ви можете отримати максимальну віддачу від Microsoft Rewards для Windows, Xbox, Mobile, покупок і багато іншого.
Оскільки продуктивність і доступність бездротових периферійних пристроїв продовжують зростати, Bluetooth стає все більш поширеною функцією на ПК з Windows. Досліджуйте, як підключити та використовувати Bluetooth.