Як змінити налаштування миші в Windows 10

Windows 10 надає вам ряд параметрів налаштування для вашої миші, тож ви маєте гнучкість щодо поведінки курсора. У цьому посібнику добре прогуляйтеся
Щоб змінити налаштування миші в Windows 10:
Запустіть програму Налаштування (комбінація клавіш Win+I).
Натисніть категорію «Пристрої».
Клацніть сторінку «Миша» у лівому меню категорії «Налаштування».
Тут можна налаштувати звичайні функції миші або натиснути посилання «Додаткові параметри миші», щоб отримати додаткові параметри.
Windows 10 надає вам ряд параметрів налаштування для вашої миші, тож ви маєте гнучкість щодо поведінки курсора. У цьому посібнику ми розповімо вам про доступні налаштування та їх вплив на ваш вказівник.
Перш ніж ми приступимо до роботи, варто згадати, що налаштування миші Windows 10 все ще розділені між панеллю керування та програмою «Налаштування». Сторінка «Миша» програми «Налаштування» наразі є надзвичайно простою і містить лише одну опцію, яку ви не знайдете на панелі керування.
Спочатку ми перейдемо до налаштувань, тому відкрийте програму (комбінація клавіш Win+I), натисніть категорію «Пристрої», а потім перейдіть до сторінки «Миша» з меню.

Сторінка дозволяє налаштувати роботу колеса прокрутки та змінити, яка кнопка миші буде головною. Коліщатко миші можна змусити прокручувати рядки або цілі екрани (як якщо б ви натискали кнопки Page Up/Page Down), і ви можете налаштувати, скільки рядків або екранів потрібно прокручувати одночасно.
Остання кнопка перемикача на сторінці «Прокручувати неактивні вікна, коли я наводжу на них курсор», є єдиним параметром миші, недоступним на панелі керування. Ця функція була новою для Windows 10. Згідно з описом, вона дозволяє прокручувати вміст будь-якого вікна на робочому столі, наводячи на нього курсор і за допомогою коліщатка миші. Вам не потрібно спочатку переключатися на вікно, вирішуючи давню скаргу на попередні версії Windows. Ви, ймовірно, захочете залишати його увімкненим більшу частину часу.
Решта параметрів миші Windows захована на панелі керування. Ви можете отримати до них доступ за допомогою посилання «Додаткові параметри миші» праворуч від сторінки налаштувань миші. Це призведе до появи спливаючого вікна «Властивості миші», яке практично не змінилося протягом поколінь операційної системи Windows.
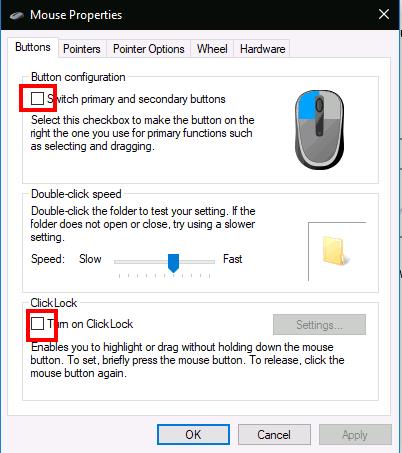
Перша вкладка цього екрана містить три варіанти. Перший дублюється з програми "Налаштування" і дозволяє налаштувати основну кнопку миші. Другий дає змогу змінювати, коли реєструються подвійні клацання – якщо ви виявите, що Windows не розпізнає подвійне клацання або створює помилкові збіги, ви можете використовувати повзунок і тестову область, щоб точно налаштувати тривалість подвійного клацання. До останнього.
Останній параметр на сторінці керує маловикористовуваною функцією доступності під назвою ClickLock. Коли його увімкнено, вам не потрібно утримувати кнопку миші під час клацання та перетягування. Замість цього ви коротко утримуєте кнопку, що розпочинає вибір. Потім ви можете відпустити кнопку, перемістити мишу, щоб завершити вибір, і знову натиснути кнопку, щоб підтвердити операцію. Він призначений в першу чергу для людей, яким може бути важко натискати кнопку миші протягом тривалого періоду часу.
Друга вкладка діалогового вікна «Властивості миші» дозволяє змінити відображення курсору. Ви можете вибрати з тем, встановлених на вашому пристрої, або вказати власні зображення для використання для різних станів курсору.
Вкладка «Параметри вказівника» більш безпосередньо застосовна до роботи вашої миші. Перший набір параметрів пов’язаний з переміщенням курсора. Ви можете контролювати швидкість переміщення курсору, дозволяючи зменшити або збільшити ефективну чутливість миші.
Також є прапорець «Підвищити точність покажчика», який динамічно регулює ефективну чутливість відносно швидкості переміщення миші. Коли ви повільно рухаєтеся, щоб вибрати маленьку кнопку, Windows на льоту налаштує чутливість, щоб забезпечити точний рух курсора. Якщо у вас є ігрова чи професійна миша, пам’ятайте, що параметри швидкості і точності вказівника можуть суперечити параметрам DPI та чутливості, які пропонує ваша миша.

Другий розділ вкладки «Параметри вказівника» керує «Прив’язувати до», функцією доступності, яка автоматично переміщує курсор, коли на екрані відкриваються нові спливаючі вікна. Ваш курсор автоматично «пристане» до кнопки за замовчуванням у кожному спливаючому вікні, тому вам не потрібно рухати мишу, щоб натиснути «ОК».
Нарешті, розділ «Видимість» дозволяє вам контролювати, коли курсор повинен бути прихований. Ви можете вимкнути автоматичне приховування курсору під час введення тексту, поставивши прапорець «Сховати вказівник під час введення».
Використовуючи опцію «Відображати сліди вказівника», можна відображати сліди вказівника, які відстежують вашу мишу на екрані, якщо вам важко слідувати курсору. Останнім налаштуванням зручності використання є «Показувати розташування вказівника, коли я натискаю клавішу CTRL» – прапорець, що зрозумілий, який може стати в нагоді в тих ситуаціях, коли «втратив мишу».
Це все для налаштувань миші Windows. Ми не розглядаємо інші вкладки Властивості миші; Колесо дублюється на описаній нами сторінці налаштувань, тоді як «Обладнання» містить перелік технічної інформації про вашу мишу. Можливо, ви побачите більше вкладок у властивостях миші залежно від вашого конкретного пристрою – наприклад, багато драйверів сенсорної панелі ноутбуків додають тут додаткові сторінки, які дозволяють налаштувати їх роботу.
Windows 10 надає вам ряд параметрів налаштування для вашої миші, тож ви маєте гнучкість щодо поведінки курсора. У цьому посібнику добре прогуляйтеся
Windows 10 додала нову зручну функцію, щоб полегшити взаємодію з фоновими вікнами. Під назвою «Неактивна прокрутка вікна» вона дає змогу прокручувати
Програми для відеодзвінків стали найважливішою частиною віддаленої роботи та навчання. Досліджуйте, як зменшити гучність у Zoom, Google Meet та Microsoft Teams.
Дізнайтеся, як налаштувати мобільну точку доступу в Windows 10. Цей посібник надає детальне пояснення процесу з урахуванням безпеки та ефективного використання.
Досліджуйте, як налаштувати налаштування конфіденційності в Windows 10 для забезпечення безпеки ваших персональних даних.
Дізнайтеся, як заборонити людям позначати вас у Facebook та захистити свою конфіденційність. Простий покроковий посібник для безпеки у соцмережах.
Пам’ятаєте часи, коли Bluetooth був проблемою? Тепер ви можете ефективно обмінюватися файлами через Windows 10 за допомогою Bluetooth. Дізнайтеся, як це зробити швидко і легко.
Ось посібник про те, як змінити тему, кольори та інші елементи в Windows 11, щоб створити чудовий робочий стіл.
Детальна інструкція про те, як завантажити Google Meet на ваш ПК, Mac або Chromebook для зручного використання.
Детальний огляд процесу налаштування VPN в Windows 10 для безпечного та анонімного Інтернет-серфінгу.
Ось як ви можете отримати максимальну віддачу від Microsoft Rewards для Windows, Xbox, Mobile, покупок і багато іншого.
Оскільки продуктивність і доступність бездротових периферійних пристроїв продовжують зростати, Bluetooth стає все більш поширеною функцією на ПК з Windows. Досліджуйте, як підключити та використовувати Bluetooth.










