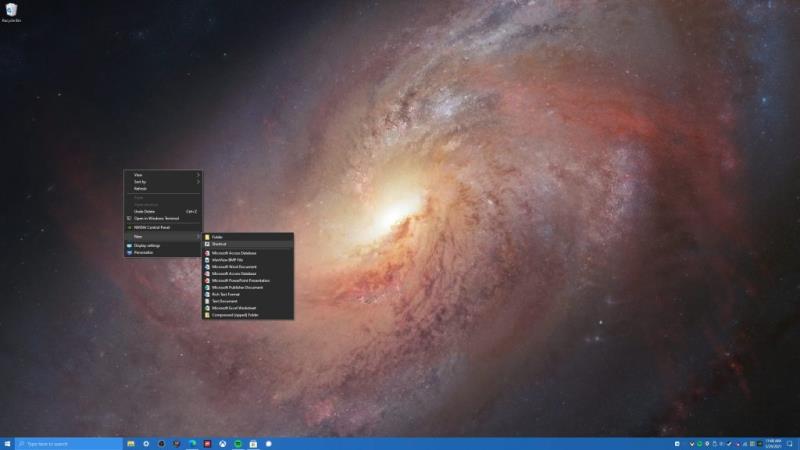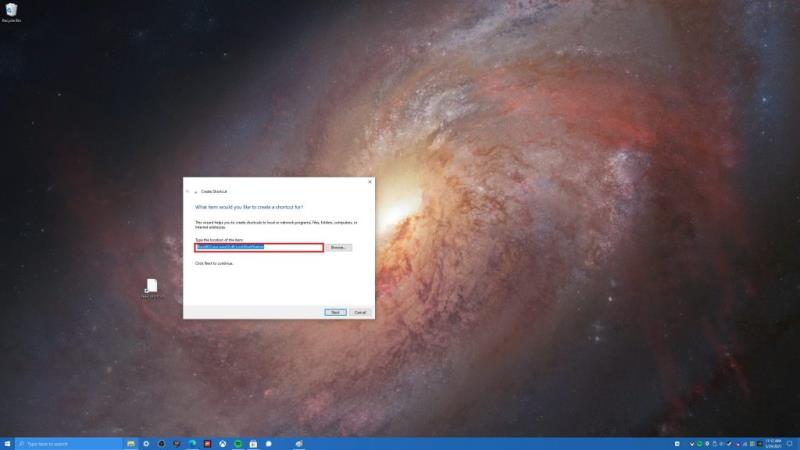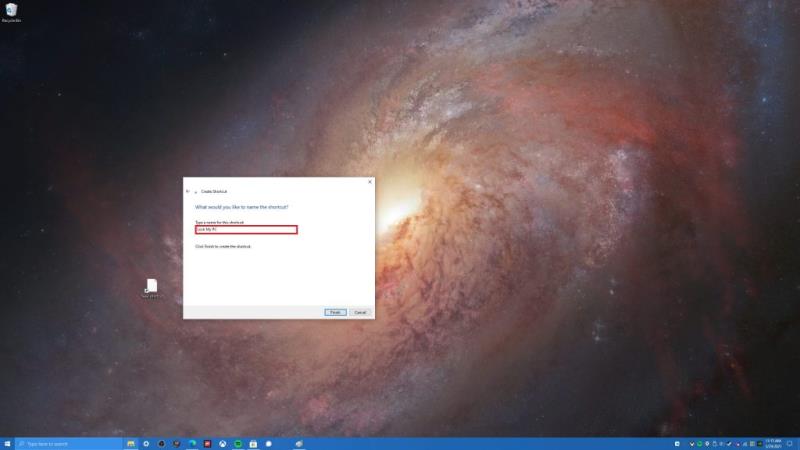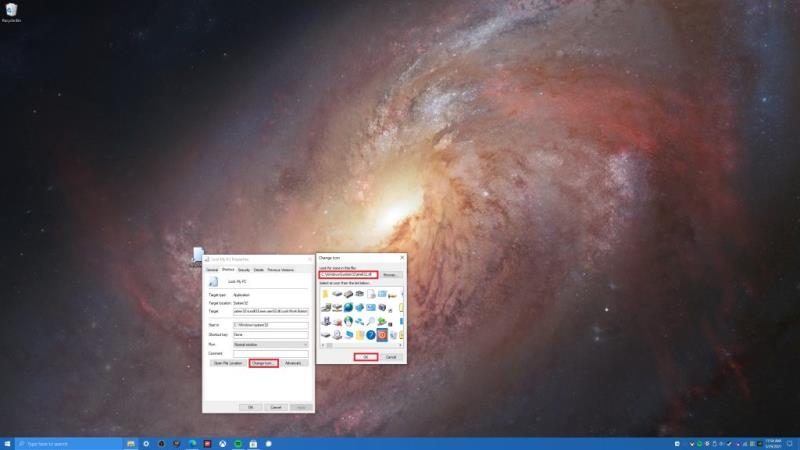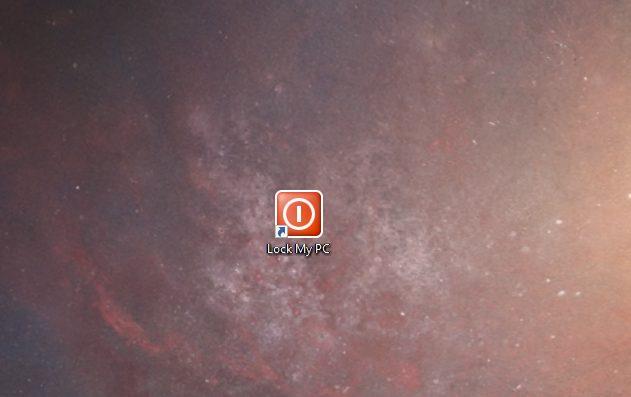Ось що вам потрібно зробити, щоб ефективно створити ярлик для блокування ПК з Windows 10.
1. Клацніть будь-де на робочому столі правою кнопкою миші та виберіть Створити.
2. Виберіть Ярлик
3. Далі вам буде запропоновано вказати розташування ярлика. скопіюйте та вставте наступне: Rundll32.exe user32.dll,LockWorkStation
4. Нарешті, вам буде запропоновано назвати свій ярлик. Для цього прикладу я назвав цей ярлик « Заблокувати мій комп’ютер », але ви можете назвати його як завгодно.
Існує кілька способів блокування комп’ютера з Windows 10, але чи знаєте ви, що ви робите це за допомогою створеного на екрані ярлика? Створення ярлика для блокування комп’ютера з Windows 10 може стати в нагоді, якщо ви хочете легко заблокувати свій комп’ютер без необхідності запам’ятовувати комбінацію клавіш (клавіатура Windows + L ) або намагатися переміщатися по меню для виходу з Windows 10. ПК. Незалежно від вашої причини, ось як створити ярлик для блокування ПК з Windows 10.
1. На робочому столі клацніть будь-де правою кнопкою миші та виберіть Створити.
2. Виберіть Ярлик
3. Далі вам буде запропоновано вказати розташування ярлика. скопіюйте та вставте наступне: Rundll32.exe user32.dll,LockWorkStation
4. Нарешті, вам буде запропоновано назвати свій ярлик. Для цього прикладу я назвав цей ярлик « Заблокувати мій комп’ютер », але ви можете назвати його як завгодно.
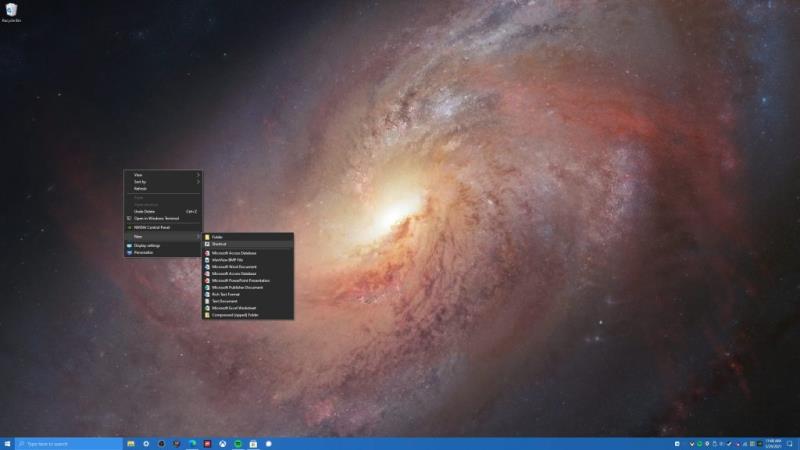
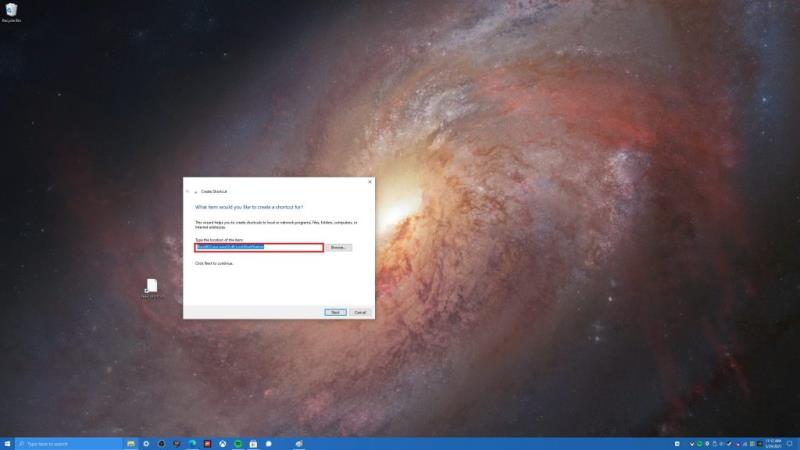
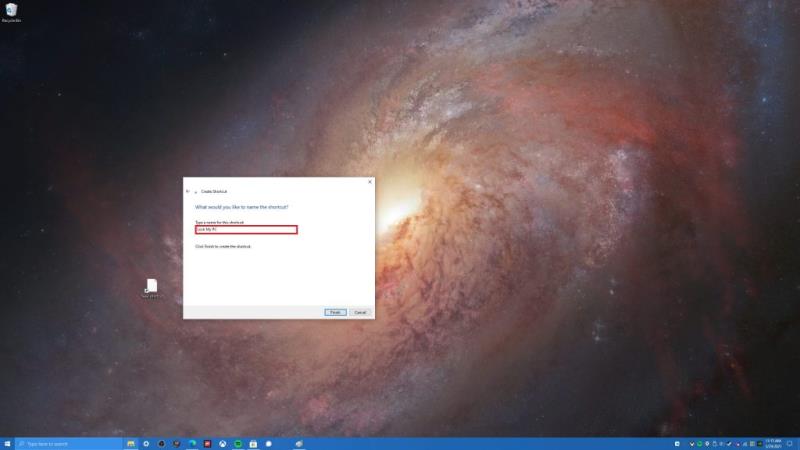
Це воно! Ви закінчили. Звідси ви можете натиснути ярлик «Заблокувати мій комп’ютер», щоб заблокувати свій ПК з Windows 10, коли ви відходите від комп’ютера. Якщо ви хочете змінити піктограму ярлика Блокування вашого ПК, вам потрібно буде зробити ще один додатковий крок. Більшість піктограм, які використовує Windows 10, можна знайти в двох наступних каталогах; C:\Windows\System32\shell32.dll і C:\Windows\System32\imageres.dll . Ось кроки, які потрібно виконати, щоб змінити піктограму ярлика.
1. Клацніть правою кнопкою миші ярлик, виберіть « Властивості».
2. На вкладці «Ярлик» виберіть « Змінити піктограму»
3. Звідси Windows запитає вас, де ви хочете шукати піктограми для використання. Залежно від розташування ваших значків Windows 10 ви можете вибрати C:\Windows\System32\shell32.dll або C:\Windows\System32\imageres.dll, щоб знайти піктограму Windows 10, яка найкраще відповідає вашим потребам.
4. Вибравши піктограму, клацніть OK у вікні Змінити піктограму та знову OK у вікні властивостей ярлика.
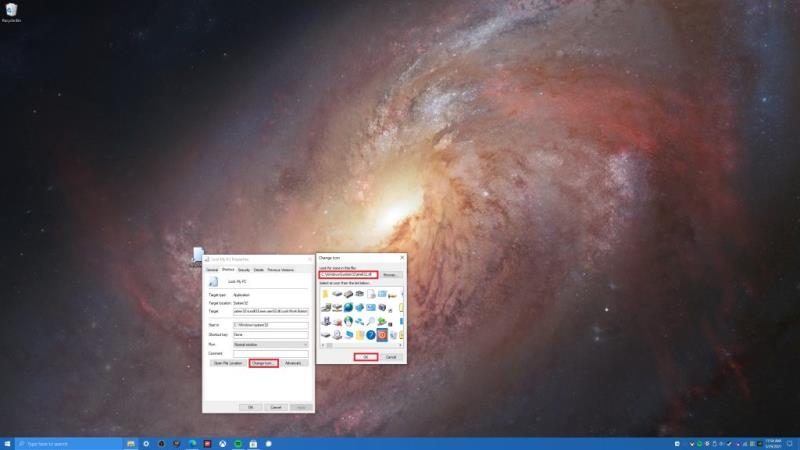
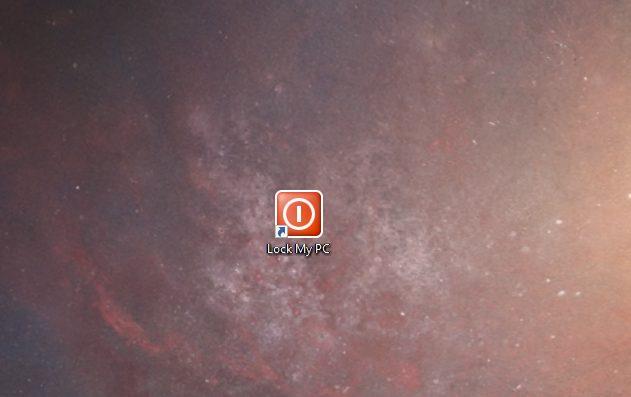
Вітаю! Ви успішно змінили піктограму ярлика. Тепер у вас є легко ідентифікований ярлик, який ви можете просто двічі клацнути, коли захочете заблокувати свій ПК з Windows 10.
Як заблокувати комп’ютер з Windows 10? Дайте нам знати в коментарях!