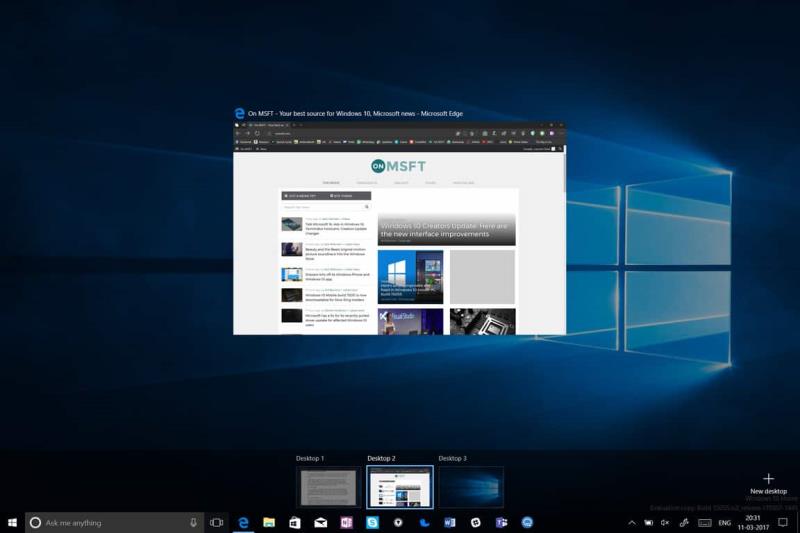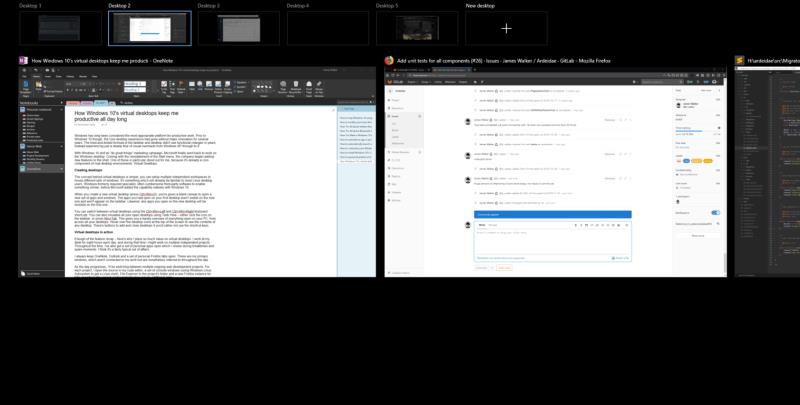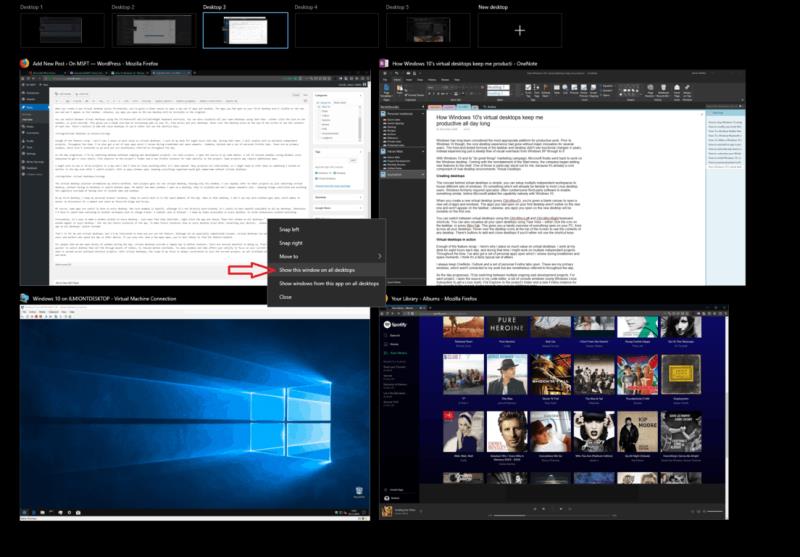Віртуальні робочі столи Windows 10 — чудова функція, і вона дійсно допомагає мені продуктивно працювати. Ось кілька причин, як.
- Концепція віртуальних робочих столів проста: ви можете налаштувати кілька незалежних робочих просторів для розміщення різних наборів вікон
- Програми, які ви відкривали на першому робочому столі, не відображаються на новому та не відображатимуться на панелі завдань
- Ви можете перемикатися між віртуальними робочими столами за допомогою комбінацій клавіш Ctrl+Win+Left і Ctrl+Win+Right
- Відкрити багато вікон і впорядкувати речі було б громіздко без віртуальних робочих столів
- Кожен проект, над яким я працюю, отримує власний віртуальний робочий стіл, у якому розміщуються лише його вікна. Я можу швидко звернутися до інших проектів, просто переключивши віртуальний робочий стіл
Windows вже давно вважається найбільш підходящою платформою для продуктивної роботи. Проте до Windows 10 основний досвід роботи з настільними комп’ютерами обходився без серйозних інновацій протягом кількох років. Зміни між Windows XP і 8 зосереджені переважно на візуальних результатах. Хоча нова панель завдань і можливості керування вікнами Windows 7 сприяли підвищенню продуктивності, вони мало змінили призначення робочого столу.
З Windows 10 і його маркетинговою кампанією «роби великі речі», Microsoft нарешті повернулася до роботи на робочому столі Windows. Після відновлення меню «Пуск» компанія почала додавати нові функції в оболонку. Одна з них особливо виділялася для мене, оскільки вона вже є основним компонентом конкуруючих середовищ робочого столу: віртуальних робочих столів.
Створення робочих столів
Концепція віртуальних робочих столів проста: ви можете налаштувати кілька незалежних робочих просторів для розміщення різних наборів вікон. Це те, що вже буде знайоме більшості користувачів настільних комп’ютерів Linux. Windows раніше вимагала спеціаліста, часто громіздкого стороннього програмного забезпечення, щоб увімкнути щось подібне, перш ніж Microsoft додала цю можливість у Windows 10.
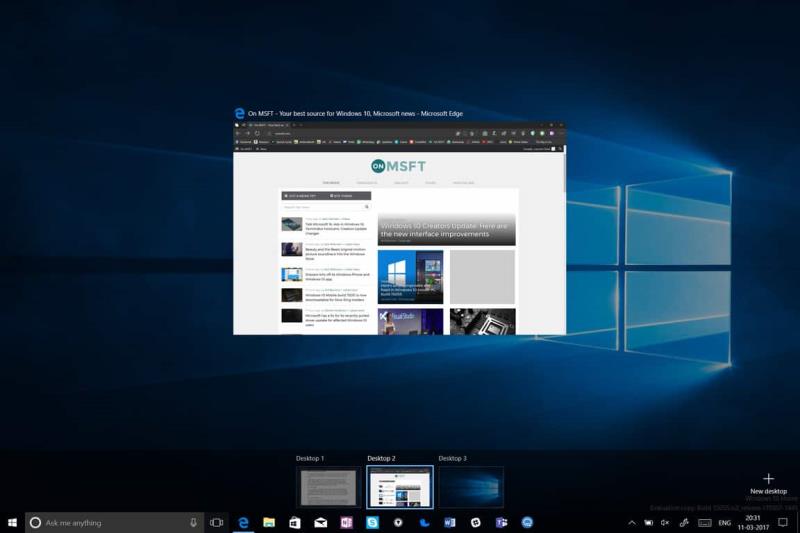
Коли ви створюєте новий віртуальний робочий стіл (натисніть Ctrl+Win+D), вам надається порожнє полотно, щоб відкрити новий набір програм і вікон. Програми, які ви відкривали на першому робочому столі, не відображаються на новому і не відображатимуться на панелі завдань. Аналогічно, будь-які програми, які ви відкриваєте на новому робочому столі, будуть невидимими на оригіналі.
Ви можете перемикатися між віртуальними робочими столами за допомогою комбінацій клавіш Ctrl+Win+Left і Ctrl+Win+Right. Ви також можете візуалізувати всі відкриті робочі столи за допомогою перегляду завдань – або клацніть піктограму на панелі завдань, або натисніть Win+Tab. Це дає вам зручний огляд усього, що відкрито на вашому ПК, з усіх ваших настільних комп’ютерів. Наведіть курсор на піктограми робочого столу у верхній частині екрана, щоб побачити вміст кожного з них. Є кнопки для додавання та закриття робочих столів, якщо ви не хочете використовувати комбінації клавіш.
Віртуальні робочі столи в дії
Досить повторення функцій – ось чому я так ціную віртуальні робочі столи. Я працюю за столом по вісім годин щодня. Протягом цього часу я зазвичай буду працювати над кількома незалежними проектами. Протягом усього часу у мене також є набір відкритих програм, які я переглядаю під час перерви та у вільні хвилини – OneNote, Outlook і набір особистих вкладок Firefox. Це мої основні вікна, які не пов’язані з моєю роботою, але, тим не менш, згадуються протягом дня.
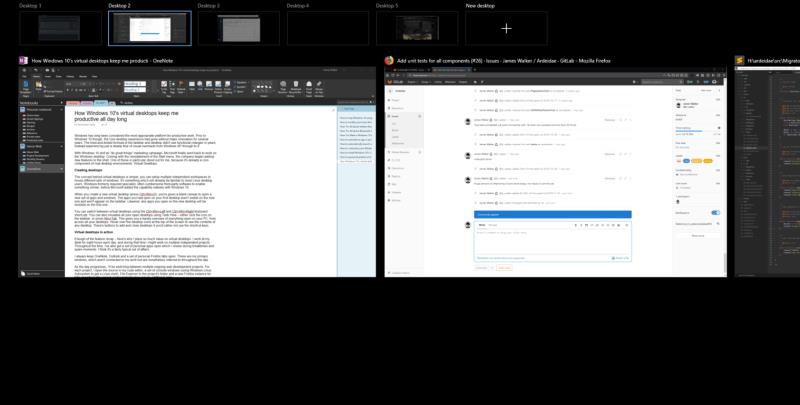
З плином дня я буду перемикатися між кількома поточними проектами веб-розробки. Для кожного проекту я відкриваю вихідний код у своєму редакторі коду, набір консольних вікон (використовуючи підсистему Windows Linux для отримання оболонки Linux), File Explorer у папку проекту та новий екземпляр Firefox для вкладок, специфічних для проекту. Деякі проекти можуть потребувати додаткових програм.
Я можу працювати над двома-трьома проектами в день, і я не схильний нічого закривати після його відкриття. Багато проектів пов’язані між собою, тому мені може знадобитися повернутися до того, над чим я працював раніше, навіть після того, як я змінив проект. З такою кількістю відкритих вікон упорядкування всього було б громіздким без віртуальних робочих столів.
Введіть віртуальні робочі столи
Рішення для віртуального робочого столу спрощує весь мій робочий процес. Кожен проект отримує власний віртуальний робочий стіл, в якому розміщуються лише його вікна. Я можу швидко звертатися до інших проектів, просто перемикаючи віртуальний робочий стіл, без необхідності згортання або перемикання між додатками. Незалежно від того, скільки вікон я відкриваю на робочому столі, вони ізольовані і більше ніде не з’являтимуться – тримаючи все під контролем та уникаючи когнітивного перевантаження через наявність великої кількості видимих вкладок і вікон.
На моєму першому робочому столі я зберігаю свій особистий екземпляр браузера, готовий повернутися до нього у вільні хвилини дня. На цьому робочому столі я не бачу відкритих програм, пов’язаних із роботою, що полегшує на мить від’єднання та перегляд моїх улюблених блогів та форумів.
Звичайно, деякі програми корисно мати на кожному робочому столі. Одним з таких прикладів є Spotify. Хоча це безпосередньо не пов’язано з роботою, корисно мати Spotify доступним на всіх моїх комп’ютерах. Інакше мені довелося б витратити час на перемикання на іншу робочу область, щоб просто змінити треки. Подібний випадок — Outlook — я залишаю свою папку «Вхідні» доступною на кожному робочому столі, щоб уникнути непотрібного перемикання контексту.
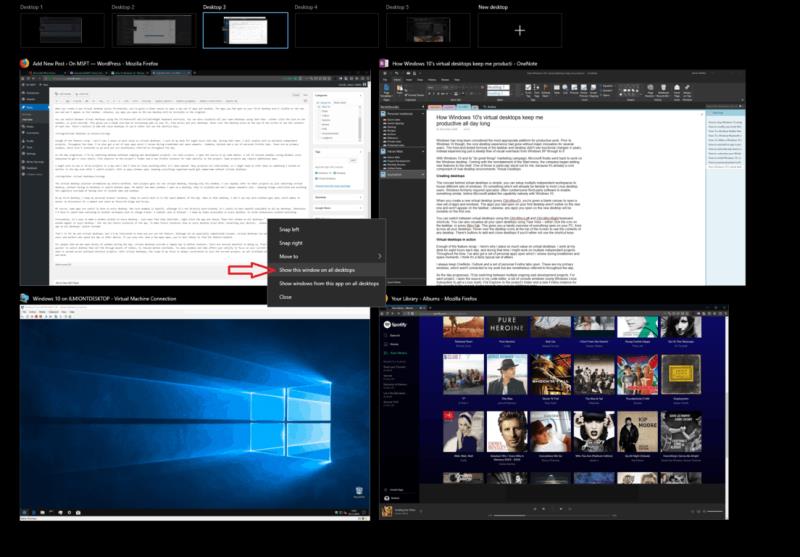
На щастя, легко зробити вікно видимим на кожному робочому столі – просто відкрийте «Перегляд завдань» (Win+Tab), клацніть програму правою кнопкою миші та виберіть «Показати це вікно на всіх робочих столах». Це змусить поточне вікно з’являтися на кожному робочому столі, але не на будь-яких майбутніх екземплярах програми. Щоб майбутні екземпляри відображалися на кожному робочому столі (навіть після перезавантаження пристрою), виберіть натомість параметр «Показувати вікна з цієї програми на всіх робочих столах».
Це все для мене та віртуальних робочих столів, але мені було б цікаво дізнатися, як ви використовуєте цю функцію. Хоча це не особливо складна концепція, віртуальні робочі столи, швидше за все, будуть корисні досвідченим користувачам і працівникам, які проводять цілий день за своїм пристроєм. Якщо у вас коли-небудь відкрито лише кілька програм, ця функція буде менш імовірно корисною.
Для таких людей, як я, які відкривають десятки вікон протягом дня, віртуальні робочі столи надають простий спосіб визначення контекстів. Це має кілька переваг: від швидшого перемикання вікон (це швидше перемикати робочий стіл, ніж Alt-Tab через десятки елементів), до зменшення розумових витрат. Занадто багато вікон і вкладок впливає на вашу здатність зосередитися на поточному завданні, особливо якщо вони розподілені між різними проектами. З віртуальними робочими столами сфера моєї уваги завжди обмежена лише поточним проектом, оскільки всі непов’язані вікна приховані з поля зору та уваги.