Як запустити DOS на Raspberry Pi

Зверніть увагу: цей посібник не для початківців. Цей підручник вимагає використання текстових команд терміналу Raspian, тому вам принаймні потрібно
Після оновлення Windows 10 Fall Creator (версія 1709) ви змогли досить легко розмістити підсистему Linux у Windows, розмістити дистрибутив Linux, наприклад Ubuntu, і запустити команди Linux із Windows. Щоб розпочати, спершу вам потрібно ввімкнути підсистему Windows для Linux (WSL) на вашому ПК:
Відкрийте «Пуск» і почніть вводити «Увімкнути та вимкнути функції Windows», доки не побачите це запропоноване в результатах
Натисніть «Увімкнути та вимкнути функції Windows», прокрутіть униз і перевірте підсистему Windows для Linux
Натисніть OK, і WSL встановиться. Вам потрібно буде перезавантажитися, щоб увімкнути його.
Звідти перейдіть до Магазину Windows і виберіть потрібний дистрибутив Linux
Натисніть «Отримати», встановіть дистрибутив і запустіть його з меню «Пуск».
У 2016 році Microsoft зробила приголомшливе оголошення під час щорічної конференції розробників Build: вона представила оболонку Linux Bash на робочий стіл Windows * як громадянин першого класу.
Початковий брендинг «Bash на Ubuntu на Windows» приховував багато базової технології – те, що Microsoft насправді розробила, — це спосіб розкласти стек Linux поверх Windows без емуляції чи віртуалізації. «Підсистема Windows для Linux» забезпечує інтерфейс ядра Linux для ядра Windows, тому програми Linux отримують свої виклики ядра плавно перекладені на рідні для Windows.
Ранні імена також приховували той факт, що підтримується не тільки Ubuntu. Хоча перший випуск був лише для Ubuntu, тепер підсистема була розширена для підтримки багатьох інших дистрибутивів Linux, включаючи Debian та SUSE.
Досить технічних розмов – давайте почнемо встановлювати дистрибутив Linux на Windows, істинно. Для ілюстрації ми продовжимо використовувати Ubuntu. Процес дуже схожий для інших дистрибутивів. Ми також будемо вважати, що ви використовуєте Windows 10 Fall Creators Update (версія 1709) або новішу; старіші версії Windows 10 потребують іншого процесу встановлення.
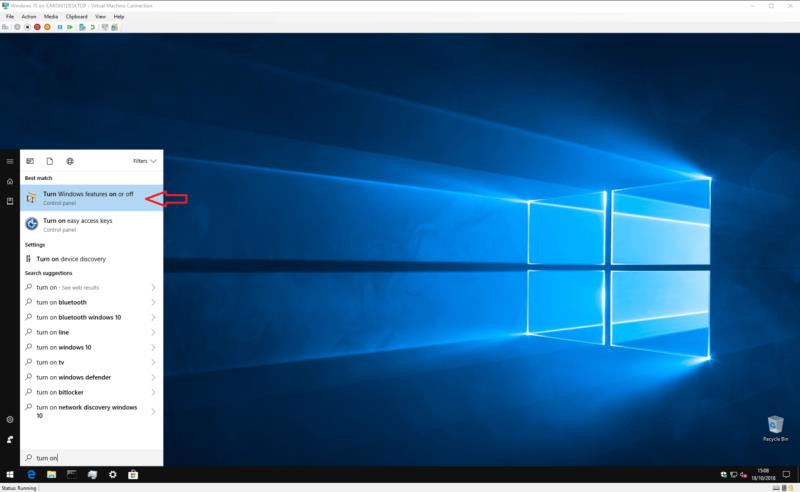
Для початку вам потрібно ввімкнути підтримку підсистеми Windows для Linux на вашому пристрої. Відкрийте меню «Пуск» і введіть «увімкнути», доки не побачите програму «Увімкнути або вимкнути функції Windows». Запустіть його та прокрутіть список вниз до «Підсистема Windows для Linux».
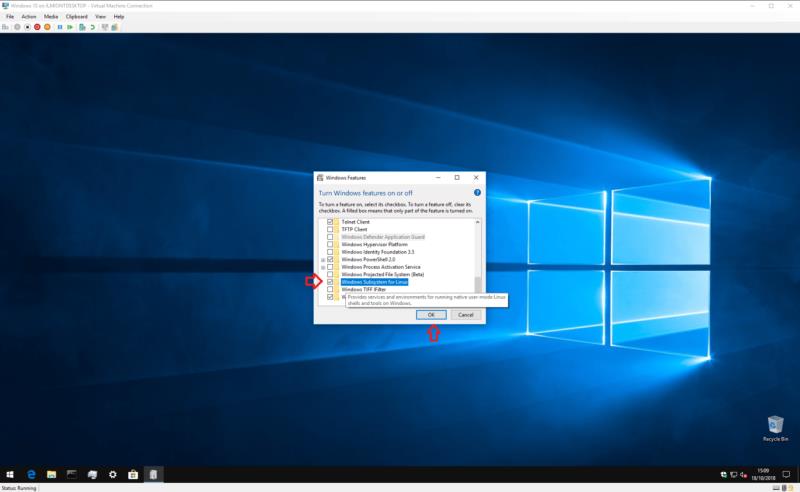
Установіть прапорець, натисніть OK і зачекайте, поки Windows налаштує цю функцію. Після цього вам буде запропоновано перезавантажити комп’ютер; поверніться до цього підручника, як тільки ви повернетеся за робочий стіл!
Тепер ви готові завантажити сам дистрибутив Linux. Це набагато простіше, ніж було раніше, оскільки дистрибутиви (так на мові Linux для «дистрибутивів» або операційних систем) розміщуються в Windows Store з моменту оновлення Windows 10 Fall Creators.
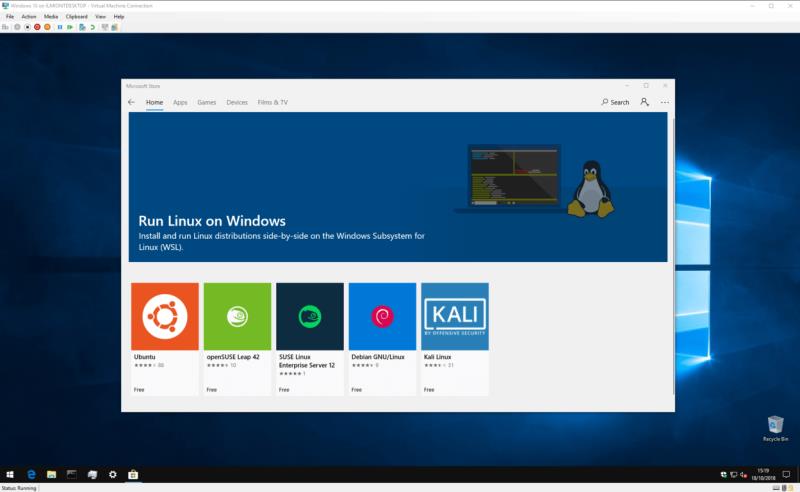
Відкрийте Магазин і знайдіть назву свого дистрибутива. Ви також можете здійснити пошук за «linux», щоб побачити посилання на спеціальну сторінку, що демонструє всі доступні дистрибутиви. Як згадувалося, ми будемо працювати з Ubuntu, але ви можете вибрати альтернативний дистрибутив, якщо хочете.
На цьому етапі ми додамо коротку примітку щодо версій – деякі дистрибутиви, включаючи Ubuntu, мають кілька сторінок у магазині, кожна з яких присвячена певному випуску. Наприклад, у списку «Ubuntu» завжди відстежується останній випуск Ubuntu з довгостроковою підтримкою (LTS), який на момент написання статті 18.04. Якщо ви хочете встановити певну версію, спочатку переконайтеся, що ви на правильній сторінці.
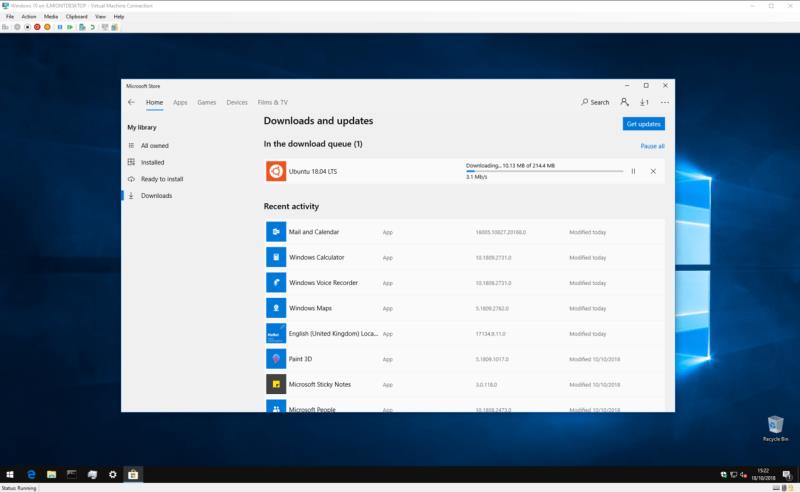
Коли ви знайшли дистрибутив, який хочете встановити, просто натисніть кнопку «Отримати». Дистрибутив Linux завантажиться та встановиться, як і будь-який інший додаток із Windows Store.
Після завершення встановлення запустіть дистрибутив з меню «Пуск». Вікно консолі запуститься та відобразить прогрес у міру виконання останніх кроків встановлення та першого запуску. Зачекайте, поки ці дії будуть завершені.

Потім ви будете перенесені на екран створення облікового запису користувача UNIX. Виконайте кроки, щоб створити новий обліковий запис користувача Linux у вашому дистрибутиві. Не соромтеся вибирати будь-яке ім’я користувача та пароль – їх не потрібно пов’язувати з обліковими даними Windows.
Тепер ваш дистрибутив має бути готовий до роботи. Наступного разу, коли ви його запустите, WSL запуститься майже миттєво і представить вам повністю функціонуючий термінал Linux. Ви можете інсталювати програмне забезпечення Linux за допомогою звичайного менеджера пакетів дистрибутива, але пам’ятайте, що не всі програми будуть функціонувати належним чином – або взагалі – у базовому ядрі Linux, наданому підсистемою Windows для Linux.
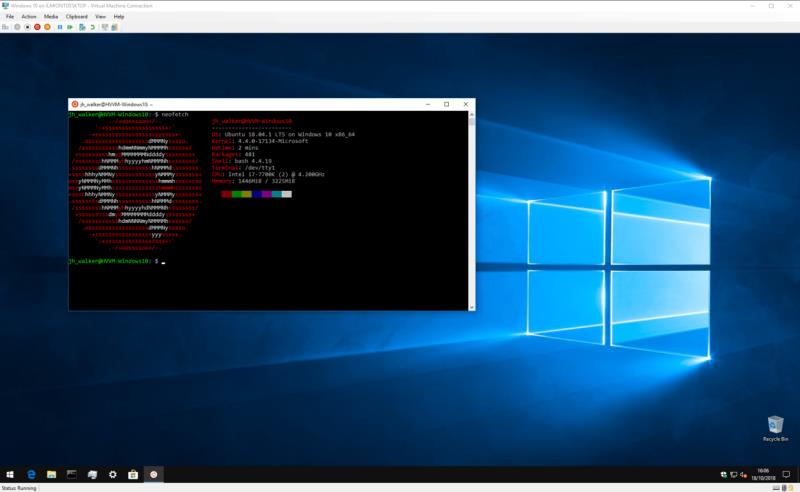
Ось приблизно все для цього підручника. Підсистема Windows для Linux спрямована безпосередньо на розробників і досвідчених користувачів, яким з будь-якої причини потрібен щоденний доступ до терміналу Linux. Складність його початкового налаштування відображає очікувані технічні ноу-хау цільової аудиторії функції.
Однак після встановлення WSL забезпечує неймовірно легкий підхід до запуску Linux із Windows. Без накладних витрат на віртуалізацію та підтримки, інтегрованої в Windows, це простий спосіб об’єднати найкращі середовища Windows та Linux.
Зверніть увагу: цей посібник не для початківців. Цей підручник вимагає використання текстових команд терміналу Raspian, тому вам принаймні потрібно
Arial, Verdana і Times New Roman: яку б операційну систему ви не використовували, ви, ймовірно, отримали документи, які використовують ці шрифти. Шрифт Windows за замовчуванням
У 2016 році Microsoft зробила приголомшливе оголошення під час щорічної конференції розробників Build: вона представила оболонку Linux Bash на робочий стіл Windows* як
Хоча використання ваших онлайн-облікових записів окремо є стандартним методом і надає повний доступ до веб-сайту або послуг, іноді є
Не можете вмістити все необхідне в одному робочому місці? Дізнайтеся, як створити нову робочу область на Linux Mint і відстежувати всі свої завдання.
Браузер Microsoft Edge на базі Chromium тепер доступний у Linux. Хоча Edge ще не досягнув загальної доступності, ви можете встановити Edge з «Каналу розробника»
Якщо ви користуєтеся Linux, ви можете виявити, що споживання ЦП (або центрального процесора) стає надзвичайно високим. Чому ваша основна процесорна система Дізнайтеся, що витрачає ваш процесорний час у Linux за допомогою цих порад від нашого експерта.
Спростіть роботу, створивши власні комбінації клавіш на Linux Mint. Також замініть вже існуючі ярлики своїми власними комбінаціями.
Python — відносно проста мова програмування, яку не так вже й складно опанувати. Деякі функції Python не включені в основний Python. Легко встановіть модуль Python за допомогою PIP за допомогою цих докладних кроків.
Налаштуйте, як працює Alt-Tab, і отримайте набагато більш персоналізований досвід. Використовуйте ярлики так, як ви хочете, коли хочете.
Налаштуйте своє обране меню в Linux Mint, дотримуючись кроків у цьому посібнику.
Налаштуйте аплет меню на свій смак, щоб швидше знаходити аплети. Отримайте більш персоналізований досвід, внісши ці зміни.
Для непосвячених 3D-друк може здатися складним хобі. Однак, як тільки ви зрозумієте, як все працює, 3D-друк може стати веселим і приємним.
Ось як використовувати темний режим у Microsoft Teams
Отримайте доступ до файлів швидше, розташувавши значки на робочому столі на свій смак. Налаштуйте свій робочий стіл Linux, щоб ви могли насолоджуватися персоналізованим досвідом.
Будьте в курсі того, що важливо для вас, з новими десклетами на Linux Mint. Подивіться, як ви можете додати стільки, скільки вам потрібно.
Запобігайте випадковому видаленню файлів у Linux Mint, створивши обліковий запис користувача для кожного члена сім’ї. Швидко створіть нового користувача, щоб все було більш організовано.
Вступ Cacti — це інструмент для моніторингу та створення графіків з відкритим кодом, який повністю базується на даних RRD. За допомогою Cacti ви можете контролювати практично будь-який тип пристрою
Використання іншої системи? Цей підручник покаже вам, як встановити групове програмне забезпечення iRedMail на нову інсталяцію Debian Wheezy. Ви повинні використовувати подачу
Що вам знадобиться Vultr VPS з принаймні 1 Гб оперативної пам’яті. Доступ по SSH (з правами root/адміністратора). Крок 1: Встановлення BungeeCord Перш за все
Програми для відеодзвінків стали найважливішою частиною віддаленої роботи та навчання. Досліджуйте, як зменшити гучність у Zoom, Google Meet та Microsoft Teams.
Дізнайтеся, як налаштувати мобільну точку доступу в Windows 10. Цей посібник надає детальне пояснення процесу з урахуванням безпеки та ефективного використання.
Досліджуйте, як налаштувати налаштування конфіденційності в Windows 10 для забезпечення безпеки ваших персональних даних.
Дізнайтеся, як заборонити людям позначати вас у Facebook та захистити свою конфіденційність. Простий покроковий посібник для безпеки у соцмережах.
Пам’ятаєте часи, коли Bluetooth був проблемою? Тепер ви можете ефективно обмінюватися файлами через Windows 10 за допомогою Bluetooth. Дізнайтеся, як це зробити швидко і легко.
Ось посібник про те, як змінити тему, кольори та інші елементи в Windows 11, щоб створити чудовий робочий стіл.
Детальна інструкція про те, як завантажити Google Meet на ваш ПК, Mac або Chromebook для зручного використання.
Детальний огляд процесу налаштування VPN в Windows 10 для безпечного та анонімного Інтернет-серфінгу.
Ось як ви можете отримати максимальну віддачу від Microsoft Rewards для Windows, Xbox, Mobile, покупок і багато іншого.
Оскільки продуктивність і доступність бездротових периферійних пристроїв продовжують зростати, Bluetooth стає все більш поширеною функцією на ПК з Windows. Досліджуйте, як підключити та використовувати Bluetooth.


























