Як зменшити гучність у Zoom, Google Meet і Microsoft Teams

Програми для відеодзвінків стали найважливішою частиною віддаленої роботи та навчання. Досліджуйте, як зменшити гучність у Zoom, Google Meet та Microsoft Teams.
В епоху домінування цифрового контенту зовнішні накопичувачі стали незамінними супутниками для користувачів Mac. чи не так? Незалежно від того, чи то для зберігання важливих документів, дорогих спогадів чи величезних медіа-бібліотек, ці надійні пристрої надають нам додатковий простір, який нам часто потрібен. Однак немає нічого більш засмучуючого, ніж підключити зовнішній диск і виявити, що він відмовляється підключатися до вашого Mac.
Якщо ви коли-небудь стикалися з цією проблемою, ви не самотні. Багато користувачів стикалися з незрозумілою проблемою « зовнішній жорсткий диск не підключається до Mac », яка змушувала їх хвилюватися за цінні дані. Однак не бійтеся, оскільки цей посібник допоможе вам вирішити цю поширену проблему.
У цій публікації блогу ми дослідимо можливі причини, чому ваш зовнішній диск може не підключитися до вашого Mac, і надамо вам набір інструментів для усунення несправностей, щоб відновити його роботу.
Давайте почнемо та дізнаємось, як вирішити проблему з не підключенням зовнішнього диска macOS .
Читайте також: Як відновити дані з пошкодженого зовнішнього диска?
Чому зовнішній диск не монтується на Mac? Основні причини!
Ось деякі з найпоширеніших причин, чому зовнішній диск може не монтуватися на вашому Mac:
У наступних розділах ми надамо покрокові рішення, щоб запустити зовнішній диск на вашому Mac.
Читайте також: Як перетворити старий жорсткий диск на зовнішній
Зовнішній диск не встановлюється на Mac? Спробуйте ці виправлення!
Рішення 1. Змініть налаштування дисплея Диска
Один із часто забутих, але важливих аспектів усунення несправностей, пов’язаних із зовнішнім диском, який не монтується на Mac, – це налаштування параметрів відображення диска. Ось як ви можете це зробити:
Крок 1. Підключіть зовнішній диск до свого Mac за допомогою надійного кабелю USB.
Крок 2. Перейдіть на робочий стіл свого Mac і відкрийте програму Finder. Ви також можете натиснути піктограму Finder на панелі Dock.
Крок 3. На панелі меню у верхній частині екрана натисніть «Finder», а потім виберіть «Preferences».
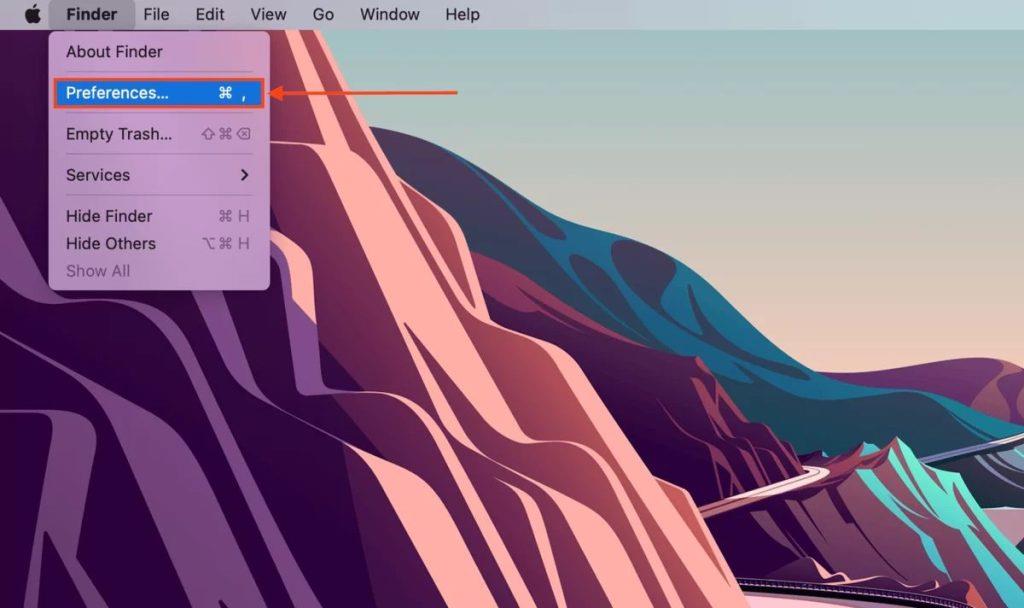
Крок 4: у вікні налаштувань Finder виберіть вкладку «Загальні». Переконайтеся, що біля пункту «Зовнішні диски» встановлено прапорець. Це гарантує, що зовнішні диски з’являться на робочому столі та на бічній панелі Finder.
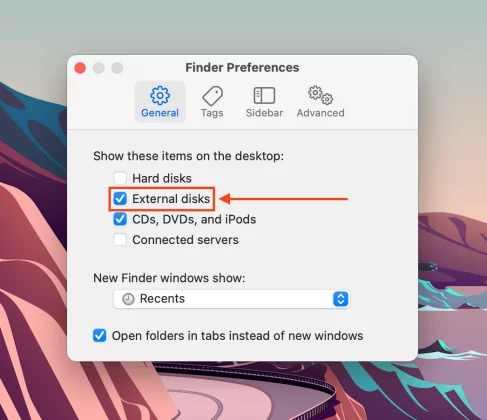
Крок 5. Закрийте вікно налаштувань Finder і знайдіть значок зовнішнього диска на робочому столі. Його також має бути зазначено на бічній панелі Finder у розділі «Пристрої».
Якщо зміна налаштувань відображення диска не вирішила проблему з підключенням зовнішнього жорсткого диска Mac, перейдемо до наступного рішення.
Рішення 2: повторно підключіть зовнішній диск
Зустріч із зовнішнім жорстким диском Seagate, який не встановлюється на Mac, досить поширена. Отже, якщо ваш зовнішній диск не монтується на вашому Mac, для вирішення проблеми може знадобитися просте повторне підключення. Виконайте ці прості кроки, щоб забезпечити безпечне з’єднання та потенційно відновити доступ до ваших цінних файлів.
Крок 1. Безпечно вийміть зовнішній диск і перевірте USB-кабель і порти на наявність пошкоджень або сміття.

Крок 2. Надійно підключіть USB-кабель до Mac і диска. Дайте вашому Mac трохи часу, щоб розпізнати диск. Знайдіть піктограму на робочому столі або в Finder.
За потреби перевірте за допомогою альтернативного кабелю або порту USB. Простий перезапуск іноді може вирішити незначні проблеми з підключенням.
Читайте також: Як вирішити проблему з непрацюючим зовнішнім жорстким диском Seagate
Рішення 3: примусове монтування диска за допомогою Disk Utility
Якщо ваш зовнішній диск усе ще відмовляється монтувати, використання Disk Utility для примусового монтування може бути ефективним рішенням. Ось як ви можете це зробити:
Крок 1. Запустіть «Disk Utility» на вашому Mac. Ви можете знайти його в папці «Утиліти» в папці «Програми».
Крок 2. У Disk Utility знайдіть зовнішній диск ліворуч у списку доступних дисків і томів. Натисніть зовнішній диск, з яким виникли проблеми.
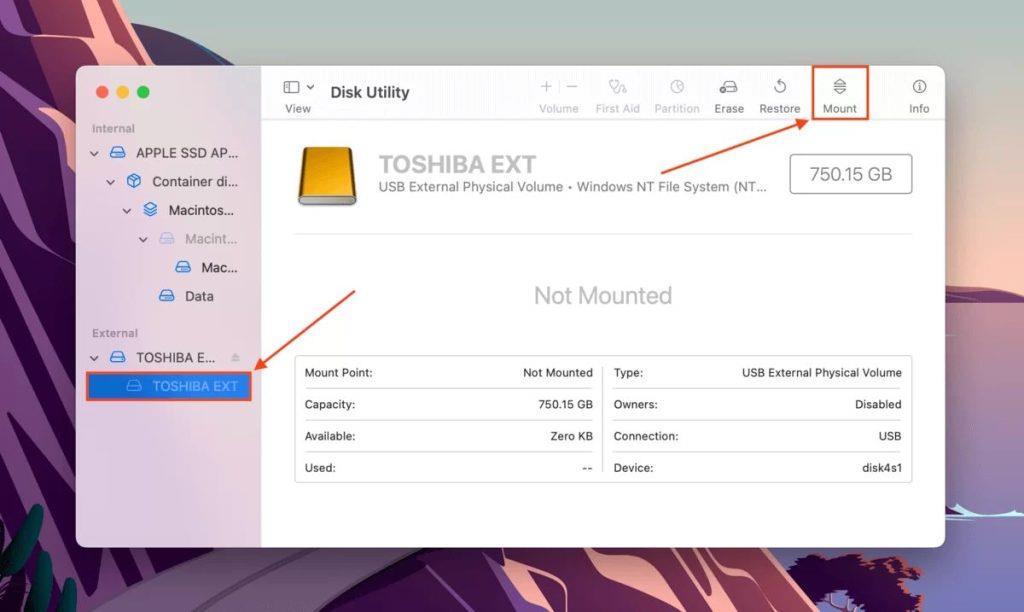
Крок 3: Натисніть кнопку «Змонтувати» на панелі інструментів у верхній частині. Disk Utility спробує підключити диск. Якщо диск монтується успішно, ви повинні побачити його на робочому столі та в Finder.
Крок 4. Відкрийте диск і отримайте доступ до файлів. Якщо диск підключено, тепер ви можете працювати зі своїми даними.
Якщо це рішення не працює, не хвилюйтеся. У нас є додаткові кроки з усунення несправностей, щоб вирішити проблему з зовнішнім жорстким диском, який не підключається до Mac .
Рішення 4. Використовуйте засіб першої допомоги Disk Utility
Інструмент «Перша допомога» Disk Utility — це потужна вбудована функція, яка може допомогти діагностувати та усунути проблеми із зовнішнім диском. Ось як ви можете ним скористатися:
Крок 1. Запустіть «Disk Utility» з папки «Utilities» у папці «Applications» на вашому Mac .
Крок 2 Знайдіть і виберіть зовнішній диск зі списку в лівій частині Disk Utility. Натисніть кнопку «Перша допомога» на панелі інструментів у верхній частині вікна Disk Utility.
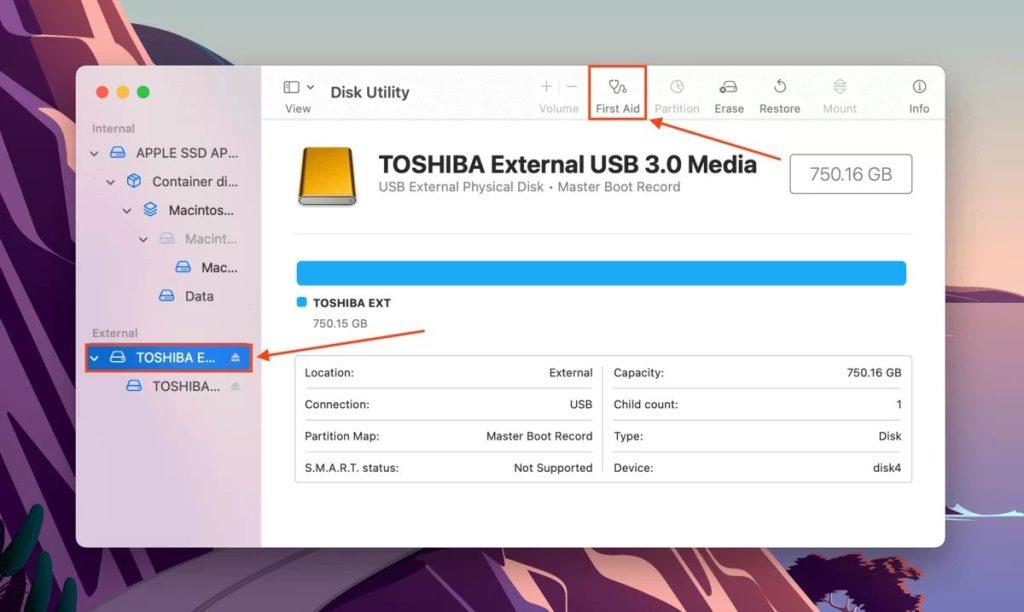
Крок 3: Натисніть «Виконати» в діалоговому вікні, що з’явиться. Дискова утиліта тепер перевірить і спробує виправити будь-які помилки на диску.
Крок 4. Залежно від розміру диска та масштабу будь-яких проблем цей процес може зайняти деякий час. Після завершення процесу перевірте, чи диск підключено до вашого Mac. Якщо диск монтується успішно, тепер ви можете отримати доступ до своїх файлів.
Використання інструменту First Aid Disk Utility часто може вирішити проблеми, пов’язані з файловою системою, що робить його цінним кроком у вирішенні проблеми зовнішнього жорсткого диска Mac, який не підключається .
Читайте також: Як відновити видалені фотографії із зовнішнього жорсткого диска
Рішення 5: Переформатуйте зовнішній диск
Якщо нічого не допомагає, рішенням може бути переформатування зовнішнього диска. Зверніть увагу, що цей крок видалить усі дані на диску, тому будьте обережні та переконайтеся, що у вас є резервна копія важливих файлів, перш ніж продовжити.
Крок 1. Запустіть «Disk Utility» з папки «Utilities» у папці «Applications» на вашому Mac.
Крок 2. Знайдіть і виберіть зовнішній диск зі списку в лівій частині Дискової утиліти. Натисніть кнопку «Стерти» на панелі інструментів у верхній частині вікна Disk Utility.
Крок 3: У діалоговому вікні, що з’явиться, виберіть відповідний формат (наприклад, ExFAT, MacOS Extended) і схему розділу.
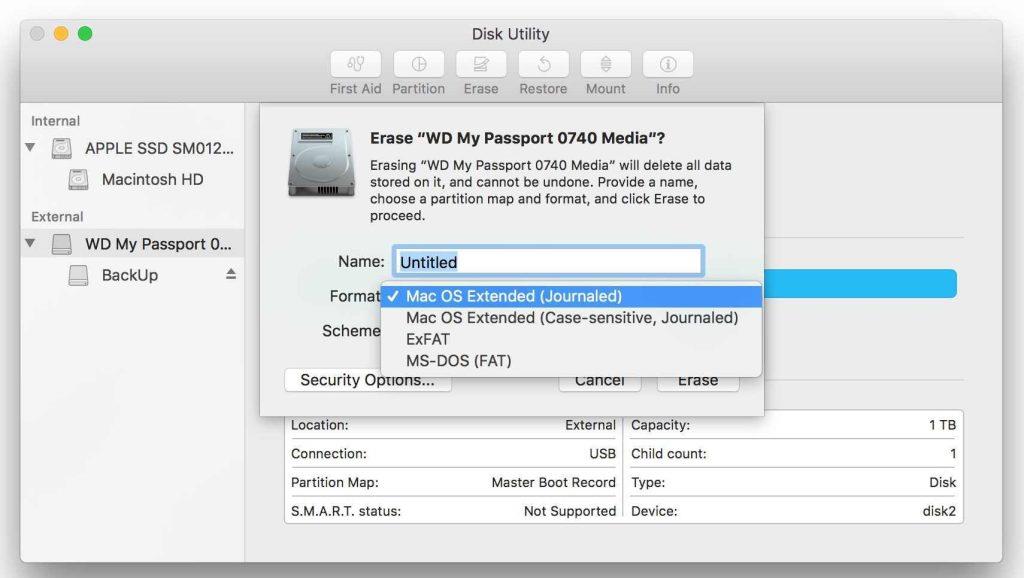
Крок 4. Якщо потрібно, дайте своєму диску нову назву. Натисніть «Стерти», щоб підтвердити та продовжити процес переформатування.
Крок 5. Процес переформатування може зайняти деякий час, залежно від розміру накопичувача. Після переформатування перевірте, чи підключено диск до вашого Mac. У разі успіху відновіть резервні копії даних на щойно відформатованому диску.
Переформатування має бути останнім засобом, але часто це може вирішити непогані проблеми з монтуванням. Перш ніж продовжити, не забудьте створити резервну копію даних. Якщо диск досі не підключається, це може бути проблемою з апаратним забезпеченням і вам може знадобитися професійна допомога.
Висновок
Під час усунення несправностей зовнішнього жорсткого диска, який не підключається до Mac, ми досліджували різні рішення, від налаштування параметрів дисплея до використання потужних інструментів Disk Utility. Хоча ці кроки часто можуть вирішити типові проблеми, важливо підходити до переформатування з обережністю через можливу втрату даних . Якщо нічого не допомагає, радимо звернутися за професійною допомогою щодо потенційних проблем з обладнанням.
Не забувайте завжди створювати резервні копії даних, щоб запобігти ускладненням у майбутньому. Слідкуйте за нами в соціальних мережах – Facebook, Instagram і YouTube.
Програми для відеодзвінків стали найважливішою частиною віддаленої роботи та навчання. Досліджуйте, як зменшити гучність у Zoom, Google Meet та Microsoft Teams.
Дізнайтеся, як налаштувати мобільну точку доступу в Windows 10. Цей посібник надає детальне пояснення процесу з урахуванням безпеки та ефективного використання.
Досліджуйте, як налаштувати налаштування конфіденційності в Windows 10 для забезпечення безпеки ваших персональних даних.
Дізнайтеся, як заборонити людям позначати вас у Facebook та захистити свою конфіденційність. Простий покроковий посібник для безпеки у соцмережах.
Пам’ятаєте часи, коли Bluetooth був проблемою? Тепер ви можете ефективно обмінюватися файлами через Windows 10 за допомогою Bluetooth. Дізнайтеся, як це зробити швидко і легко.
Ось посібник про те, як змінити тему, кольори та інші елементи в Windows 11, щоб створити чудовий робочий стіл.
Детальна інструкція про те, як завантажити Google Meet на ваш ПК, Mac або Chromebook для зручного використання.
Детальний огляд процесу налаштування VPN в Windows 10 для безпечного та анонімного Інтернет-серфінгу.
Ось як ви можете отримати максимальну віддачу від Microsoft Rewards для Windows, Xbox, Mobile, покупок і багато іншого.
Оскільки продуктивність і доступність бездротових периферійних пристроїв продовжують зростати, Bluetooth стає все більш поширеною функцією на ПК з Windows. Досліджуйте, як підключити та використовувати Bluetooth.








