Як вимкнути диктора в Windows 10

Екранний диктор — це інструмент у Windows 10, який забезпечує звуковий відгук про все, що відображається на екрані вашого ПК. Для цього є комбінація клавіш
Ось кроки, які вам потрібно виконати, щоб вимкнути диктора в Windows 10.
Перейдіть до налаштувань Windows
Перейдіть у розділ «Спрощення доступу».
На панелі ліворуч перейдіть до Екранного диктора.
На правій панелі знайдіть перемикач під Екранним диктором і вимкніть його.
Зніміть прапорець «Дозволити запуску диктора за допомогою комбінації клавіш», щоб вимкнути комбінацію клавіш «Екранний диктор».
Екранний диктор — це інструмент у Windows 10, який забезпечує звуковий відгук про все, що відображається на екрані вашого ПК. Існує комбінація клавіш, яка запускає «Оповідач», і особисто я вважаю, що ненавмисно вмикаю його в найгірший момент. Де б я не був, де очікується тиша, як-от бібліотека, чомусь я випадково вводжу логотип Windows + Ctrl + Enter, щоб увімкнути диктор. Хоча Екранний диктор корисний для людей із вадами зору, я не хочу, щоб він був на моєму ПК з Windows 10. Яким би корисним не був «Оповідач», для тих, кому він не потрібен, «Оповідач» може швидко стати дратником.
Корпорація Майкрософт підкреслює, що кожна ітерація Windows має ряд функцій доступності та простоти доступу, щоб спростити використання Windows для людей з обмеженими можливостями. На щастя, якщо він вам не потрібен, вимкнути диктора в Windows 10 відносно просто. Ось що вам потрібно зробити:
1. Використовуйте комбінацію клавіш, щоб перейти безпосередньо до налаштувань Windows : логотип Windows + I
2. Перейдіть до Легкості доступу .
3. На панелі ліворуч перейдіть до Екранного диктора .
4. У правій панелі знайдіть тумблер під Оповідач і увімкніть його виключення .
5. Зніміть прапорець « Дозволити запуску диктора за допомогою комбінації клавіш», щоб вимкнути комбінацію клавіш «Екранний диктор».
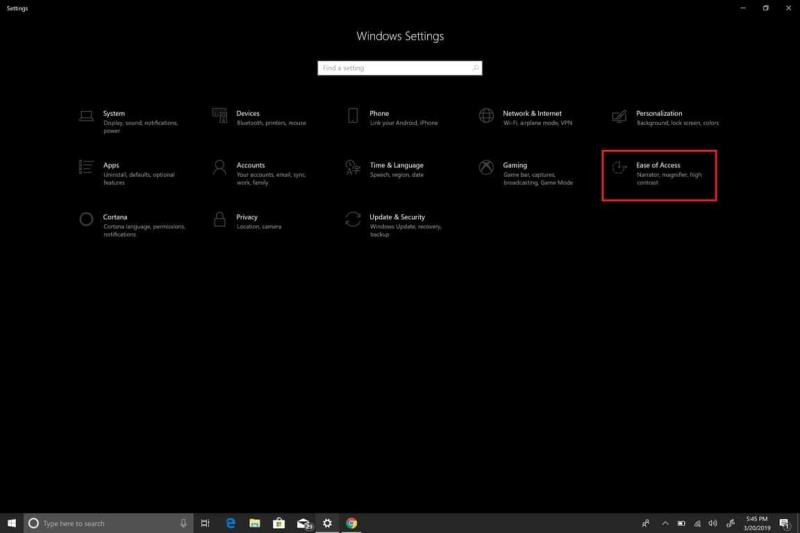
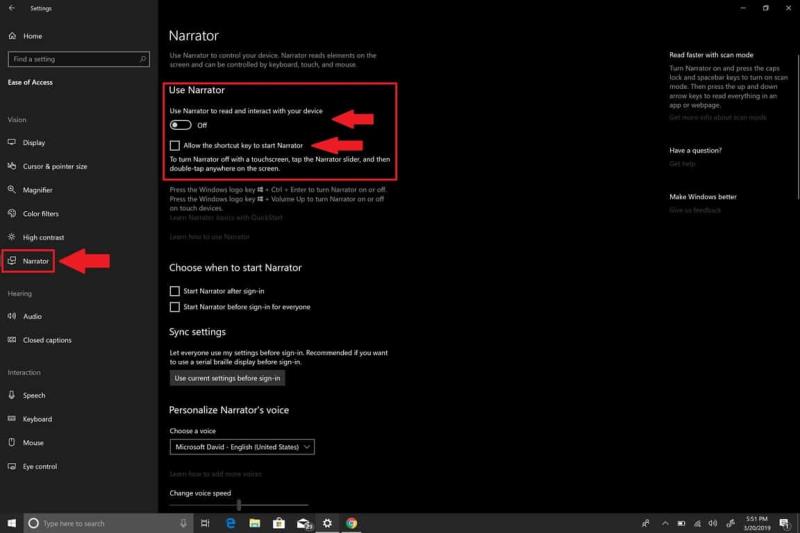
Тепер ви успішно вимкнули диктора. Однак, якщо ви схожі на мене і вам не використовується диктор, ви можете зробити крок далі й повністю вимкнути диктора. Я сподіваюся, що найближчим часом Microsoft дозволить користувачам видалити диктора. До цього часу це те, що вам потрібно зробити, щоб повністю вимкнути диктора в Windows 10.
Щоб повністю вимкнути диктора в Windows 10, вам потрібно скасувати дозволи додатка Windows 10 для вашого облікового запису користувача.
Ось кроки, які вам потрібно виконати:
1. Перейдіть до рядка пошуку та введіть Екранний диктор і Відкрийте розташування файлу Екранного диктора.
 2. Отримавши розташування файлу Екранного диктора, клацніть правою кнопкою миші на Екранному дикторі та виберіть Властивості.
3. У розділі Властивості диктора перейдіть на вкладку Безпека та виберіть Редагувати, щоб змінити дозволи облікового запису користувача.
4. Виберіть облікові записи користувача, для яких потрібно вимкнути програму «Оповідач», і натисніть « Відмовити повний контроль». Якщо поставити прапорець « Заборонити повний контроль», усі прапорці будуть встановлені « Заборонити».
2. Отримавши розташування файлу Екранного диктора, клацніть правою кнопкою миші на Екранному дикторі та виберіть Властивості.
3. У розділі Властивості диктора перейдіть на вкладку Безпека та виберіть Редагувати, щоб змінити дозволи облікового запису користувача.
4. Виберіть облікові записи користувача, для яких потрібно вимкнути програму «Оповідач», і натисніть « Відмовити повний контроль». Якщо поставити прапорець « Заборонити повний контроль», усі прапорці будуть встановлені « Заборонити».

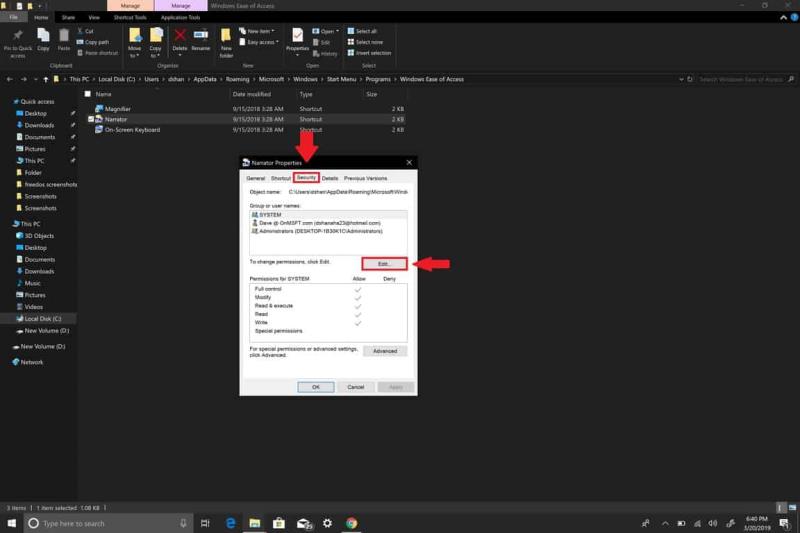
за замовчуванням і, таким чином, вимкнути всі дозволи програми диктора.
5. Натисніть Застосувати, щоб зміни вступили в силу для кожного облікового запису користувача.
6. Після завершення натисніть OK .
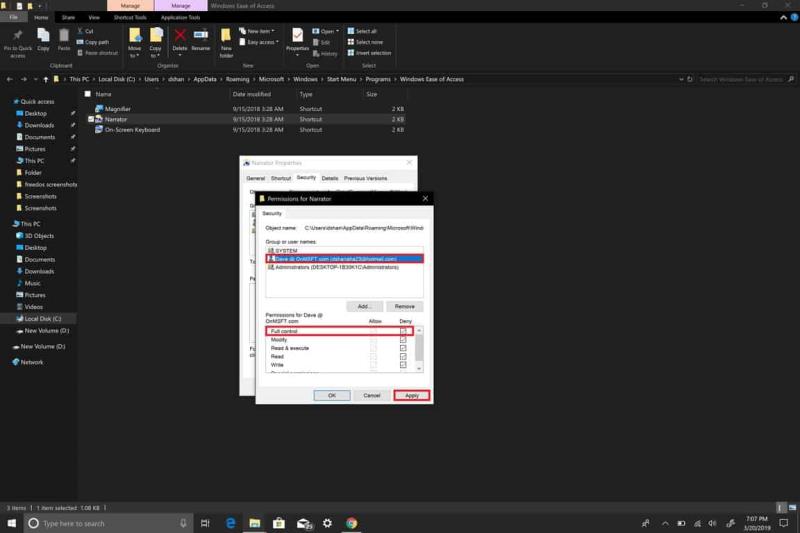
Якщо з якоїсь причини ви хочете ввімкнути Екранний диктор у Windows 10, ви можете поновити дозволи та ввімкнути та вимкнути Екранний диктор, а також увімкнути комбінацію клавіш Екранного диктора за допомогою меню Легкість доступу в Налаштуваннях . Якщо ви виконали наведені вище кроки, все готово! Ви більше ніколи не побачите диктора в Windows 10 на своєму ПК.
Програми для відеодзвінків стали найважливішою частиною віддаленої роботи та навчання. Досліджуйте, як зменшити гучність у Zoom, Google Meet та Microsoft Teams.
Дізнайтеся, як налаштувати мобільну точку доступу в Windows 10. Цей посібник надає детальне пояснення процесу з урахуванням безпеки та ефективного використання.
Досліджуйте, як налаштувати налаштування конфіденційності в Windows 10 для забезпечення безпеки ваших персональних даних.
Дізнайтеся, як заборонити людям позначати вас у Facebook та захистити свою конфіденційність. Простий покроковий посібник для безпеки у соцмережах.
Пам’ятаєте часи, коли Bluetooth був проблемою? Тепер ви можете ефективно обмінюватися файлами через Windows 10 за допомогою Bluetooth. Дізнайтеся, як це зробити швидко і легко.
Ось посібник про те, як змінити тему, кольори та інші елементи в Windows 11, щоб створити чудовий робочий стіл.
Детальна інструкція про те, як завантажити Google Meet на ваш ПК, Mac або Chromebook для зручного використання.
Детальний огляд процесу налаштування VPN в Windows 10 для безпечного та анонімного Інтернет-серфінгу.
Ось як ви можете отримати максимальну віддачу від Microsoft Rewards для Windows, Xbox, Mobile, покупок і багато іншого.
Оскільки продуктивність і доступність бездротових периферійних пристроїв продовжують зростати, Bluetooth стає все більш поширеною функцією на ПК з Windows. Досліджуйте, як підключити та використовувати Bluetooth.









