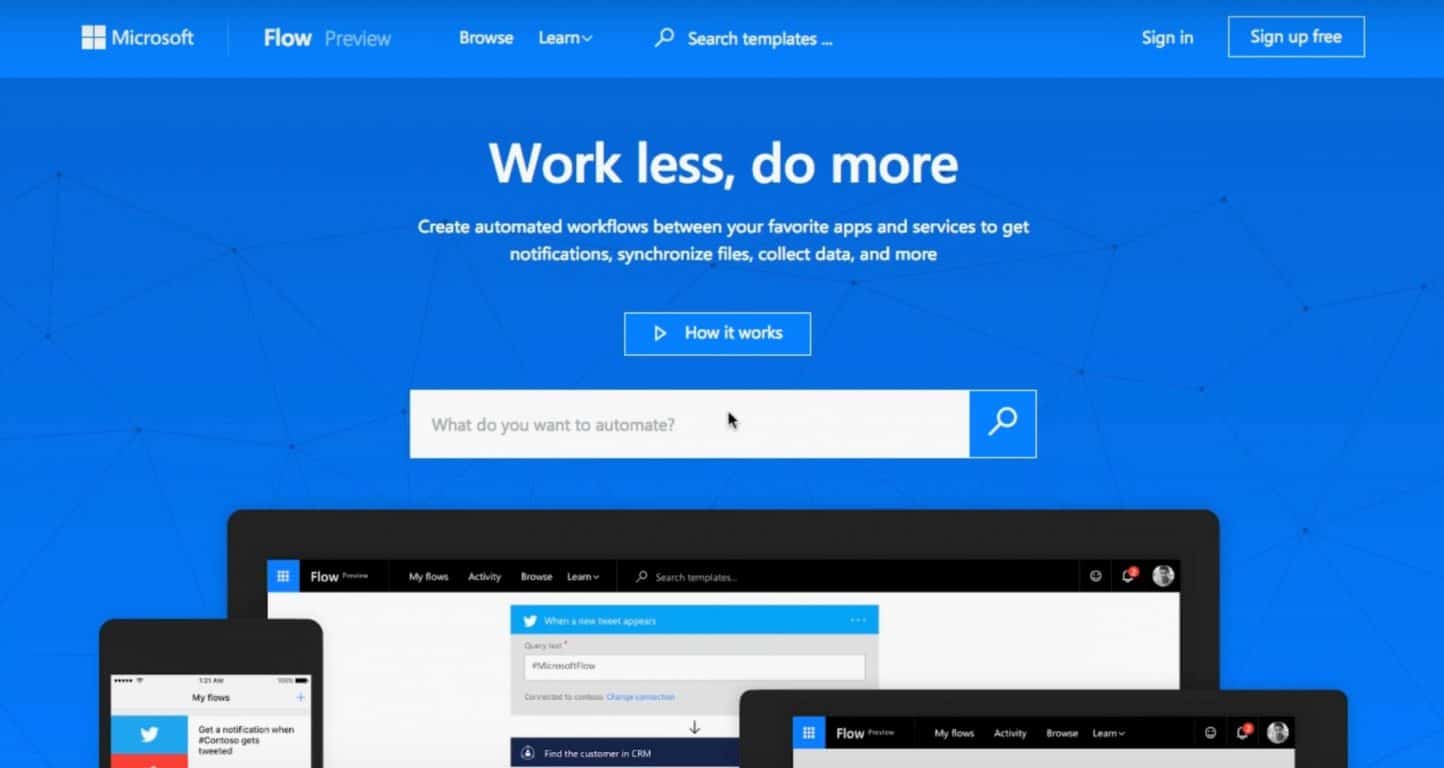Як розпочати роботу з Microsoft Learn
Microsoft нещодавно оголосила про нову навчальну платформу, щоб ви могли ознайомитися з Azure, PowerApps, Dynamics 365, Flow, PowerBI, а незабаром з’являться інші
Якщо ви коли-небудь цікавилися, ось спосіб налаштувати власний сервер Minecraft за допомогою Microsoft Azure . Залежно від того, як ви вирішите грати в Minecraft, будь то ПК з Windows 10 або Mac, є багато причин, чому ви вирішите використовувати Microsoft Azure для розміщення сервера Minecraft , а не власного комп’ютера.
Ось короткий список:
Тепер, коли у вас є причини використовувати Azure, давайте подивимося, які кроки вам потрібно виконати, щоб налаштувати власний сервер Minecraft.
1. Купіть Minecraft і створіть обліковий запис Mojang . Вони потрібні для того, щоб грати в Minecraft і успішно налаштовувати сервер Minecraft.
2. Отримайте обліковий запис Microsoft Azure . Є безкоштовна пробна версія та кілька безкоштовних кредитів на перший місяць у Microsoft Azure.
3. Виберіть віртуальну машину сервера Minecraft на Azure Marketplace .
4. Натисніть «Створити віртуальну машину»
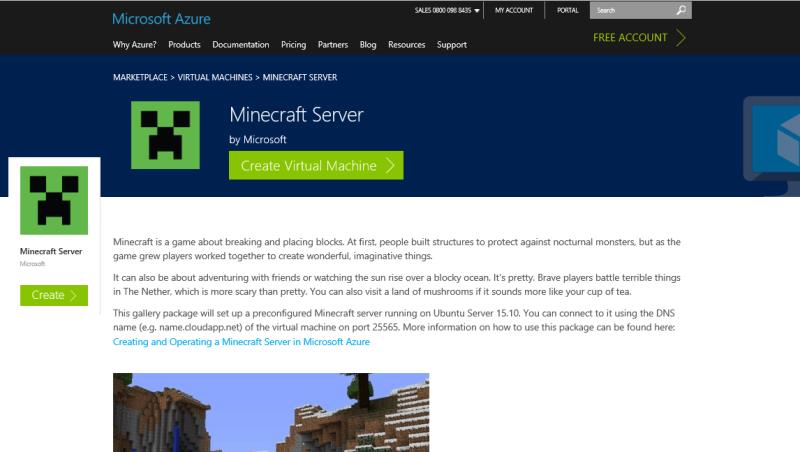
5. Далі вам потрібно буде увійти до свого облікового запису Microsoft Azure і натиснути «Створити»
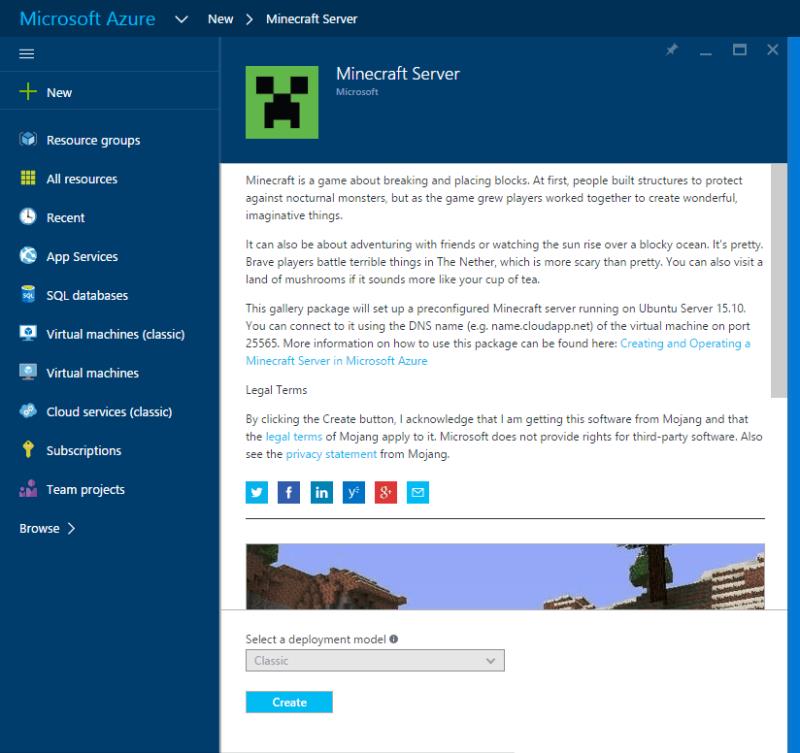
6. Тут вам доведеться виконати кілька важливих кроків налаштування (деякі є необов’язковими):
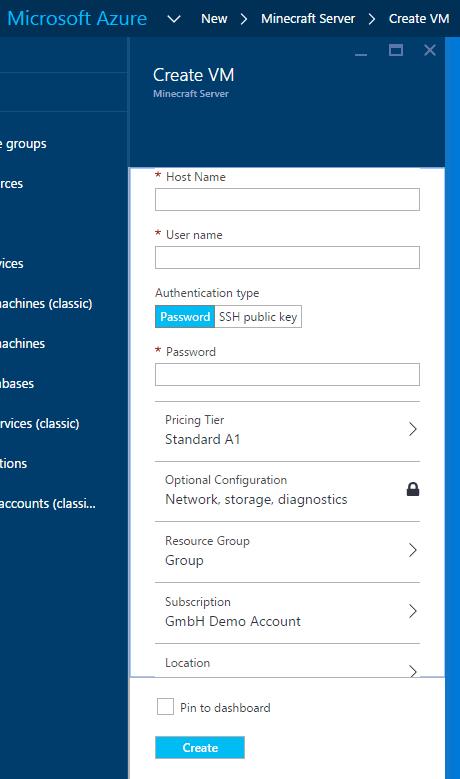
7. Натисніть «Створити», щоб Azure створила ваш сервер Minecraft (завершення може зайняти кілька хвилин, тому тримайтеся!)
8. Після цього ваш сервер Minecraft буде готовий. Щоб підключитися до свого сервера в Minecraft, використовуйте URL-адресу та порт 25565, як це: Minecraftservername.cloudapp.net:25565
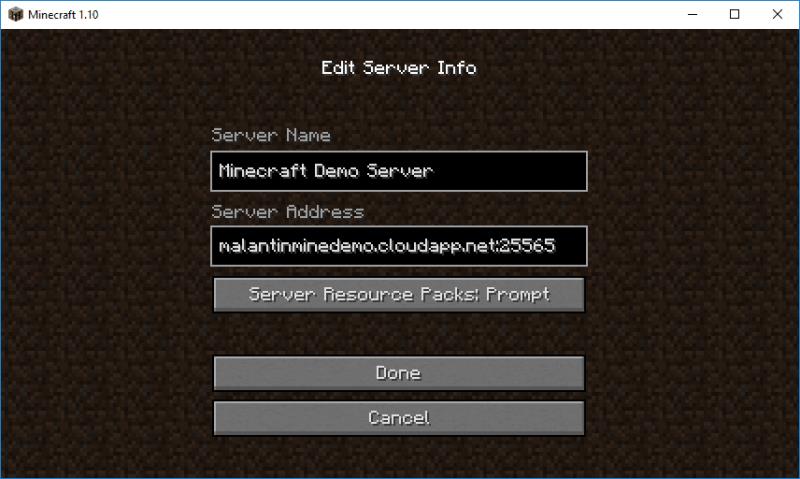
9. Якщо у вас немає найновішої версії Minecraft, ви можете отримати повідомлення про помилку, в якому вказується оновити сервер Minecraft. Оновіть сервер Minecraft до остан��ьої версії .
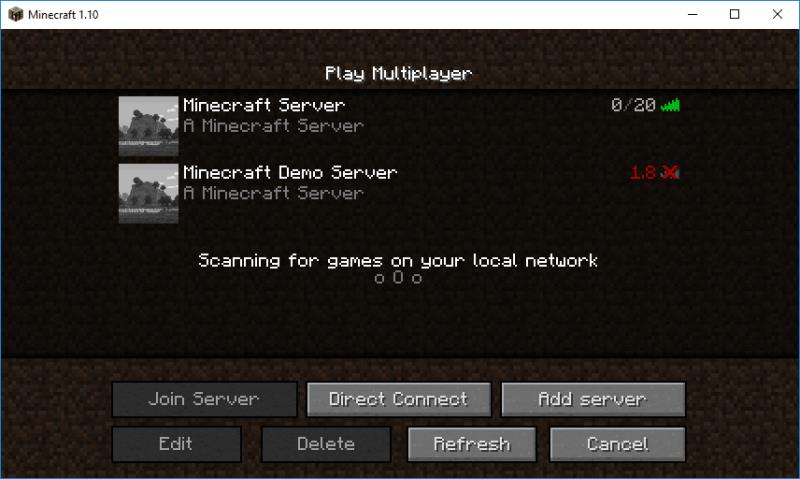
10. Щоб оновити свій сервер, а також керувати деякими додатковими налаштуваннями, увійдіть на свій сервер за допомогою SSH (доступно для Linux або Mac) або інструмента типу PuTTY (доступний у Windows). Bash і SSH з’являться в Windows 10 пізніше цього літа в ювілейному оновленні Windows 10 .
11. Після входу на свій сервер Minecraft за допомогою імені користувача та пароля перейдіть до папки вашого сервера Minecraft «cd /srv/minecraft_server».
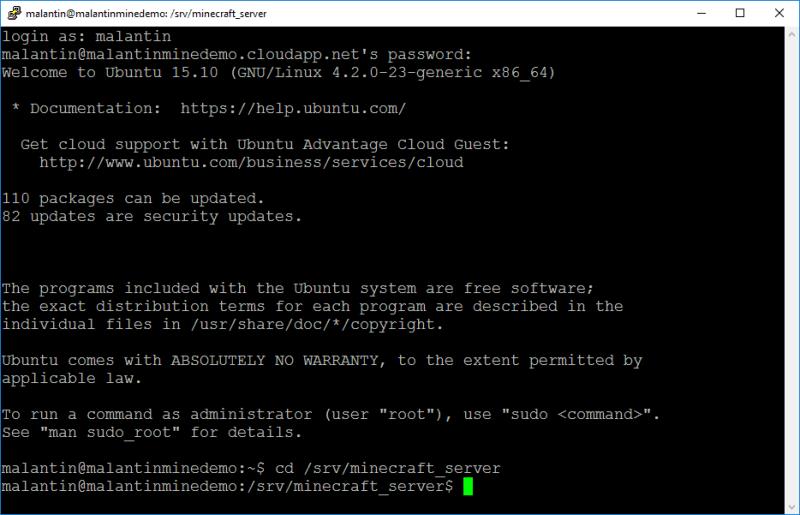
12. Завантажте поточну версію сервера Minecraft за допомогою CURL. Наразі це буде «sudo curl –remote-name ttps://s3.amazonaws.com/Minecraft.Download/versions/1.10/minecraft_server.1.10.jar». Ось посилання, яке ви використовуєте, щоб завантажити найновішу версію сервера .
13. Перебуваючи у правильній папці, ви можете оновити файл ops.json, щоб мати правильні дозволи на зміну гри, поки ви ввійшли на наш сервер. Ви можете редагувати файл за допомогою nano так: «sudo nano ops.json». Відредагуйте файл, як показано нижче, використовуючи своє ім’я користувача Minecraft та унікальний ідентифікатор. Перейдіть сюди, щоб знайти свій унікальний ідентифікатор Minecraft .
[
{
«uuid»: «uuid»,
«name»: «minecraft_username»,
«level»: 4
}
]

14. Тепер все, що вам потрібно зробити, це зберегти файл. Збережіть файл за допомогою «CTRL + o» і вийдіть із Nano за допомогою «CTRL + x». Ви також можете редагувати файл «server.properties», щоб далі керувати різними параметрами конфігурації на вашому сервері. Більш детальну інформацію про властивості вашого сервера Minecraft можна знайти на Вікі Minecraft .
15. Щоб використовувати поточну версію Minecraft Server, яку ви завантажили, вам потрібно відредагувати конфігурацію служби за допомогою Nano так: «sudo nano /etc/systemd/system/minecraft-server.service». Вам потрібно буде посилання на нову версію сервера Minecraft тут (див. нижче).
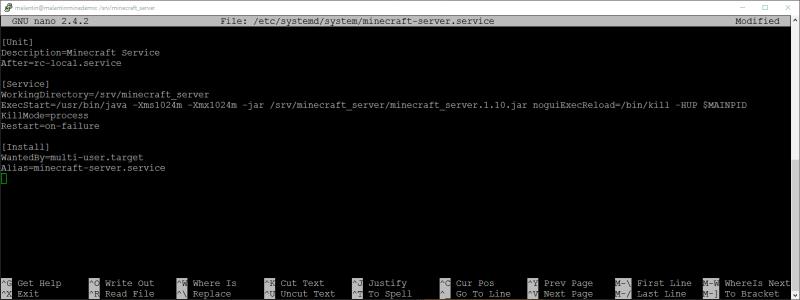
16. Тепер все, що вам потрібно зробити, це зберегти файл і вийти з Nano.
17. Далі вам потрібно буде просто зупинити і перезапустити службу Minecraft Server. Вам також може знадобитися перезавантажити стан systemd перед використанням “systemctl daemon-reload”. Запустіть «systemctl restart minecraft-server», щоб перезапустити службу.
18. Після перезапуску служби перезапуск може зайняти хвилину або дві. Після цього ви можете оновити свій сервер у своєму клієнті Minecraft і підключити свій сервер, щоб почати створювати на власному сервері Minecraft.
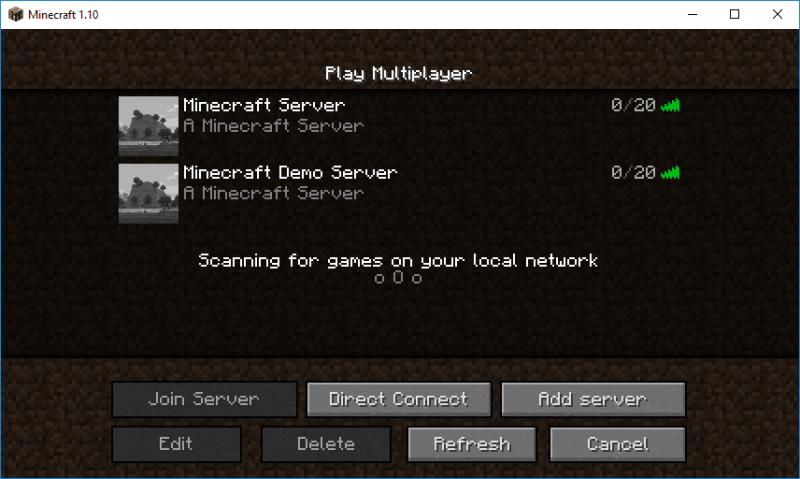
19. Ура! Тепер ви налаштували власний сервер Minecraft за допомогою Microsoft Azure.
Якщо у вас виникли проблеми або вам потрібна допомога з повідомленнями про помилки, не забудьте відвідати Вікі Minecraft на « Налаштування сервера », щоб отримати додаткову інформацію та допомогу. Вікі Minecraft також містить корисну інформацію щодо налаштування та керування параметрами конфігурації сервера Minecraft .
Microsoft нещодавно оголосила про нову навчальну платформу, щоб ви могли ознайомитися з Azure, PowerApps, Dynamics 365, Flow, PowerBI, а незабаром з’являться інші
Якщо ви коли-небудь цікавилися розміщенням сервера Minecraft, ось спосіб налаштувати свій власний за допомогою Microsoft Azure.
Microsoft Wallet пропонує користувачам Windows 10 Mobile більш безпечний і зручний спосіб оплати. Наразі Microsoft Wallet доступний для інсайдерів Windows
Оскільки Microsoft Flow є загальнодоступним для всіх, починаючи з сьогоднішнього дня, ви можете задатися питанням, що таке Microsoft Flow і як почати використовувати Microsoft Flow.
Microsoft випустила набір рекомендацій, які допоможуть розробникам створити відповідальних цифрових помічників. Прийняття розмовних інтерфейсів зростає
Програми для відеодзвінків стали найважливішою частиною віддаленої роботи та навчання. Досліджуйте, як зменшити гучність у Zoom, Google Meet та Microsoft Teams.
Дізнайтеся, як налаштувати мобільну точку доступу в Windows 10. Цей посібник надає детальне пояснення процесу з урахуванням безпеки та ефективного використання.
Досліджуйте, як налаштувати налаштування конфіденційності в Windows 10 для забезпечення безпеки ваших персональних даних.
Дізнайтеся, як заборонити людям позначати вас у Facebook та захистити свою конфіденційність. Простий покроковий посібник для безпеки у соцмережах.
Пам’ятаєте часи, коли Bluetooth був проблемою? Тепер ви можете ефективно обмінюватися файлами через Windows 10 за допомогою Bluetooth. Дізнайтеся, як це зробити швидко і легко.
Ось посібник про те, як змінити тему, кольори та інші елементи в Windows 11, щоб створити чудовий робочий стіл.
Детальна інструкція про те, як завантажити Google Meet на ваш ПК, Mac або Chromebook для зручного використання.
Детальний огляд процесу налаштування VPN в Windows 10 для безпечного та анонімного Інтернет-серфінгу.
Ось як ви можете отримати максимальну віддачу від Microsoft Rewards для Windows, Xbox, Mobile, покупок і багато іншого.
Оскільки продуктивність і доступність бездротових периферійних пристроїв продовжують зростати, Bluetooth стає все більш поширеною функцією на ПК з Windows. Досліджуйте, як підключити та використовувати Bluetooth.