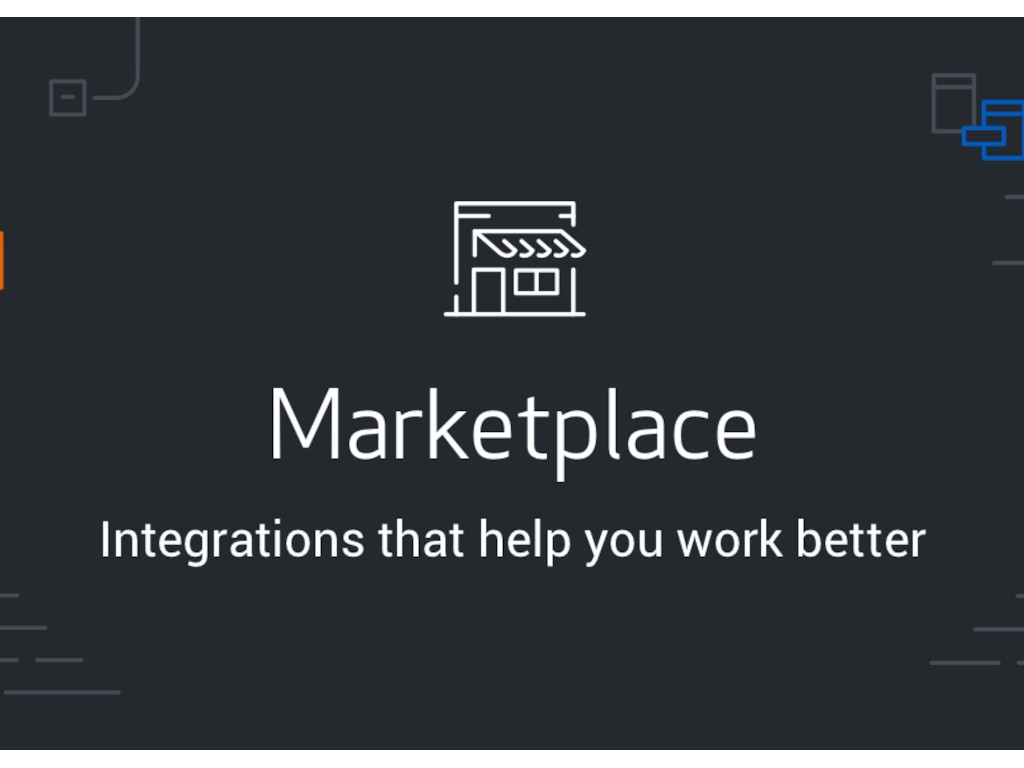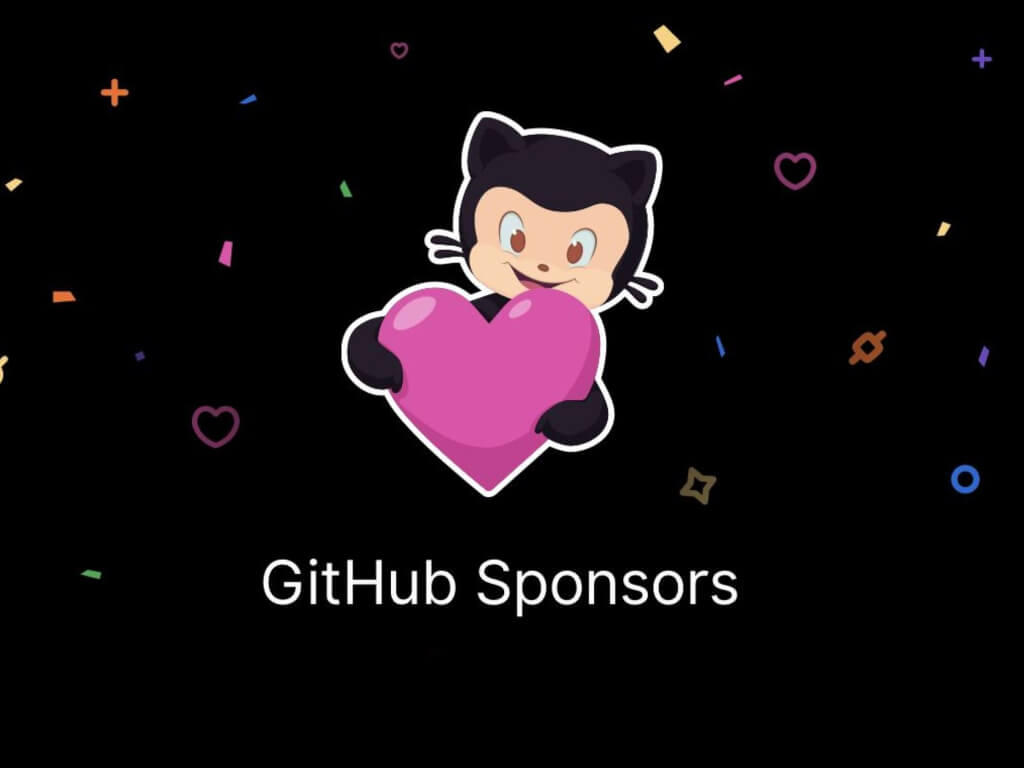Як встановити Pokemon Go на Windows 10 Mobile з PoGo UWP
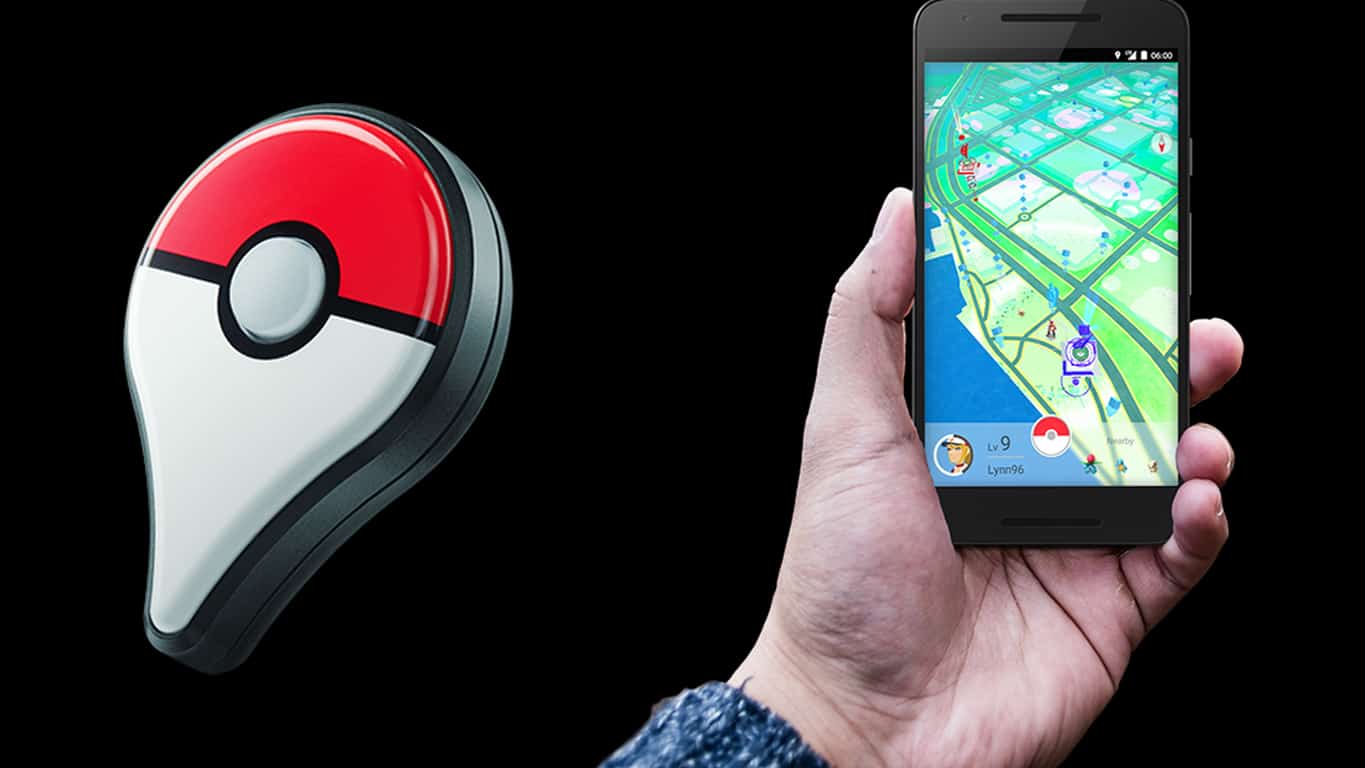
Хочете отримати Pokemon Go на Windows 10 Mobile за допомогою нового клієнта PoGo UWP? Тут добре проведу вас через кроки, необхідні для його налаштування.
Ви створили програму Windows з відкритим кодом і завантажили її на GitHub. Але ви думали заробляти гроші на створеному? Деякі б запропонували опублікувати вашу програму для Windows у вітрині магазину, як-от Microsoft Store або в Epic, щоб заробляти на ньому. Однак є новий спосіб монетизації ваших творінь із відкритим кодом, і він називається GitHub Sponsors.
Ви створили програму Windows з відкритим кодом і завантажили її на GitHub. Але ви думали заробляти гроші на створеному? Деякі б запропонували опублікувати вашу програму для Windows у вітрині магазину, як-от Microsoft Store або в Epic, щоб заробляти на ньому. Однак є новий спосіб монетизації ваших творінь із відкритим кодом, і він називається GitHub Sponsors.
Спонсори GitHub дозволяють незалежним творцям з відкритим кодом отримувати гроші за те, що вони роблять. Ця стаття розповідає про початок роботи зі спонсорською програмою GitHub.
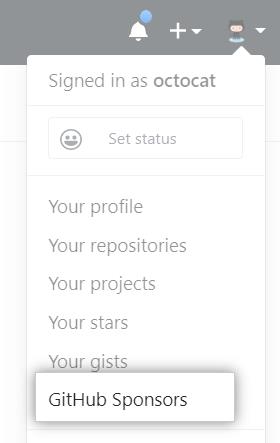
Увійдіть у свій обліковий запис GitHub за допомогою свого облікового запису GitHub зі своєї особистої електронної пошти або електронної пошти вашої організації. Увійшовши, перейдіть у верхній правий кут сторінки, натисніть фотографію свого профілю, а потім натисніть Спонсори GitHub .
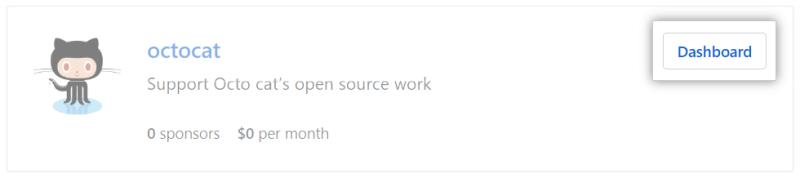
Коли з’являться ваші спонсоровані та відповідні облікові записи, праворуч від облікового запису, яким ви хочете керувати, натисніть інформаційну панель .
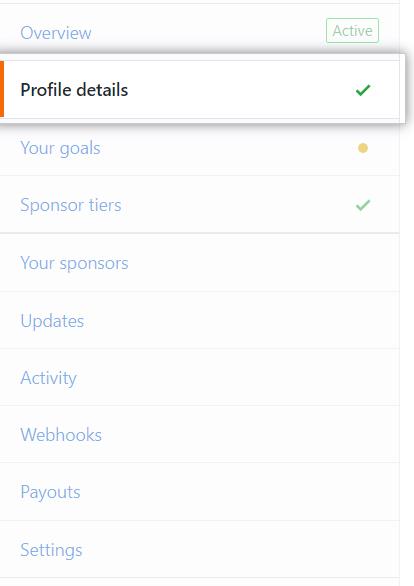
На бічній панелі ліворуч натисніть «Відомості про профіль» і заповніть розділи «Коротка біографія», «Введення» та «Рекомендована робота»:
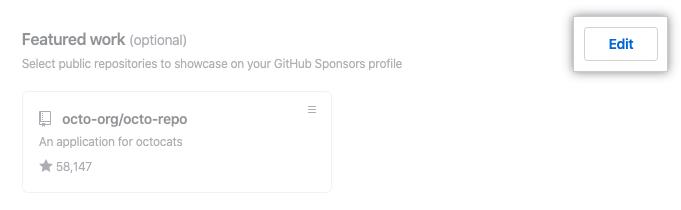
Ваші репозиторії GitHub повинні бути вказані на платформі GitHub. За бажанням, ви можете вибрати репозиторії, які відображаються у вашому профілі спонсорів GitHub. Праворуч у розділі «Пропоновані роботи» натисніть кнопку «Редагувати».
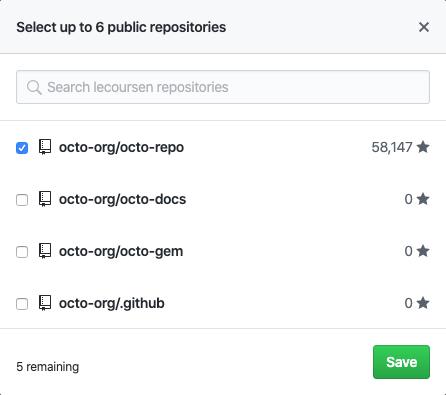
Ви можете вибрати максимум 6 репозиторіїв, після того як ви виберете свої сховища, які хочете, щоб вони були представлені вашим спонсорам, а потім натисніть кнопку Зберегти.
За бажанням, ви можете вибрати параметр Opt-in, який потенційно буде представлений на github.com/sponsors. Це дасть потенційним спонсорам ще один спосіб знайти вашу сторінку спонсорів GitHub. GitHub покаже їм ваш аватар і вашу коротку біографію на сторінці спонсорів.
Після того, як ви завершите додавання деталей на сторінку спонсорів GitHub, ви можете натиснути «Оновити профіль».
Щоб керувати своєю метою спонсорства. На лівій бічній панелі натисніть Ваші цілі. Праворуч від мети натисніть Редагувати профіль.
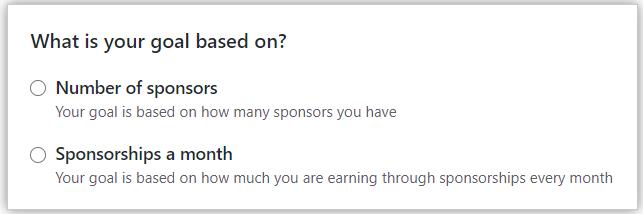
У розділі "На чому базується ваша ціль? виберіть Кількість спонсорів або Спонсорство на місяць .
Введіть кількість спонсорів, яку ви хотіли б мати, або місячну суму, на яку ви прагнете. У розділі "Опишіть свою ціль" введіть опис своєї мети. Потім у розділі "Опишіть свою ціль" введіть опис своєї мети.
Якщо ви вибрали ціль на основі спонсорства на місяць, виберіть «Я розумію, що це буде публічно відображати, скільки спонсорських коштів я отримую щомісяця.
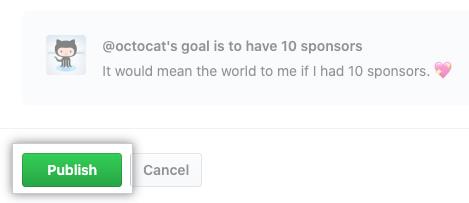
Коли ви закінчите керувати своєю метою спонсорства. Тепер ви можете натиснути « Опублікувати» .
На лівій бічній панелі натисніть Рівні спонсорів.

Натисніть Додати місячний рівень праворуч на сторінці. Крім того, щоб створити рівень для одноразових платежів, ви можете натиснути Одноразові рівні, а потім натиснути Додати одноразовий рівень.
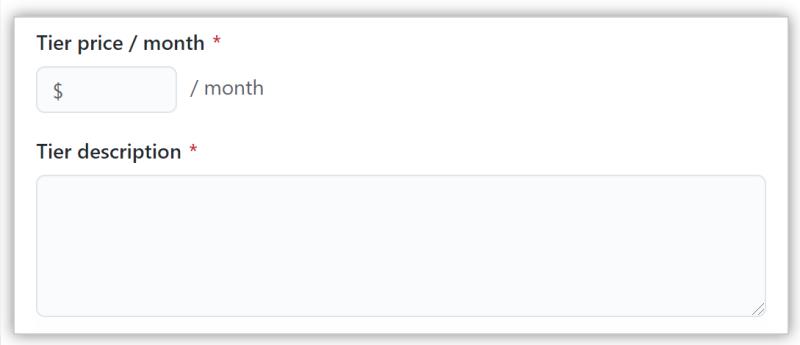
Введіть ціну за місяць та опис рівня. Після того, як ви напишете опис рівня , натисніть Зберегти чернетку .
Перевірте свій рівень, а потім натисніть Опублікувати місячний тип.
Поверніться до розділу рівнів спонсорів. Натисніть праворуч від рівня, який потрібно редагувати, а потім натисніть Редагувати.
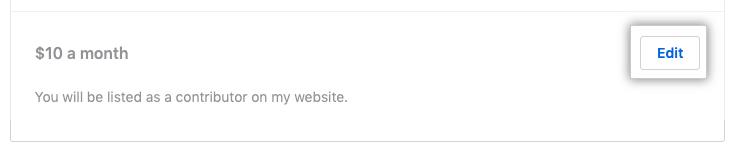
Ви можете ввести ціну за місяць та опис рівня. Після того, як ви введете ціну за місяць та опис створеного вами рівня та перевірте свій рівень, натисніть Оновити . Якщо ви хочете скасувати рівень, натисніть на нього, а потім натисніть кнопку OK.
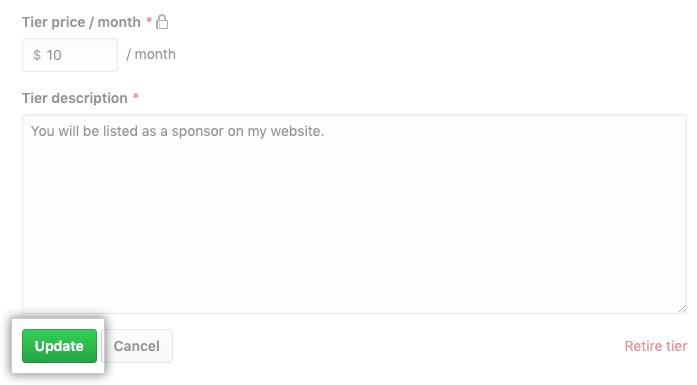
Якщо у вас є принаймні один рівень, ви побачите опцію ввімкнути спеціальні суми вище місячного та одноразового рівнів. Якщо ви хочете дозволити спонсорам встановлювати суму платежу, виберіть Увімкнути спеціальні суми.
За бажанням, ви можете ввімкнути користувацькі суми, які ви можете встановити для відображення для спеціальних рівнів, вказавши суму за замовчуванням, або ви можете вимкнути рівні з користувацькими сумами.
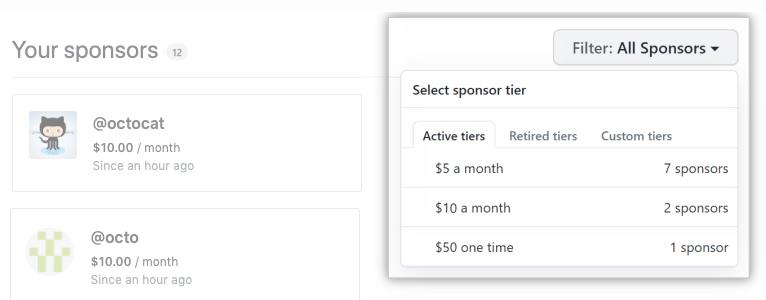
Щоб переглянути та експортувати детальну інформацію та аналітику про ваших спонсорів і спонсорство вашого програмного проекту GitHub. Ви можете відфільтрувати своїх спонсорів за рівнем, скориставшись спадним меню фільтрів, натиснувши Активні рівні або Вилучені рівні та виберіть рівень. Для цього перейдіть до розділу Діяльність.
Щоб експортувати дані про спонсорство, перейдіть у розділ «Діяльність» і натисніть «Експортувати». Потім виберіть час і формат для експорту даних і розпочніть експорт .
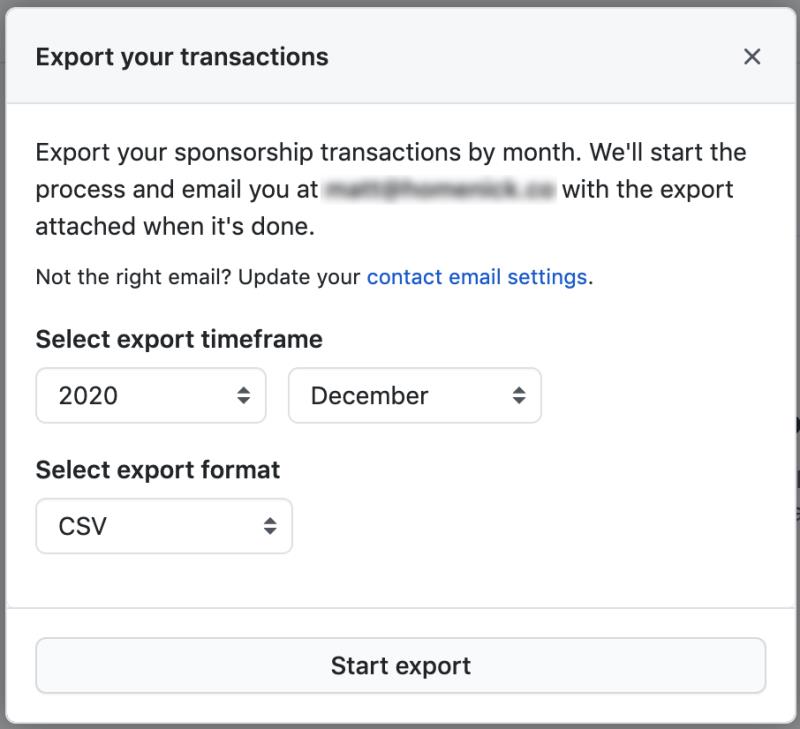
Ви можете переглянути інформацію про минулі та майбутні виплати в GitHub Sponsors. Крім того, ви можете редагувати та оновлювати свою банківську інформацію. Для цього перейдіть до розділу Виплати на лівій бічній панелі.
Ви можете оновити свою банківську інформацію в розділі "Інформація про виплати", натиснувши Редагувати свою банківську інформацію .
Натисніть Оновлення на лівій бічній панелі. Потім праворуч від "Надіслати оновлення електронною поштою вашим спонсорам" ви можете натиснути Створити нове оновлення для своїх спонсорів.

У вас є можливість надіслати електронну пошту спонсорам на певних рівнях, використовуючи спадне меню з пунктом «Усі спонсори» та виберіть один або кілька рівнів.
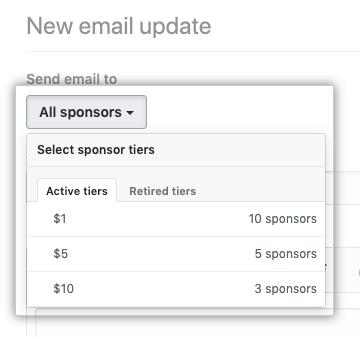
Введіть тему та надішліть своє оновлення спонсорам. Потім натисніть Опублікувати .
Якщо ви обробляєте спонсоровані гроші, як спонсорований розробник або в організації, ви повинні подати податкову інформацію до GitHub і відповідати за оцінку та сплату податків, надіславши цифрову форму W-9.
Використання спонсорів GitHub як учасника з відкритим кодом на GitHub дає вам доступ до фінансової підтримки від людей та організацій ваших спонсорів, які створюють, розробляють та підтримують проекти з відкритим кодом на GitHub. Я хотів би почути від вас, як спонсори GitHub принесли фінансову користь вашим проектам розробки програмного забезпечення з відкритим кодом. Якщо ви тільки починаєте працювати з GitHub загалом, перегляньте наші попередні публікації нашої серії - Початок роботи з GitHub – Hello World , Початок роботи з GitHub – Основи контролю джерел , Початок роботи з GitHub – Безкоштовні та платні облікові записи та Початок роботи з GitHub – поради та підказки. Дізнайтеся більше про спонсорів GitHub тут.
Хочете отримати Pokemon Go на Windows 10 Mobile за допомогою нового клієнта PoGo UWP? Тут добре проведу вас через кроки, необхідні для його налаштування.
Хочете покращити робочі процеси GitHub для розробників за допомогою програми GitHub Marketplace? GitHub Marketplace — це місце, де розробники можуть використовувати безкоштовні та платні інструменти.
Спонсори GitHub дозволяють незалежним творцям з відкритим кодом отримувати гроші за те, що вони роблять. Ця стаття розповідає про початок роботи зі спонсорською програмою GitHub.
Програми для відеодзвінків стали найважливішою частиною віддаленої роботи та навчання. Досліджуйте, як зменшити гучність у Zoom, Google Meet та Microsoft Teams.
Дізнайтеся, як налаштувати мобільну точку доступу в Windows 10. Цей посібник надає детальне пояснення процесу з урахуванням безпеки та ефективного використання.
Досліджуйте, як налаштувати налаштування конфіденційності в Windows 10 для забезпечення безпеки ваших персональних даних.
Дізнайтеся, як заборонити людям позначати вас у Facebook та захистити свою конфіденційність. Простий покроковий посібник для безпеки у соцмережах.
Пам’ятаєте часи, коли Bluetooth був проблемою? Тепер ви можете ефективно обмінюватися файлами через Windows 10 за допомогою Bluetooth. Дізнайтеся, як це зробити швидко і легко.
Ось посібник про те, як змінити тему, кольори та інші елементи в Windows 11, щоб створити чудовий робочий стіл.
Детальна інструкція про те, як завантажити Google Meet на ваш ПК, Mac або Chromebook для зручного використання.
Детальний огляд процесу налаштування VPN в Windows 10 для безпечного та анонімного Інтернет-серфінгу.
Ось як ви можете отримати максимальну віддачу від Microsoft Rewards для Windows, Xbox, Mobile, покупок і багато іншого.
Оскільки продуктивність і доступність бездротових периферійних пристроїв продовжують зростати, Bluetooth стає все більш поширеною функцією на ПК з Windows. Досліджуйте, як підключити та використовувати Bluetooth.