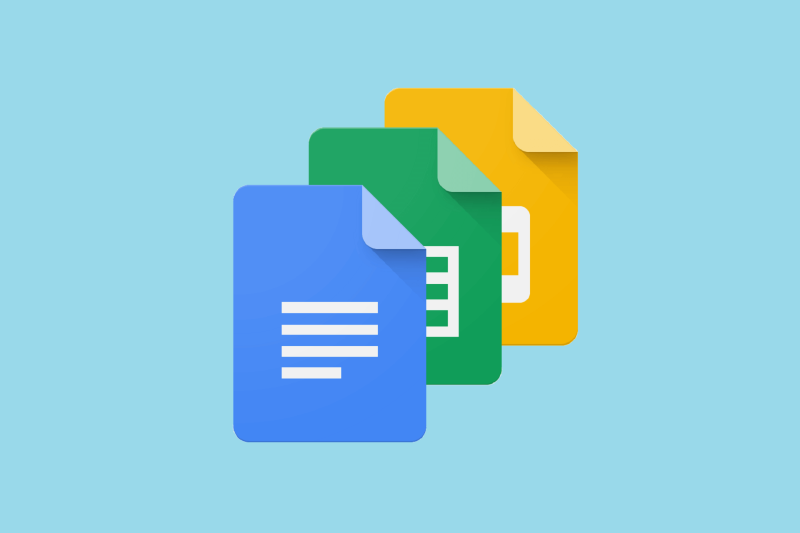- Документи Google — чудова безкоштовна альтернатива для тих, хто не може дозволити собі підписку на MS Word.
- У статті нижче буде показано, що робити, коли панель інструментів Google Docs зникає.
- Щоб дізнатися більше про цю чудову безкоштовну службу, перегляньте нашу спеціальну сторінку Документів Google .
- Якщо вам потрібні додаткові посібники та навчальні посібники, у нас також є сторінка з інструкціями .
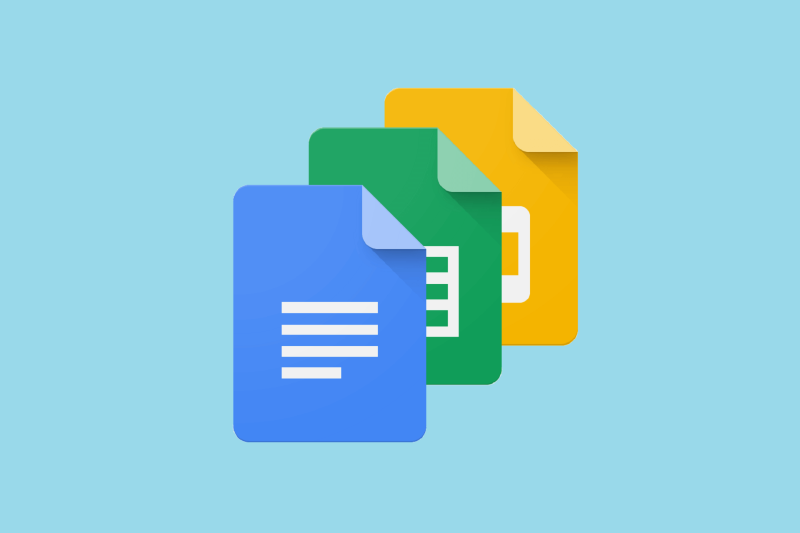
Під час створення або редагування документів Google онлайн ви можете помітити, що панель інструментів не відображається в Документах Google, коли ви намагаєтеся отримати доступ до інструменту.
На щастя, відсутня панель інструментів Google Docs, швидше за все, є проблемою з налаштуваннями, тому вирішення цієї проблеми має бути простим. Тут ми розглянемо деякі рішення, які можна застосувати, щоб миттєво повернути відсутню панель інструментів.
Як повернути відсутню панель інструментів Google Docs?
1. Відкрийте панель інструментів
Документи Google дають змогу приховати панель інструментів для менш переповненої робочої зони. Іноді ви не бачите панель інструментів, оскільки випадково сховали її.
Щоб відновити панель інструментів, відкрийте файл Google Docs і натисніть CTRL + SHIFT + F . Цей ярлик також приховує панель інструментів Google Docs, яку ви використовуєте, коли хочете показати панель інструментів.
Крім того, ви також можете відкрити панель інструментів за допомогою стрілки у верхньому правому куті екрана.
Коли панель інструментів прихована, стрілка спрямована вниз, а коли відображається, стрілка спрямована вгору. Тому, якщо стрілка спрямована вниз, натисніть на неї, щоб відкрити приховану панель інструментів. Інший спосіб відображення панелі інструментів — натиснути комбінацію клавіш Fn + ESC .
Іноді панель інструментів не відсутня, але затінена та вимкнена, це означає, що власник файлу Google Docs не надав вам дозволів на редагування.
Наступне рішення показує, як запитувати та надавати користувачам дозвіл редагувати файл Google Docs.
Уникайте проблем із Документами Google. У цій публікації показано 3 найкращі браузери для роботи з Документами Google.
2. Отримайте дозволи на редагування
2.1 Як запитати дозвіл на редагування файлу Документів Google.
- Відкрийте файл Google Docs.
- Якщо у вас є лише дозволи на перегляд файлу, ви побачите кнопку з написом « Лише перегляд» на панелі інструментів сірого кольору.
- У спадному меню запитайте власника на доступ до редагування.
2.2. Як надати користувачеві дозвіл на редагування документа Google.
- Відкрийте файл Google Docs.
- Далі перейдіть до вкладки « Дані », клацнувши її у верхній частині екрана.
- У спадному меню, що з’явиться, натисніть Захищені аркуші та діапазони .
- Виберіть аркуш Google у правому стовпці та натисніть кнопку Змінити дозволи .
- Звідси, щоб дозволити користувачеві використовувати панель інструментів, поставте прапорець біля його імені.
- Після надання дозволу відповідним користувачам натисніть Готово .
Дві причини того, що панель інструментів не відображається в Документах Google, полягають у тому, що ви приховуєте її або не маєте дозволу редагувати документ.
Щоб вирішити цю проблему, ми показали вам способи показати відсутню панель інструментів Google Docs, а також як отримати дозвіл на її редагування.
Часті запитання
- Що таке Google Docs?
Документи Google — це безкоштовна веб-служба, яка діє як еквівалент Google безкоштовного клієнта Word.
- Чи є якісь альтернативи Документам Google?
Так, є, одним хорошим прикладом є редактор слів з LibreOffice .
- Як ефективно запускати документи Google?
Все, що вам потрібно для використання Документів Google, це браузер і підключення до Інтернету. Однак деякі браузери більше підходять для Документів Google, ніж інші.