Виправлено: Bluetooth-гарнітура не працює з Microsoft Teams

Ваша гарнітура Bluetooth не працює з Microsoft Teams? У цьому посібнику добре показано найкращі методи, які можуть вирішити цю проблему.
Деякі користувачі використовують гарнітури Bluetooth для прослуховування зустрічей за допомогою програми Microsoft Teams . Однак деякі користувачі сказали на форумах, що їхні гарнітури Bluetooth не працюють із MS Teams.
Ці користувачі не можуть чути звук від Teams з гарнітурами Bluetooth. В одному дописі користувача на форумі було сказано таке:
When I use Hands-free AG Audio, there is some static disturbance. When watching videos, the stereo option gives great sound quality, but for some reason, it doesn’t give any sound during a meeting in Teams. In device settings during a meeting, once I choose Hesh 3 Stereo, the voice just stops.
Що робити, якщо гарнітура не працює з Microsoft Teams?
1. Оновіть драйвер Bluetooth
Якщо ви зіткнулися з більш загальною проблемою зі звуком Bluetooth для Teams та інших програм, рекомендується оновити драйвери. Ви можете просканувати свій ПК за допомогою програмного забезпечення для оновлення драйверів, щоб перевірити, чи потребує оновлення його драйвер Bluetooth.
Якщо так, ви також можете встановити найновіші драйвери за допомогою утиліти оновлення драйверів.
Деякі з найбільш поширених помилок і помилок Windows є результатом старих або несумісних драйверів. Відсутність сучасної системи може призвести до затримок, системних помилок або навіть BSoD. Щоб уникнути подібних проблем, ви можете використовувати автоматичний інструмент, який знайде, завантажить та встановить потрібну версію драйвера на вашому комп’ютері з Windows. всього за пару кліків, і ми настійно рекомендуємо DriverFix . Ось як це зробити:

Виправлення драйверів
Драйвери більше не створюватимуть жодних проблем, якщо ви завантажите та використовуєте це потужне програмне забезпечення сьогодні.
Безкоштовна пробна версія
Відвідайте веб-сайт
Відмова від відповідальності: цю програму потрібно оновити з безкоштовної версії, щоб виконувати певні дії.
2. Спробуйте використовувати MS Teams у сумісному браузері
Якщо ваша гарнітура Bluetooth не працює з програмою Teams UWP, ви можете спробувати використовувати веб-програму Teams.
Microsoft команди веб - додаток сумісно з усіма основними веб - браузерами, але для отримання найкращих результатів ми рекомендуємо використовувати Opera.
Браузер побудований на Chromium, а це означає, що всі ваші розширення Chrome працюватимуть з Opera. Крім того, програмне забезпечення має вбудований захист від відстеження, а також власний блокувальник реклами.
Запустіть сканування системи, щоб виявити потенційні помилки

Завантажте Restoro
PC Repair Tool

Натисніть Почати сканування, щоб знайти проблеми Windows.

Натисніть Виправити все, щоб вирішити проблеми із запатентованими технологіями.
Запустіть сканування ПК за допомогою Restoro Repair Tool, щоб знайти помилки, що спричиняють проблеми з безпекою та уповільнення роботи. Після завершення сканування процес відновлення замінить пошкоджені файли на нові файли та компоненти Windows.
Для додаткової безпеки Opera пропонує безкоштовний та необмежений VPN, що завжди є корисною функцією. Якщо вам потрібен надійний браузер, який працює з Microsoft Teams, обов’язково спробуйте Opera.
3. Запустіть засіб усунення несправностей Bluetooth
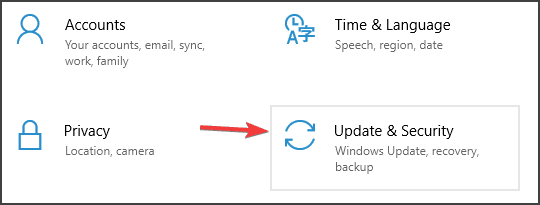
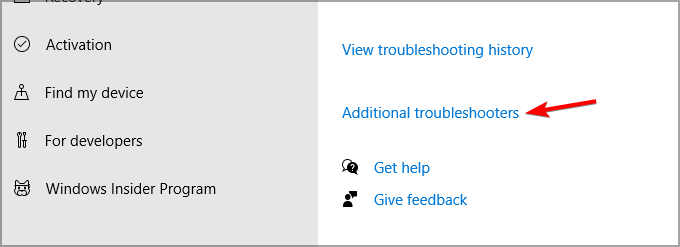
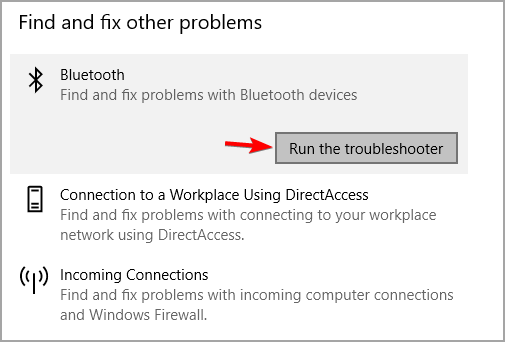
Після запуску засобу усунення несправностей перевірте, чи гарнітура Bluetooth все ще не працює з Microsoft Teams.
4. Переконайтеся, що ваш мікрофон увімкнено для програм
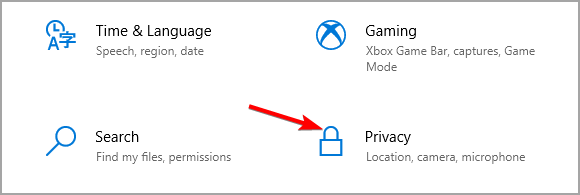
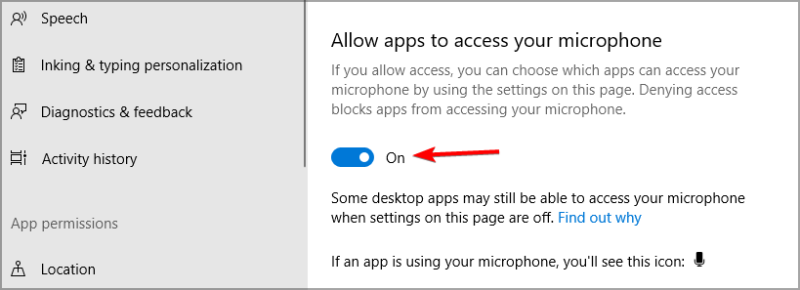
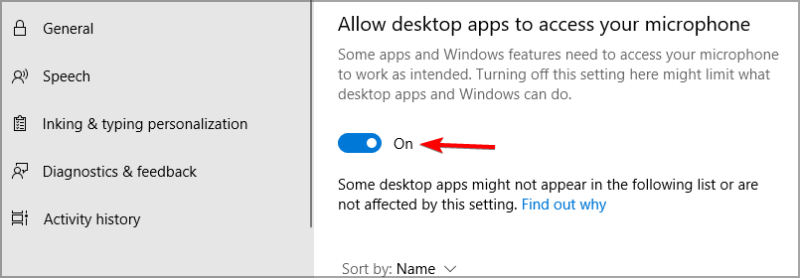
Якщо гарнітура Bluetooth не працює з Microsoft Teams, можливо, програма не має дозволу на доступ до вашого мікрофона, тому не забудьте змінити це.
5. Вимкніть пристрій Bluetooth Enumerator LE
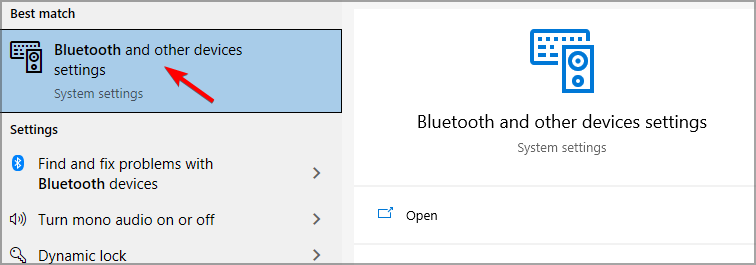
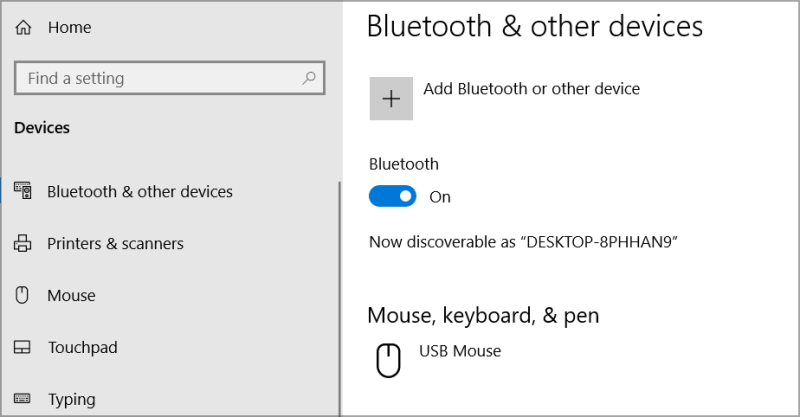
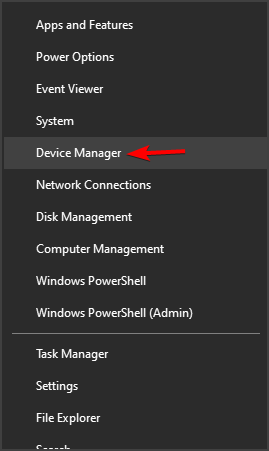
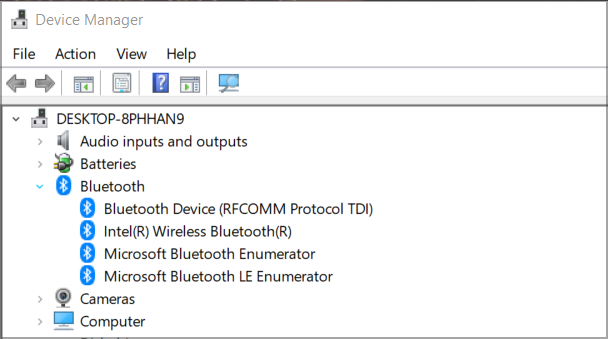
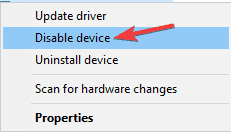
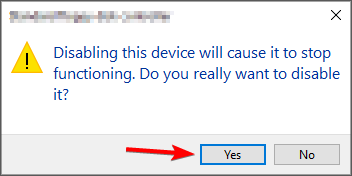
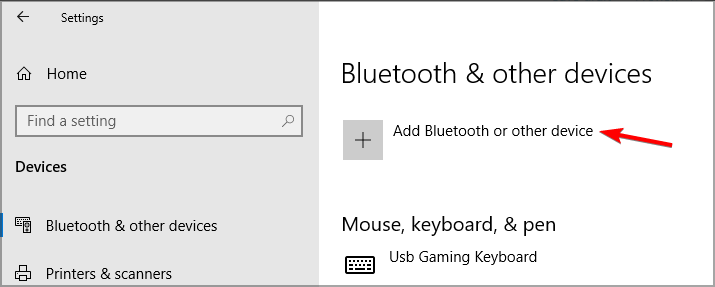
Якщо гарнітура Bluetooth не працює з Microsoft Teams, вам потрібно видалити пристрій і додати його знову, щоб усунути проблему.
6. Перевірте конфігурацію звуку програми в налаштуваннях
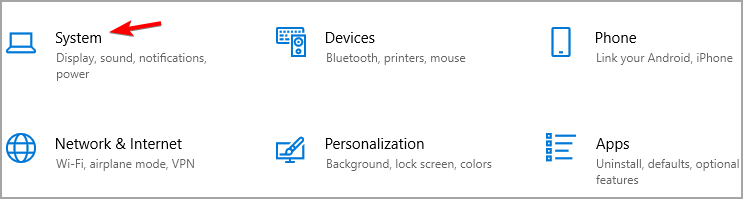
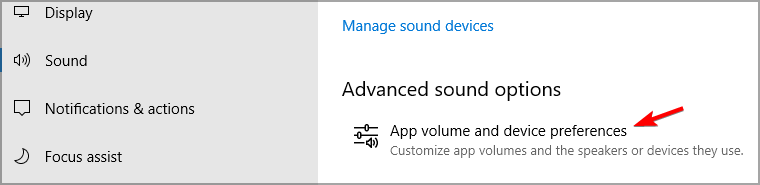
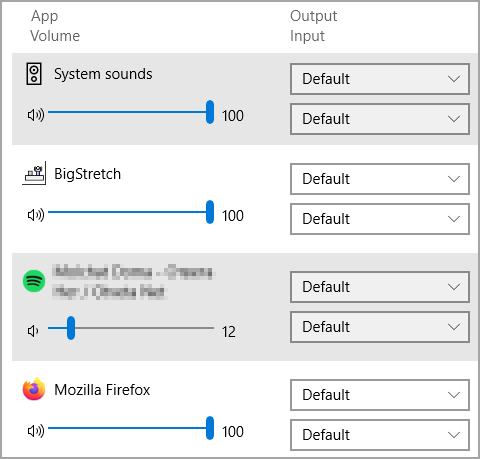
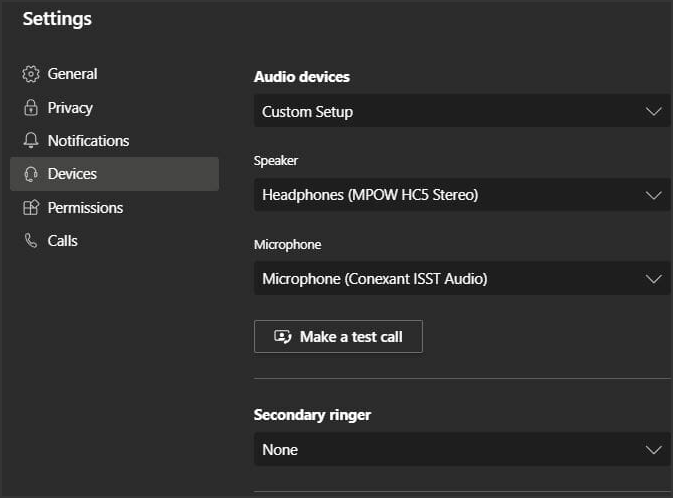
7. Змініть налаштування дозволів MS Teams
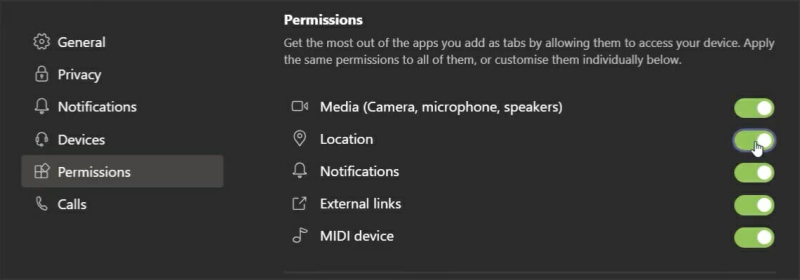
Багато користувачів підтвердили, що наведені вище рішення можуть вирішити проблеми з гарнітурою Bluetooth у Microsoft Teams. Тому є досить велика ймовірність, що ці резолюції виправлять звук гарнітури Bluetooth для Microsoft Teams.
Ви самі знайшли рішення цієї проблеми? Поділіться цим з нами в розділі коментарів нижче.
 Ви все ще маєте проблеми? Виправте їх за допомогою цього інструменту:
Ви все ще маєте проблеми? Виправте їх за допомогою цього інструменту:
Цього місяця Restoro завантажили 540 432 читачі.
Програми для відеодзвінків стали найважливішою частиною віддаленої роботи та навчання. Досліджуйте, як зменшити гучність у Zoom, Google Meet та Microsoft Teams.
Дізнайтеся, як налаштувати мобільну точку доступу в Windows 10. Цей посібник надає детальне пояснення процесу з урахуванням безпеки та ефективного використання.
Досліджуйте, як налаштувати налаштування конфіденційності в Windows 10 для забезпечення безпеки ваших персональних даних.
Дізнайтеся, як заборонити людям позначати вас у Facebook та захистити свою конфіденційність. Простий покроковий посібник для безпеки у соцмережах.
Пам’ятаєте часи, коли Bluetooth був проблемою? Тепер ви можете ефективно обмінюватися файлами через Windows 10 за допомогою Bluetooth. Дізнайтеся, як це зробити швидко і легко.
Ось посібник про те, як змінити тему, кольори та інші елементи в Windows 11, щоб створити чудовий робочий стіл.
Детальна інструкція про те, як завантажити Google Meet на ваш ПК, Mac або Chromebook для зручного використання.
Детальний огляд процесу налаштування VPN в Windows 10 для безпечного та анонімного Інтернет-серфінгу.
Ось як ви можете отримати максимальну віддачу від Microsoft Rewards для Windows, Xbox, Mobile, покупок і багато іншого.
Оскільки продуктивність і доступність бездротових периферійних пристроїв продовжують зростати, Bluetooth стає все більш поширеною функцією на ПК з Windows. Досліджуйте, як підключити та використовувати Bluetooth.









