Skapa ett schemalagt jobb i Windows 11

Vill du automatisera alla dina personliga och professionella uppgifter på en Windows 11-dator? Lär dig här hur du skapar uppgifter i Windows Task Scheduler.
Om du försöker uppdatera din Windows från 8 till 10 eller från en äldre version till Windows 10, kan du få felkoden 0x80070003. Uppdateringen stannar vanligtvis vid 50 procent, och det här felmeddelandet visas på din skärm. Ja, det är mycket irriterande, vi vet, men du är inte den enda som står inför detta problem. Vi är här idag för att diskutera detta fel och sedan tillhandahålla giltiga lösningar för detta fel, så gå igenom följande artikel noggrant utan att hoppa över, tack.
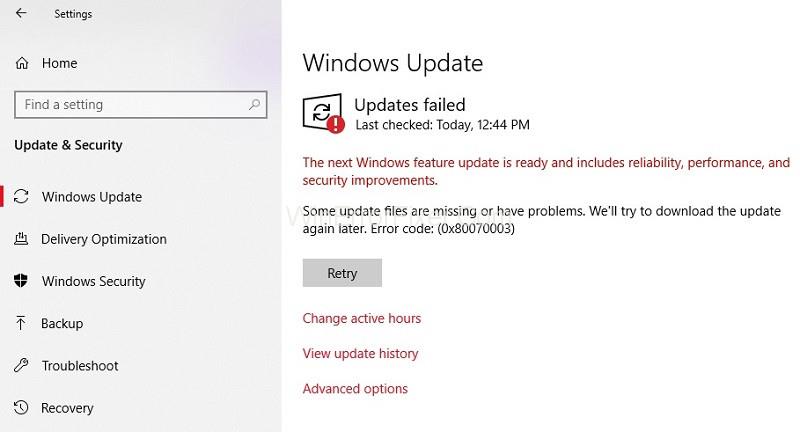
Innehåll
Så här åtgärdar du Windows Update Error 0x80070003
Du kan fixa felkod: 0x80070003 helt enkelt med någon av följande metoder. Du kan prova dem alla, och en av dem kommer definitivt att träffas. Så utan mycket mer omvälvande, låt oss gå direkt in i det.
Lösning 1: Kör Windows Update-felsökaren
Följ följande steg för att köra Windows Update-felsökaren:
Steg 1: Ladda ner Windows Update Felsökare. Du kan enkelt hitta den på internet. Jag är säker på att vi alla vet hur man laddar ner saker. Även en nybörjare kan göra det. Låt nedladdningen avslutas innan du fortsätter till nästa steg.
Steg 2: Hitta felsökaren från katalogen som du laddade ner den på. Högerklicka på den och välj "Kör som administratör" från alternativen som visas. Tryck på ja-knappen om du upptäcker att ett användarkontokontrollmeddelande visas.
Steg 3: Därefter startar installationsprocessen. Du måste följa informationen på skärmen steg för steg för att slutföra installationsprocessen. Se till att starta om datorn efter att installationsprocessen är klar.
Steg 4: Försök att uppdatera ditt operativsystem från Windows 8.1 till Windows 10.
Om du upptäcker att din uppdatering är klar utan felet är det bra, ditt problem är löst, men om felmeddelandet fortfarande visas, läs vidare till nästa lösning. Var snäll och bli inte rädd för det finns många andra lösningar tillgängliga.
Lösning 2: Starta om eller stoppa Windows Update Service
För att göra detta måste du följa följande steg:
Steg 1: Använd musen för att flytta markören till ett tomt område på skrivbordet. Högerklicka på den och välj sökalternativet. När sökdialogrutan öppnas använder du tangentbordet för att skriva i kontrollpanelen.
Steg 2: Vänta tills sökningen är fullständig. Välj kontrollpanelen så visas kontrollpanelens dialogruta. Skriv in "Administrativa verktyg" i sökrutan visas på skärmen i kontrollpanelens dialogruta. Använd inte citat.
Steg 3: Välj funktionerna i administrationsverktygen och dubbelklicka sedan på alternativet "Tjänster" . Du kan bli ombedd att ange ett administratörslösenord och ett konto. Skriv in de nödvändiga uppgifterna.
Steg 4: Sök efter Windows Update i listan som visas. Efter det, högerklicka och håll på Windows Update-tjänsten.
Steg 5: Tryck på stoppknappen från menyn.
Steg 6: Starta om datorn.
Steg 7: Försök att uppdatera ditt operativsystem igen.
Om du upptäcker att problemet inte är löst kan du gå vidare till nästa lösning, men om ditt operativsystem uppdateras utan att visa felmeddelandet 0x80070003 så är det bra för dig. Du har löst felet.
Lösning 3: Ta bort mappen DataStore
För att göra detta, följ följande steg:
Steg 1: Öppna File Explorer.
Steg 2: Öppna enheten där ditt operativsystem är installerat. Öppna mappen Windows och sök sedan efter mappen Software Distribution.
Steg 3: När den öppnas, navigera till mappen Data Store. Ta bort filerna som finns där. Gå tillbaka till mappen Software Distribution.
Steg 4: Klicka på mappen Ladda ner för att öppna den och ta bort alla filer och mappar där också.
Steg 5: Starta om ditt system och starta uppdateringen igen.
Steg 6: Flytta muspekaren på skrivbordet och högerklicka på den. Klicka på sökknappen och gå sedan till kontrollpanelen i dialogrutan.
Steg 7: När kontrollpanelen öppnas klickar du på sökrutan och anger administrativa verktyg där. Efter fullständig sökning klickar du på ikonen Administrationsverktyg och väljer alternativet Tjänster. Hitta Windows Update-tjänsten och högerklicka på den.
Steg 8: Från menyn som visas klickar du på startalternativet.
Steg 9: Försök återigen att uppdatera ditt operativsystem.
Om du upptäcker att ditt fel är löst eller inte uppstår, så grattis, du har gjort ett bra jobb och framgångsrikt löst felet på egen hand utan någon professionell hjälp. Du kan nu enkelt uppdatera ditt operativsystem igen utan att något felmeddelande visas på skärmen. Om så inte är fallet och du fortfarande kämpar med felet, oroa dig inte eftersom vi också har några andra lösningar till vårt förfogande. Låt oss gå vidare till nästa lösning.
Lösning 4: Starta om Windows Update i kommandotolken
Följ följande steg:
Steg 1: Klicka på funktionen Kommandotolkadmin och öppna den. Om du upptäcker att du behöver ange ditt administratörskonto och lösenord, fyll i uppgifterna efter behov.
Steg 2: Skriv i kommandotolkens dialogruta – net stop wuauserv. Tryck på enter på tangentbordet.
Steg 3: Skriv sedan i kommandotolkens dialogruta – net stop bits. Tryck på enter igen utan att tveka.
Steg 4: Starta om din enhet. Efter omstart måste du öppna kommandotolkens dialogruta igen på liknande sätt.
Steg 5: Skriv i kommandotolkens dialogruta – net start wuauserv. Tryck på enter på tangentbordet.
Steg 6: Skriv sedan i kommandotolkens dialogruta – net start bits. Tryck på enter en gång till utan vidare.
Steg 7: Försök att uppdatera ditt operativsystem igen.
Om du ser att ditt fel är löst så är det bra för dig eftersom du inte behöver läsa vidare. Vi vet att det är tidskrävande. Men om felmeddelandet fortfarande visas på grund av en otur, vilket gör det inte möjligt för dig att uppdatera ditt operativsystem från Windows 8.1 till Windows 10, oroa dig inte, vi har fortfarande en lösning kvar.
Lösning 5: Kör DISM
För att göra detta, följ följande steg:
Steg 1: Tryck på Windows-tangenten + X -knappen.
Steg 2: Återigen, från menyn, välj kommandotolken (Admin)
Steg 3: Skriv i kommandotolkens dialogruta – Dism/ Online/ Clean-up Image/ Scan Health . Tryck på Enter på tangentbordet.
Steg 4: Återigen, utan att behöva göra något mer, skriv i kommandotolkens dialogruta – Dism/ Online/ Clean-up Image/ Restore Health . Tryck enter på igen.
Steg 5: Vänta några minuter tills processen är klar. Det kommer att ta nästan tio minuter.
Steg 6: Efter den fullständiga processen, starta om enheten. Efter omstart, leta efter din uppdatering och se om felet kvarstår eller inte.
Detta var det sista och minsta alternativet du kunde ha provat. Om ingen av de ovan nämnda lösningarna fungerade måste du kontakta en professionell eller söka hjälp från Windows kundtjänst.
Slutsats
Vi hoppas att den här artikeln har varit användbar för dig och att du har löst felkoden 0x80070003 på din enhet. Om inte, behöver du inte panik. Du kan enkelt lyckas kontakta Windows kundsupport. De kommer att hitta en lösning för dig.
Vill du automatisera alla dina personliga och professionella uppgifter på en Windows 11-dator? Lär dig här hur du skapar uppgifter i Windows Task Scheduler.
Ta reda på hur du fixar felkod 0x80070070 på Windows 11, som ofta dyker upp när du försöker installera en ny Windows-uppdatering.
Vad gör du när Windows 11-datorns tid mystiskt inte visar den tid den ska? Prova dessa lösningar.
Ta reda på vad du ska göra om Windows Phone Link inte fungerar, med en steg-för-steg lista med lösningar för att hjälpa dig att återansluta din telefon till din dator.
Att hantera flera e-postinkorgar kan vara en utmaning, särskilt om viktiga e-postmeddelanden hamnar i båda. Många människor står inför detta problem när de har öppnat Microsoft Outlook och Gmail-konton. Med dessa enkla steg lär du dig hur du synkroniserar Microsoft Outlook med Gmail på PC och Apple Mac-enheter.
Upptäck skillnaden mellan Windows 11 Home och Pro i ett kortfattat format i denna artikel och välj rätt Windows 11-utgåva.
Behöver du skriva ut på en nätverksansluten skrivare på kontoret eller ett annat rum hemma? Hitta här hur du lägger till en skrivare via IP-adress i Windows 11.
Om du ser felet Windows Online Troubleshooting Service Is Disabled när du använder någon Windows felsökare, läs den här artikeln nu!
Lär dig hur du rullar tillbaka Windows 11 24H2-uppdateringen om du har haft problem med denna version av Microsofts operativsystem.
Denna handledning visar hur du ändrar inställningarna för UAC i Microsoft Windows.







