Skapa ett schemalagt jobb i Windows 11

Vill du automatisera alla dina personliga och professionella uppgifter på en Windows 11-dator? Lär dig här hur du skapar uppgifter i Windows Task Scheduler.
Windows-uppdateringsfelet 0X80070002, som namnet antyder, uppstår vanligtvis efter att uppdateringen har laddats ner på grund av en saknad eller skadad fil i databasen. Windows Update är en Microsoft-tjänst som automatiskt laddar ner och installerar programuppdateringar i ett system från internet. Dessa uppdateringar tillhandahåller olika typer av systemtjänster, såsom de senaste säkerhetskorrigeringarna, ytterligare funktioner och mycket mer.
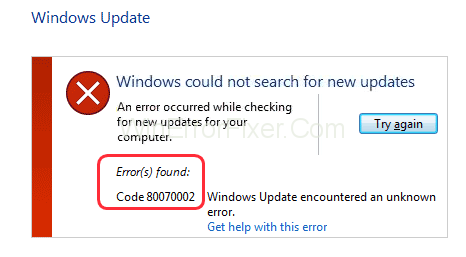
Innehåll
Orsaker till felkod 0X80070002 i Windows 10
De primära orsakerna till detta problem är i princip grupperade i samma kategori som är relaterad till Windows Update-paketet som laddats ner via internet.
Så här åtgärdar du Windows Update Error 0X80070002
Vanligtvis kan felkoden 0X80070002 fixas via flera metoder, men här i den här artikeln har bara det mest effektiva och enklaste diskuterats. Lösningarna har samma slutresultat så prova de som passar dina preferenser bäst.
Metod 1: Kontrollera inställningarna för datum och tid
Denna lösning har länge förlöjligats av många användare som inte lönsam eller effektiv för att motverka problem relaterade till uppdateringar.
Tyvärr vet dessa användare inte att systemets tid och datum synkroniseras med internet för att sekvensera viktiga operationer som utförs på datorn. Detta gör att systemet kan ladda ner exakta datapaket från internet.
För att ställa in din tid och ditt datum synkroniserat med internets tidsserver, följ dessa steg:
Steg 1: Högerklicka ovanför tid- och datummeddelandet som visas i det nedre högra hörnet av Windows-skärmen.
Steg 2: Välj "Justera datum/tid" .
Steg 3: Klicka på " Synkronisera nu " under Synkronisera din klocka .
Steg 4: Vänta i några sekunder och det bör vara inställt.
Obs! Aktiv internetanslutning krävs för att synkronisera tid och datum.
Metod 2: Ändra installationsfilerna för Windows Update
Tänk om det inte är något fel med Windows Update-proceduren som du har provat, utan istället är det processen som misslyckas automatiskt på grund av korrupta filer. I det här fallet måste filerna avinstalleras korrekt eller byta namn för att utföra hela processen utan problem. Följ stegen nedan för att framgångsrikt tillämpa denna metod.
1. Inaktivera Windows Update Service
Att inaktivera Windows Update Service tillfälligt tills den senaste versionen är installerad kan göras på följande sätt.
Steg 1: Öppna Inställningar från Start-menyn.
Steg 2: Klicka på fliken " Uppdatering och säkerhet ".
Steg 3: Klicka på " Windows Update " från panelen till vänster.
Steg 4: Gå till knappen Avancerade alternativ och klicka på den.
Steg 5: Under fliken " Pausa uppdateringar " väljer du rullgardinsmenyn från avsnittet Pausa tills och väljer ett datum att återuppta senare.
Steg 6: Starta om datorn.
Kör Windows Update manuellt igen och kontrollera om den installeras eller inte.
2. Ta bort Mjukvarudistributionsmappen
Innan du går vidare med den här korrigeringen är det viktigt att stoppa uppdateringstjänsterna. Följ stegen noggrant.
Steg 1: Gå till Start-menyn och sök efter " cmd ".
Steg 2: Kör det som administratör.
Steg 3: Skriv följande kommando individuellt för att stoppa Windows Update Service respektive Background Transfer.
nätstopp wuauserv
nätstoppbitar
Steg 4: Tryck på Enter efter varje rad individuellt.
Steg 5: Använd den angivna sökvägen och gå till innehållet i mappen Software Distribution.
C:\Windows\SoftwareDistribution
Steg 6: Ta bort allt i mappen Software Distribution.
Steg 7: Återigen, gå till Start-menyn och sök efter " cmd ".
Steg 8: Kör det som administratör.
Steg 9: Skriv följande kommando individuellt för att starta Windows Update Service respektive Background Transfer.
nätstart wuauserv
netto startbitar
Steg 10: Tryck på Enter och starta om datorn. Systemet bör ladda ner de raderade filerna igen automatiskt.
3. Återaktivera Windows Update Service
Steg 1: Gå till startmenyn och sök efter " Tjänster ".
Steg 2: Rulla ned och hitta tjänstens namn "Windows Update".
Steg 3: Högerklicka på namnet och klicka på " Start ".
Steg 4: Starta om datorn.
Detta bör möjliggöra automatisk installation av uppdateringarna för systemet.
Metod 3: Testa Windows Update Felsökare
Windows Felsökare är en funktion i Microsoft Windows som tillhandahåller ett verktyg för att automatiskt upptäcka vanliga problem och lösa dem utan att användaren behöver göra någon form av manuellt arbete. Följ dessa steg för att starta felsökaren.
1. Onlinemetod
Steg 1: Klicka på länken .
Steg 2: Rulla ned och klicka på knappen " Sök efter Windows-uppdateringar ".
Steg 3: Tryck på OK i popup-rutan.
Steg 4: Installera uppdateringarna om tillgängliga.
Detta kommer automatiskt att söka efter tillgängliga uppdateringar och meddela användaren.
Obs: Aktiv internetanslutning krävs för processen.
2. Onlinemetod
Steg 1: Gå till Start-menyn och öppna Inställningar .
Steg 2: Klicka på fliken " Uppdatering och säkerhet ".
Steg 3: Välj " Felsökning " från panelen på vänster sida.
Steg 4: Under Getup and running- avsnittet klickar du på alternativet " Windows Update ".
Steg 5: Klicka på "Kör felsökaren ".
Steg 6: Låt felsökaren göra sitt arbete och visa resultat. Det kommer att åtgärda eventuella problem som kan upptäckas.
Steg 7: Starta om systemet.
Detta är den mest enkla lösningen och tar knappast mer än 5-10 minuter.
Metod 4: Ändra registerredigeraren
Operativsystemet Windows innehåller ett register, som i grunden är en databas som lagrar information för lågnivåinställningar som används av olika applikationer på systemet. Ibland kan databasfilerna skadas och störa systemets normala funktion. Detta kan åtgärdas genom att reparera registerfilerna.
Denna speciella korrigering bör endast utföras av en erfaren administratör, eftersom den kan förändra hur ditt system fungerar helt.
Steg 1: Gå till Start-menyn och sök efter " regedit ". Eller tryck på Windows-tangenten + R för att öppna Run-fönstren och sök efter " regedit " där.
Steg 2: Navigera till följande plats i appen Registerredigerare.
HKEY_LOCAL_MACHINE > SOFTWARE > Microsoft > Windows > Current Version > Windows Update > Auto Update
Steg 2: Välj AU-alternativ och kontrollera det för dess värde och se till att det är 0 och inte 1, vilket inaktiverar automatiska uppdateringar.
Steg 3: OS-uppdateringsnyckeln kan också skapas.
Steg 4: Högerklicka på det tomma fältet och välj " Ny ".
Steg 5: Välj " DWORD (32-bitars) värde ".
Steg 6: Återigen, högerklicka på den och välj att ändra.
Steg 7: Ändra värdenamnet till " AllowOSUpgrade " och ställ in värdedata till 1.
Steg 8: Välj alternativet Hexadecimal och klicka på Ok.
Steg 9: Starta om datorn.
Automatiska uppdateringar bör fungera nu, och alla Windows-uppdateringar, om tillgängliga, kommer att laddas ner och installeras automatiskt.
Slutsats
Windows Update Error 0x80070002 är ett mycket vanligt men ihållande fel som användare kan möta om de inte hanteras på rätt sätt. Det här felet blir relativt svårare att åtgärda för användare med mindre teknisk information.
Därför ger den här artikeln enkla men effektiva sätt att hantera detta problem på lång sikt. Felkod 0X80070002 är mycket lätt att fixa. Användare bör inte vara rädda eftersom själva problemet är mycket relaterat till mjukvaruproblem. Således befriar det också kunden från alla ekonomiska investeringar för att åtgärda detta problem i motsats till hårdvaruproblem.
Vill du automatisera alla dina personliga och professionella uppgifter på en Windows 11-dator? Lär dig här hur du skapar uppgifter i Windows Task Scheduler.
Ta reda på hur du fixar felkod 0x80070070 på Windows 11, som ofta dyker upp när du försöker installera en ny Windows-uppdatering.
Vad gör du när Windows 11-datorns tid mystiskt inte visar den tid den ska? Prova dessa lösningar.
Ta reda på vad du ska göra om Windows Phone Link inte fungerar, med en steg-för-steg lista med lösningar för att hjälpa dig att återansluta din telefon till din dator.
Att hantera flera e-postinkorgar kan vara en utmaning, särskilt om viktiga e-postmeddelanden hamnar i båda. Många människor står inför detta problem när de har öppnat Microsoft Outlook och Gmail-konton. Med dessa enkla steg lär du dig hur du synkroniserar Microsoft Outlook med Gmail på PC och Apple Mac-enheter.
Upptäck skillnaden mellan Windows 11 Home och Pro i ett kortfattat format i denna artikel och välj rätt Windows 11-utgåva.
Behöver du skriva ut på en nätverksansluten skrivare på kontoret eller ett annat rum hemma? Hitta här hur du lägger till en skrivare via IP-adress i Windows 11.
Om du ser felet Windows Online Troubleshooting Service Is Disabled när du använder någon Windows felsökare, läs den här artikeln nu!
Lär dig hur du rullar tillbaka Windows 11 24H2-uppdateringen om du har haft problem med denna version av Microsofts operativsystem.
Denna handledning visar hur du ändrar inställningarna för UAC i Microsoft Windows.







