Skapa ett schemalagt jobb i Windows 11

Vill du automatisera alla dina personliga och professionella uppgifter på en Windows 11-dator? Lär dig här hur du skapar uppgifter i Windows Task Scheduler.
Stabil funktion av Windows-systemet gör vår surfupplevelse smidigare. Men ibland fungerar Windows-systemet fel och förstör prestandan. I ett sådant fall används SFC (system file checker) skanningen för att återställa det skadade Windows-systemet. Detta kommando exekverar och driver de förstörda funktionerna i systemet. Tja, det kan hända att när du trycker på kommandot ' SFC/scannow ', dyker ibland ett felmeddelande upp som indikerar 'Windows Resursskydd kunde inte utföra den begärda åtgärden '.
Själva systemfilkontrollen blir skadad, vilket gör operationen ofullständig. Detta häpnadsväckande fel kan hänföra sig till felaktiga kommandon eller andra associerade komponentfel. Tja, varje problem har en lösning. Här är de enkla, snabba lösningarna för att lösa fallet på nolltid.
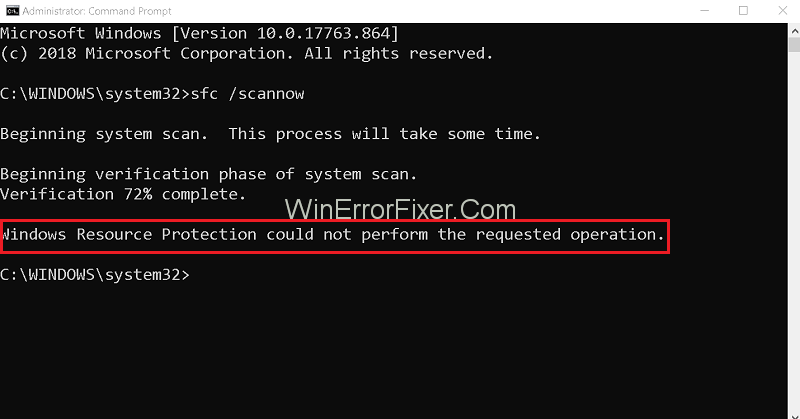
Innehåll
Så här fixar du Windows Resursskydd kunde inte utföra den begärda åtgärden
Lösning 1: Kör "SFC" i felsäkert läge
Att experimentera med att köra SFC för att återställa den skadade fönsterstrukturen kan visa upp ett oväntat fel. Man bör försöka köra SFC i säkert läge för att undvika eventuella avvikelser. Följ de understrukna stegen och prova systemfilskontrollen i felsäkert läge:
Steg 1: Hitta alternativet ' KÖR ' på högerklicka på startmenyn eller använd genvägsknappen Windows +R.
Steg 2: Skriv 'msconfig' i popup-fönstret och tryck på ' Enter. '
Steg 3: Välj nu på "Boot-fliken" "säker start" och tryck sedan på "OK" för att fortsätta.
Steg 4: Klicka på " Starta om " när systemkonfigurationen uppmanas att starta om enheten.
Detta hjälper till att starta om din enhet till säkert läge genom att ta bort skräp. Sträva efter SFC-skanning igen för att granska existensen och för att lösa Windows Resource Protection kunde inte utföra det begärda operationsfelet på nolltid. Systemfilkontrollen kommer nu att fungera korrekt för att återställa det skadade fönstret.
Lösning 2: Kör CHKDSK
Även efter att ha angett och undersökt det associerade kommandot kan felet uppstå. Problemet kan vara associerat med andra associerade element. Hårddisken kan ha några oönskade missuppfattningar. chkdsk- kommandot används för att lösa fel på hårddisken. Proceduren för att följa är som följer.
Steg 1: Först och främst, sök efter cmd genom sökrutan, högerklicka sedan på Kommandotolken och välj Kör som administratör.
Steg 2: För det andra, klicka på " Ja " för att ge åtkomst till att göra ändringar genom användarkontokontroll.
Steg 3: Kommando med 'chkdsk /r' i popup-kommandofönstret och tryck på Retur för att fortsätta.
Steg 4: Då dyker ett meddelande upp som ber dig att schemalägga kontroll av disken, skriv ' y ' och tryck på Enter igen.
Steg 5: Stäng sedan fönstret och starta om enheten.
Steg 6: CHKDSK kommer automatiskt att fungera för att kontrollera disken och åtgärda de upptäckta felen.
Steg 7: Slutligen, kör Sfc/scan igen för att se om det fungerar.
Denna steg för steg procedur kommer att granska och lösa de relaterade felen på disken. Det är dock tillrådligt för nybörjare att använda automatiska kommandoradsalternativ och undvika alla dörrar för felaktiga kommandon.
Läs nästa:
Slutsats
En av ovanstående lösningar kommer säkert att röja upp din väg. Därför rensar en genomsökning av systemfilen upp och ger problemfri prestanda för Windows-systemet, kan även innehålla vissa fel eller virus. Dessa misstag löser sig dock på minimal tid. Oavsett dessa ovanliga funktionsfel bidrar 'sfc/scanow'-kommandot till att förbättra Windows-systemdriften.
Vill du automatisera alla dina personliga och professionella uppgifter på en Windows 11-dator? Lär dig här hur du skapar uppgifter i Windows Task Scheduler.
Ta reda på hur du fixar felkod 0x80070070 på Windows 11, som ofta dyker upp när du försöker installera en ny Windows-uppdatering.
Vad gör du när Windows 11-datorns tid mystiskt inte visar den tid den ska? Prova dessa lösningar.
Ta reda på vad du ska göra om Windows Phone Link inte fungerar, med en steg-för-steg lista med lösningar för att hjälpa dig att återansluta din telefon till din dator.
Att hantera flera e-postinkorgar kan vara en utmaning, särskilt om viktiga e-postmeddelanden hamnar i båda. Många människor står inför detta problem när de har öppnat Microsoft Outlook och Gmail-konton. Med dessa enkla steg lär du dig hur du synkroniserar Microsoft Outlook med Gmail på PC och Apple Mac-enheter.
Upptäck skillnaden mellan Windows 11 Home och Pro i ett kortfattat format i denna artikel och välj rätt Windows 11-utgåva.
Behöver du skriva ut på en nätverksansluten skrivare på kontoret eller ett annat rum hemma? Hitta här hur du lägger till en skrivare via IP-adress i Windows 11.
Om du ser felet Windows Online Troubleshooting Service Is Disabled när du använder någon Windows felsökare, läs den här artikeln nu!
Lär dig hur du rullar tillbaka Windows 11 24H2-uppdateringen om du har haft problem med denna version av Microsofts operativsystem.
Denna handledning visar hur du ändrar inställningarna för UAC i Microsoft Windows.







