Skapa ett schemalagt jobb i Windows 11

Vill du automatisera alla dina personliga och professionella uppgifter på en Windows 11-dator? Lär dig här hur du skapar uppgifter i Windows Task Scheduler.
Har du någonsin sett ett gult utropstecken över nätverksanslutningsikonen på Windows? Är det inte frustrerande? Det här felet uppstår vanligtvis när din Windows inte kunde upprätta en anslutning till internet. Det kan bero på korrupta filer på din Windows-dator. Windows OS kommer med ett eget felsökningsverktyg. Men efter att ha kört verktyget får du ett meddelande:
Windows kunde inte automatiskt upptäcka detta nätverks proxyinställningar.
Tja, detta betyder inte att det inte finns något du kan göra! Det finns sätt som kan hjälpa dig att fixa Windows proxyinställningar.
I det här inlägget kommer vi att diskutera hur man fixar "Windows kunde inte upptäcka nätverksproxyinställningarsfel automatiskt". Låt oss börja!
Metod 1: Starta om din router och PC
Innan du börjar med alla felsökningstekniker måste det vara en bra idé att starta om din router och din dator för att lösa felet med nätverksproxyinställningar. Detta kan lösa problemen på några sekunder. Eftersom felet kan bero på felkonfigurerade inställningar på en dator.
Om du har provat det och problemet fortfarande är olöst, fortsätt sedan.
Måste läsas:-
Hur man snabbar upp Microsoft Edge för Windows... Står du inför problem med Microsoft Edge Browser? Svarar den inte på dina klick? Nyligen har många användare rapporterat att Edge...
2. Utvärdera proxyinställningar
Du måste kontrollera proxyinställningarna, för det måste du gå till appen Inställningar på Windows. Tryck på Windows och I tillsammans för att starta Inställningar. Navigera till Nätverk och Internet .
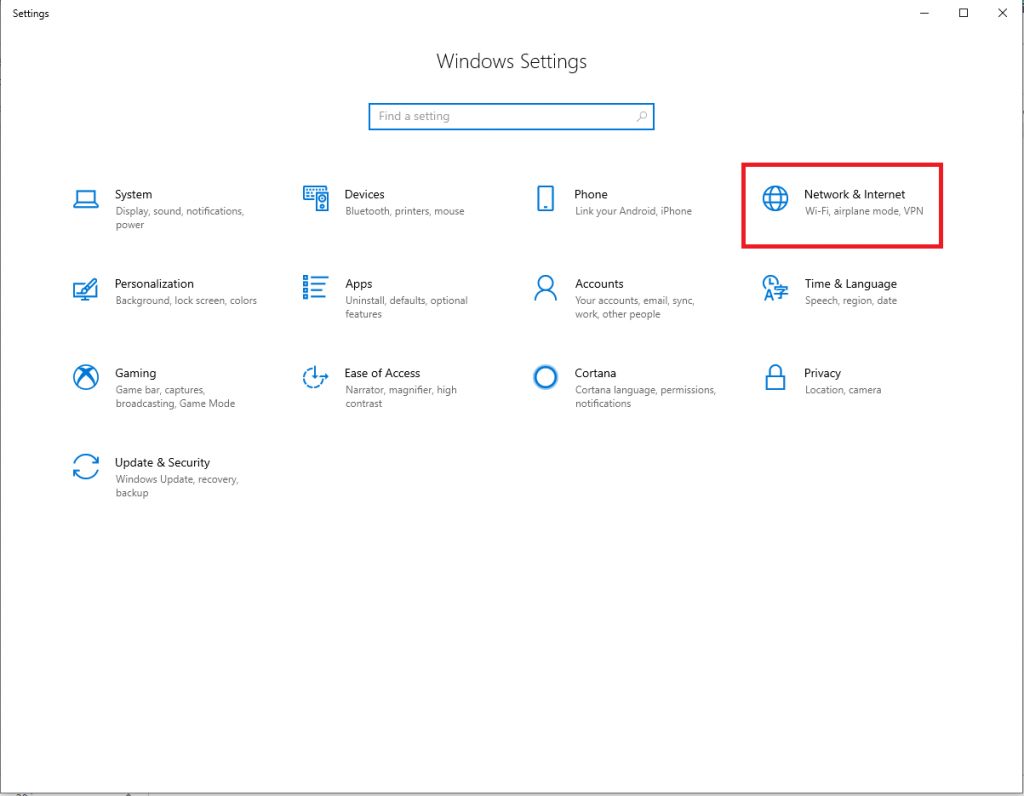
Leta reda på proxy från vänster sida av rutan.
Här kommer du till listan med proxyserveralternativ. Du måste se till att skjutreglaget Använd en proxyserver är inaktiverat. Du måste också se till att Automatisk identifiering av inställningar är aktiverat .
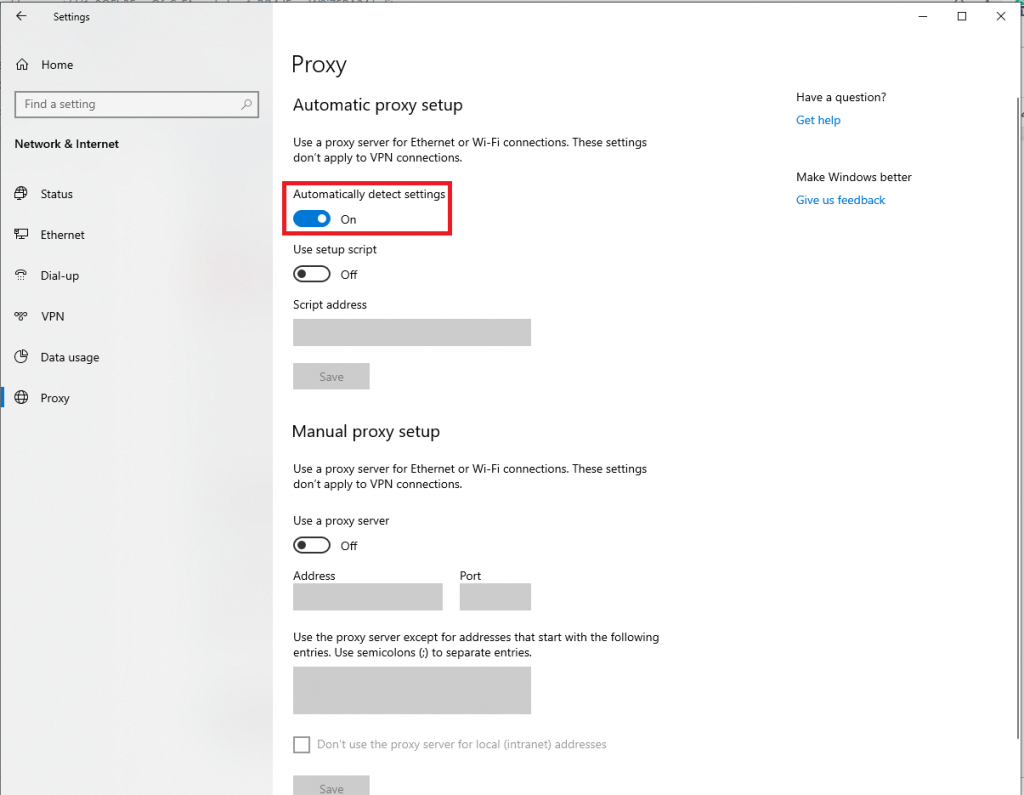
Om du använder proxyinställningar för ditt arbete eller din utbildning kan du behöva kontrollera med administratören för att säkerställa att du har rätt proxyinformation.
När du är klar, försök att upprätta en anslutning till ditt nätverk igen. Om problemet inte är löst, inaktivera Identifiera inställningar automatiskt i proxyalternativ och försök igen.
3. Felsökare för nätverksadapter
För att felsöka nätverkskort, högerklicka på nätverksanslutningsikonen och välj Felsök. Den kör felsökaren för Internetanslutningar , den visar problemet "Windows kunde inte upptäcka proxyinställningar". Du kan dock använda en annan nätverksfelsökare som kan hjälpa.
Steg 1: Starta appen Inställningar genom att trycka på Windows och I-tangenten samtidigt.
Steg 2: Klicka på Uppdatera och säkerhet.
Steg 3: Klicka på Felsök i den vänstra rutan.
Steg 4: Klicka på Nätverksadapter och klicka sedan på Kör felsökaren.
Steg 5: Du måste välja nätverksadaptern för att diagnostisera.
Obs: Om du inte vet vad du ska välja det sista alternativet.
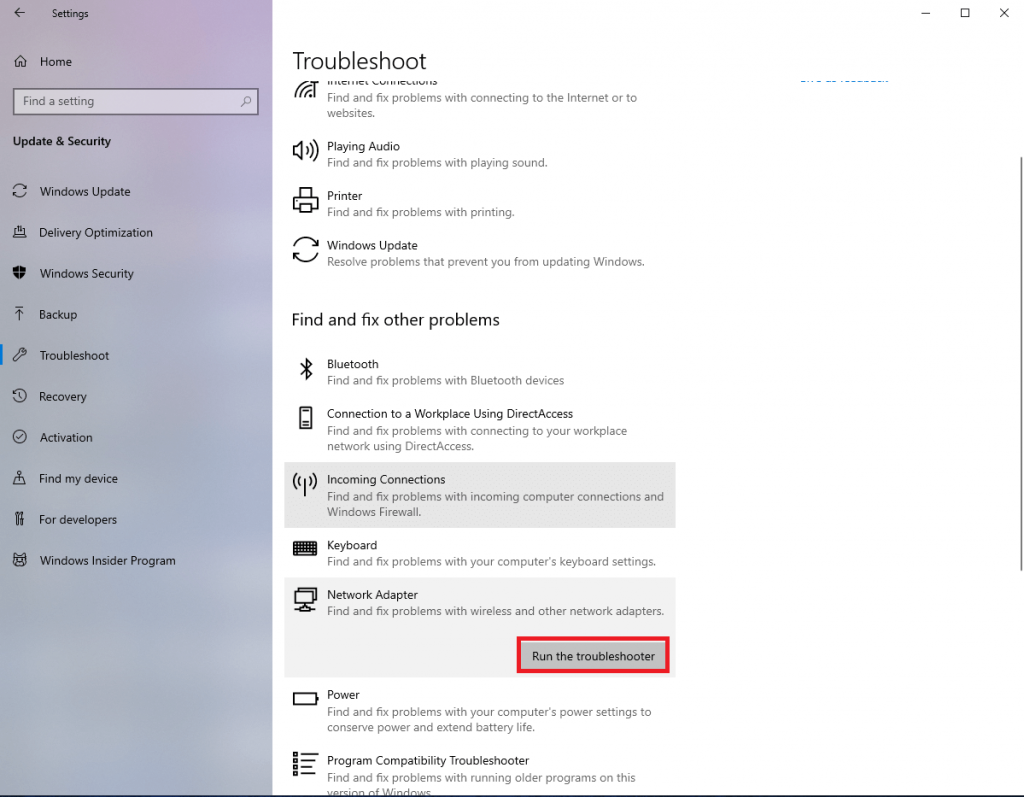
Måste läsas:-
Så här åtgärdar du Google Play Store-servern "Nej... Om du är en dedikerad Android-användare måste du säkert ha stött på felet Ingen anslutning igen på Google Play...
6. Använd kommandotolken för att återställa nätverkskonfigurationen
Du kan alltid använda kommandotolken för att felsöka nätverksproblem. Några kommandon skrevs och kördes för att lösa problemet. Skriv Cmd i sökfältet bredvid Start-menyn och högerklicka på Kommandotolken och välj Kör som administratör.
Skriv dessa nätverkskommandon,
netsh winsock återställning
netsh int ip återställning
ipconfig /release
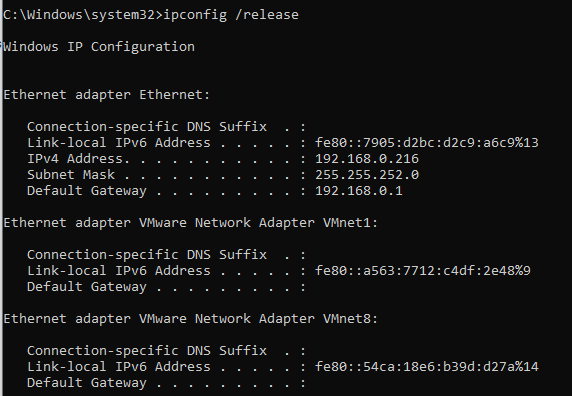
ipconfig /förnya
ipconfig /flushdns
Detta kommer att uppdatera nätverksanslutningar.
7. Sök efter skadlig programvara
Skadlig programvara kan förstöra dina proxyinställningar för nätverket, vilket kan hindra dig från att gå online. Om du får felmeddelandet "Windows kunde inte upptäcka det här nätverkets proxyinställningar" varje gång du startar om, kan du ha skadlig programvara på din dator. Du kan få Advanced System Protector för Windows. Verktyget kan upptäcka skadlig programvara, virus som körs på ditt system. När du har installerat programvaran kan du skanna ditt system efter infekterade filer och skadlig programvara. Vid upptäckt kan du ta bort dem alla för att bli av med skadlig programvara.
8. Återställningspunkt
Systemåterställningsfunktionen i Windows låter dig återgå till en tidigare punkt där din dator fungerade perfekt. Om du har börjat stöta på problem just nu, kan du gå tillbaka till den punkt då ditt system fungerar.
Steg 1: Skriv Kontrollpanelen i sökfältet och tryck på Enter.
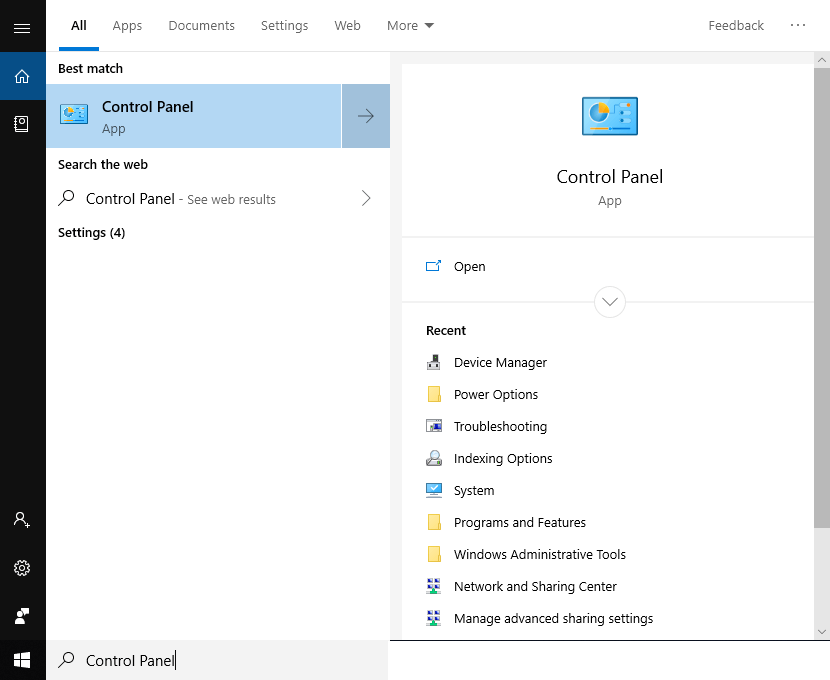
Steg 2: Du måste välja Små ikoner eller Stora ikoner för Kategori i det övre högra hörnet.
Steg 3: Klicka på System.
Steg 4: Välj nu Systemskydd från panelens vänstra sida.
Steg 5: Klicka på Systemegenskaper, klicka på Systemåterställning. När du klickar på Systemåterställning får du Återställ systemfil och inställningar.
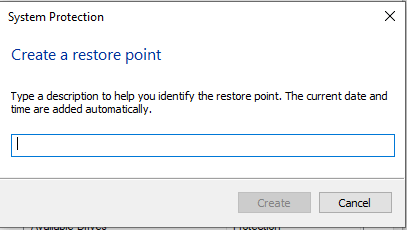
Steg 6: Följ nu instruktionerna på skärmen och klicka på Slutför.
När det är klart kommer din dator att starta om och skapa en återställningspunkt.
Obs: När du använder en återställningspunkt kommer program och drivrutiner som du installerade sedan du skapade den återställningspunkten att tas bort. Klicka på Sök efter påverkade program på återställningspunkten för att kontrollera effekten det kommer att ha. Systemåterställningspunkten kommer inte att påverka någon av dina personliga uppgifter.
Måste läsas:-
Hur man fixar DNS-fel i Windows Det låter irriterande när du surfar på internet och du får meddelandet "DNS-servern svarar inte", eller hur! Gör inte...
Återställ dina nätverksinställningar
När du har gjort alla felmetoder för nätverksproxyinställningar och återställt dina nätverksinställningar. Du måste återställa nätverksinställningarna för att förhindra att problemet blockerar din anslutning.
Du kan återställa konfigurationen, följ dessa steg:
Steg 1: Tryck på Windows och I för att starta appen Inställningar.
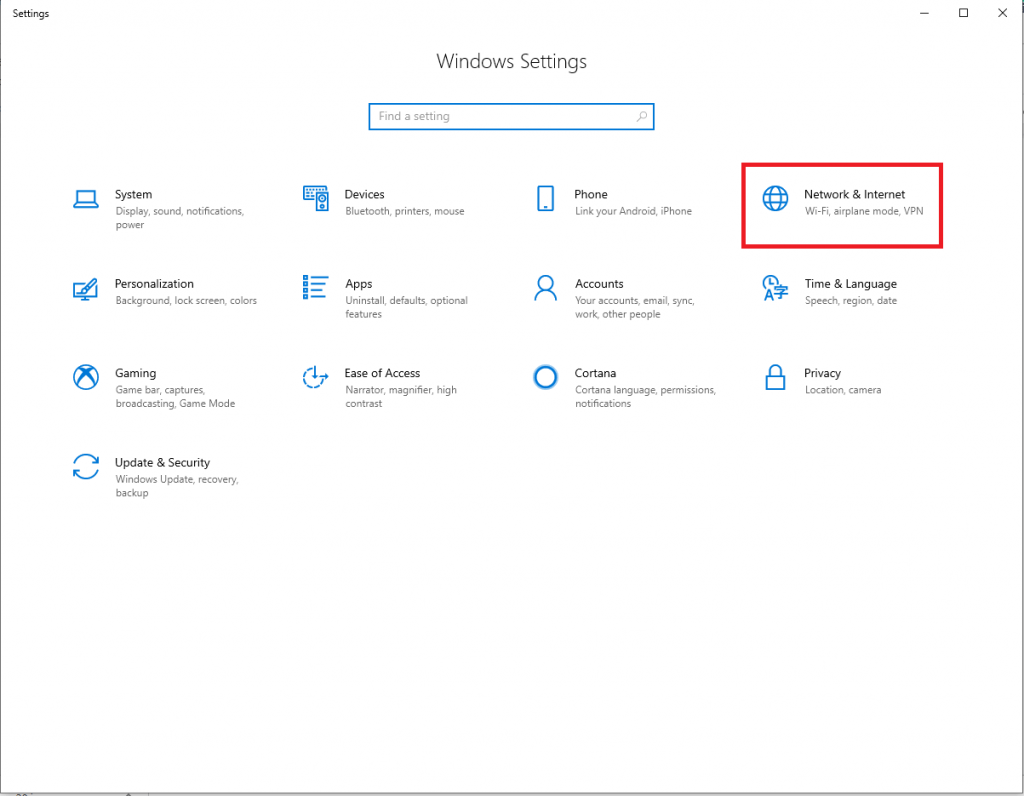
Steg 2: Gå till Nätverk och Internet och klicka sedan på Status.
Steg 3: Navigera och klicka på Nätverksåterställ.
Detta kommer att radera nätverksinformation från din PC, nu måste du återansluta till sparade nätverk. Om du är bekväm med att göra detta, klicka på Återställ nu. Din dator kommer att återställas och sedan starta om datorn.
Så det här är några av felsökningstipsen för att fixa Windows kunde inte upptäcka nätverksproxyinställningar fel automatiskt. Problem med nätverksfel kan vara irriterande och kan orsaka många problem. Innan du börjar åtgärda problemen måste du se till att om du inte använder en proxy, håll den inaktiverad och om du använder en proxy, konfigurera den på rätt sätt.
Gillade du artikeln? Dela dina tankar i kommentarsfältet nedan.
Vill du automatisera alla dina personliga och professionella uppgifter på en Windows 11-dator? Lär dig här hur du skapar uppgifter i Windows Task Scheduler.
Ta reda på hur du fixar felkod 0x80070070 på Windows 11, som ofta dyker upp när du försöker installera en ny Windows-uppdatering.
Vad gör du när Windows 11-datorns tid mystiskt inte visar den tid den ska? Prova dessa lösningar.
Ta reda på vad du ska göra om Windows Phone Link inte fungerar, med en steg-för-steg lista med lösningar för att hjälpa dig att återansluta din telefon till din dator.
Att hantera flera e-postinkorgar kan vara en utmaning, särskilt om viktiga e-postmeddelanden hamnar i båda. Många människor står inför detta problem när de har öppnat Microsoft Outlook och Gmail-konton. Med dessa enkla steg lär du dig hur du synkroniserar Microsoft Outlook med Gmail på PC och Apple Mac-enheter.
Upptäck skillnaden mellan Windows 11 Home och Pro i ett kortfattat format i denna artikel och välj rätt Windows 11-utgåva.
Behöver du skriva ut på en nätverksansluten skrivare på kontoret eller ett annat rum hemma? Hitta här hur du lägger till en skrivare via IP-adress i Windows 11.
Om du ser felet Windows Online Troubleshooting Service Is Disabled när du använder någon Windows felsökare, läs den här artikeln nu!
Lär dig hur du rullar tillbaka Windows 11 24H2-uppdateringen om du har haft problem med denna version av Microsofts operativsystem.
Denna handledning visar hur du ändrar inställningarna för UAC i Microsoft Windows.







