Skapa ett schemalagt jobb i Windows 11

Vill du automatisera alla dina personliga och professionella uppgifter på en Windows 11-dator? Lär dig här hur du skapar uppgifter i Windows Task Scheduler.
Många användare får Windows Kunde inte slutföra installationsfelmeddelandet när de installerar Windows-operativsystemet. Att använda granskningsläge är en av huvudorsakerna till att Windows inte kunde slutföra installationsfelet .
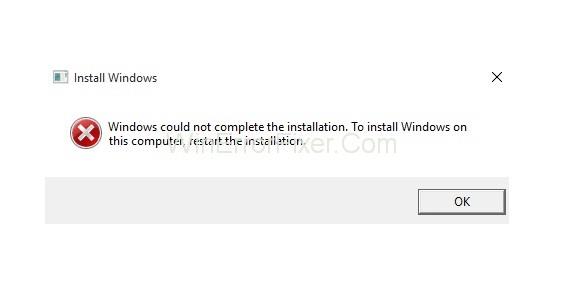
Det här problemet kan uppstå under hela installationen eller ominstallationsprocessen. Detta kan vara ett allvarligt problem med Windows kunde inte slutföra installationen. Ditt system är till ingen nytta om du inte kan installera operativsystemet.
Innehåll
Så här åtgärdar du felet "Windows kunde inte slutföra installationen".
Om detta fel inträffar, oroa dig inte. Det finns många tillgängliga lösningar för att lösa Windows kunde inte slutföra installationsfelet. Här kommer vi att diskutera några av dem.
Lösning 1: Kör guiden för att skapa Windows-konton
Om det finns ett problem i Windows-kontot uppstår även detta problem. För det, kör guiden för att skapa konto. Följ de givna stegen:
Steg 1: Tryck Shift+F10 samtidigt. Det kommer att visa kommandotolken.
Steg 2: Skriv nu " cd %windir%/system32/oobe/". Tryck på Enter- tangenten.
Steg 3: Efter det, skriv msoobe och tryck på Enter för att fortsätta.
Steg 4: Ett fönster kommer att visas. Skapa ett konto och ange ett lösenord.
Steg 5: Starta om datorn och leta efter felet.
Om det fortfarande finns, försök sedan med nästa metoder.
Lösning 2: Fortsätt installationen med avancerad återställning
Detta är en av de effektiva metoderna för att lösa felet "Windows kunde inte slutföra installationen" . Här kommer vi att använda Automatisk reparation för att lösa detta problem. Här är stegen:
Steg 1: Slå först på och av datorn tills du ser meddelandet "Förbereder automatisk reparation."
Steg 2: Klicka nu på Avancerade alternativ.
Steg 3: Välj sedan alternativet Felsökning .
Steg 4: Därefter väljer du Återställ detta PC -alternativ.
Steg 5: Klicka på alternativet Behåll mina filer . Klicka nu på Avbryt eftersom du inte behöver återställa din dator.
Steg 6: Klicka på Fortsätt.
Steg 7: Om den här metoden är lämplig för dig, kommer installationsprocessen att fortsätta. Så du kommer inte att få felmeddelandet.
Glöm inte att skapa en systemåterställningspunkt. För säkerhets skull, uppdatera alla drivrutiner som finns på ditt system. Om du gör detta minskar ytterligare risken för sådana fel.
Du kan uppdatera drivrutiner manuellt. Eftersom det tar mycket tid, så finns det många verktyg för detta också. Använd ett sådant verktyg enligt dina krav.
Lösning 3: Installera om ditt system utan att aktivera det
Ibland skapar en viss version av Windows problem. För att undvika detta kan du installera om ditt system. Använd helst Home-versionen. Inte ens av misstag, aktivera den under installationsprocessen.
När installationen är klar, aktivera ditt system med hjälp av produktnyckeln. Med största sannolikhet kommer det att köras utan fel nu.
Lösning 4: Hitta en annan källa för installationsmedia
Systeminstallationsprogrammet du använder kan också vara boven. Om det är korrupt eller felaktigt uppstår installationsfel. Dess källa bör alltid vara giltig. Om den inte är giltig, skaffa en annan från Microsoft. Kör sedan det på ditt system. Se nu om felet kvarstår.
Missa inte
Slutsats
Så här har vi diskuterat fyra metoder för att lösa detta fel. Varje metod har sina egna fördelar. Prova dessa metoder om du stöter på Windows kunde inte slutföra installationsproblemet. Förhoppningsvis kommer du att kunna bli av med detta fel.
Vill du automatisera alla dina personliga och professionella uppgifter på en Windows 11-dator? Lär dig här hur du skapar uppgifter i Windows Task Scheduler.
Ta reda på hur du fixar felkod 0x80070070 på Windows 11, som ofta dyker upp när du försöker installera en ny Windows-uppdatering.
Vad gör du när Windows 11-datorns tid mystiskt inte visar den tid den ska? Prova dessa lösningar.
Ta reda på vad du ska göra om Windows Phone Link inte fungerar, med en steg-för-steg lista med lösningar för att hjälpa dig att återansluta din telefon till din dator.
Att hantera flera e-postinkorgar kan vara en utmaning, särskilt om viktiga e-postmeddelanden hamnar i båda. Många människor står inför detta problem när de har öppnat Microsoft Outlook och Gmail-konton. Med dessa enkla steg lär du dig hur du synkroniserar Microsoft Outlook med Gmail på PC och Apple Mac-enheter.
Upptäck skillnaden mellan Windows 11 Home och Pro i ett kortfattat format i denna artikel och välj rätt Windows 11-utgåva.
Behöver du skriva ut på en nätverksansluten skrivare på kontoret eller ett annat rum hemma? Hitta här hur du lägger till en skrivare via IP-adress i Windows 11.
Om du ser felet Windows Online Troubleshooting Service Is Disabled när du använder någon Windows felsökare, läs den här artikeln nu!
Lär dig hur du rullar tillbaka Windows 11 24H2-uppdateringen om du har haft problem med denna version av Microsofts operativsystem.
Denna handledning visar hur du ändrar inställningarna för UAC i Microsoft Windows.







