Skapa ett schemalagt jobb i Windows 11

Vill du automatisera alla dina personliga och professionella uppgifter på en Windows 11-dator? Lär dig här hur du skapar uppgifter i Windows Task Scheduler.
Om du tillbringar mycket tid med att använda kommandotolken i Windows, kommer du förmodligen att vilja anpassa utseendet. Du kanske till exempel vill ändra teckensnittet och färgerna som används av kommandotolken för att du gillar en viss stil eller för att du tycker att den är lättare att läsa eller lättare för dina ögon under en längre tidsperiod.
Tack och lov, för dem som vill anpassa kommandotolken, är det relativt enkelt att göra det, och det finns ett brett utbud av alternativ.
För att konfigurera kommandotolken är det första du behöver göra att öppna den. För att göra detta, tryck på Windows-tangenten, skriv "cmd" eller "Kommandotolk" och tryck sedan på enter.
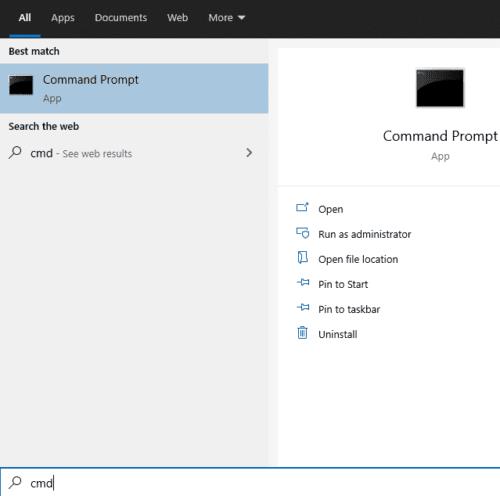
För att öppna kommandotolken, tryck på Windows-tangenten, skriv "cmd" eller "Command Prompt" och tryck sedan på enter.
Högerklicka sedan på det översta fältet i kommandotolken. De två nedersta alternativen är viktiga, "Standard" och "Egenskaper". "Defaults" ställer in systemomfattande kommandotolksinställningar, som kommer att gälla för alla genvägar som används för att öppna kommandotolken. "Egenskaper" åsidosätter "Defaults" för den ena genvägen för att öppna kommandotolken.
Tips: Att öppna kommandotolken med metoden som beskrivs använder en specifik genväg. Om du har en annan genväg som du ibland använder, eller om ett annat program öppnar kommandotolken, kommer det inte att använda några värden inställda med "Egenskaper" från Start-menyn. Istället kommer den att använda de värden som anges av "Standard".
Så länge du aldrig redigerar "Egenskaper" kommer "Standard" att gälla för alla kommandotolksfönster. Om du någonsin gör en ändring av "Egenskaper" i ett kommandotolksfönster, kommer ändringarna alltid att åsidosätta "Standarder" när den genvägen används för att öppna kommandotolken.
Tips: Inställningarna i "Defaults" eller "Properties" är identiska, skillnaden är var ändringarna tillämpas.
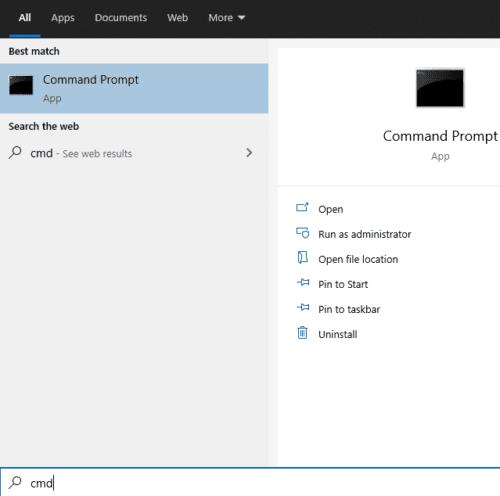
För att öppna kommandotolken, tryck på Windows-tangenten, skriv "cmd" eller "Command Prompt" och tryck sedan på enter.
För att konfigurera utseendet på texten i kommandotolken, växla till fliken "Teckensnitt". Här kan du redigera teckenstorleken och det specifika teckensnittet som används i sektionerna "Storlek" respektive "Teckensnitt". Kryssrutan "Fet typsnitt" låter dig göra alla typsnitt något mer definierade. En förhandsvisning av fönsterstorleken visas i det övre högra hörnet och en förhandsvisning av textens utseende i det nedre vänstra hörnet.
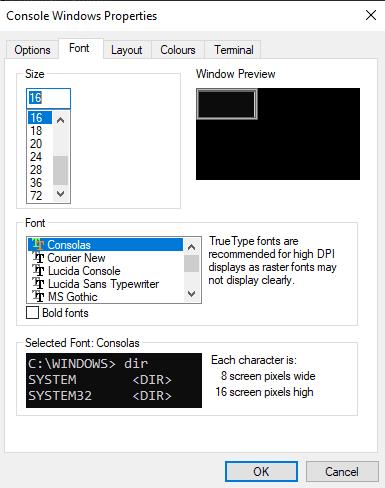
Använd fliken "Teckensnitt" för att konfigurera textstorlek och teckensnitt.
För att konfigurera kommandotolkens färger, växla till fliken "Färger". Det finns fyra inställningar du kan ändra, skärmtext, skärmbakgrund, popup-text och popup-bakgrund. "Skärmtext" påverkar färgen på text, medan "Skärmbakgrund" påverkar bakgrundsfärgen för kommandotolken.
De två "Popup"-inställningarna påverkar innehållet i alla popup-rutor, till exempel kommandohistorikens popup när du trycker på F7. Återigen, "Popup-text" påverkar textfärgen i popup-rutor och "Popup-bakgrund" påverkar bakgrundsfärgen.
För att ställa in färgen, välj en inställning du vill ändra och ställ sedan antingen in ett RGB-värde i avsnittet "Valda färgvärden" i det övre högra hörnet, eller välj en förinställd färg från raden med färgrutor precis nedanför. Ändringarna förhandsgranskas i avsnittet "Valda skärmfärger".
Tips: Du kan också ställa in de två "Skärm"-färgerna på fliken "Terminal" via avsnittet "Terminalfärger" högst upp. Denna metod har dock inte det bekväma förinställda färgvalet.
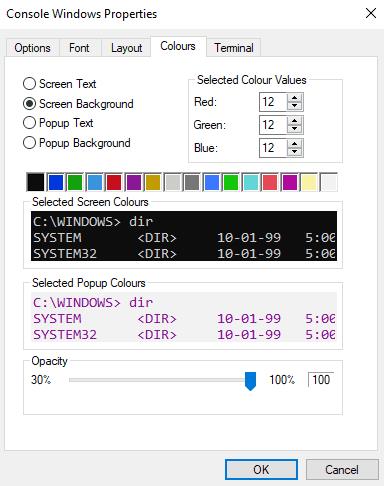
Använd fliken "Färger" för att konfigurera färgerna på kommandotolkens text och bakgrund.
När du har gjort alla ändringar du vill klicka på "OK" i det nedre högra hörnet. För att ändringarna ska träda i kraft kan du behöva starta om kommandotolken.
Vill du automatisera alla dina personliga och professionella uppgifter på en Windows 11-dator? Lär dig här hur du skapar uppgifter i Windows Task Scheduler.
Ta reda på hur du fixar felkod 0x80070070 på Windows 11, som ofta dyker upp när du försöker installera en ny Windows-uppdatering.
Vad gör du när Windows 11-datorns tid mystiskt inte visar den tid den ska? Prova dessa lösningar.
Ta reda på vad du ska göra om Windows Phone Link inte fungerar, med en steg-för-steg lista med lösningar för att hjälpa dig att återansluta din telefon till din dator.
Att hantera flera e-postinkorgar kan vara en utmaning, särskilt om viktiga e-postmeddelanden hamnar i båda. Många människor står inför detta problem när de har öppnat Microsoft Outlook och Gmail-konton. Med dessa enkla steg lär du dig hur du synkroniserar Microsoft Outlook med Gmail på PC och Apple Mac-enheter.
Upptäck skillnaden mellan Windows 11 Home och Pro i ett kortfattat format i denna artikel och välj rätt Windows 11-utgåva.
Behöver du skriva ut på en nätverksansluten skrivare på kontoret eller ett annat rum hemma? Hitta här hur du lägger till en skrivare via IP-adress i Windows 11.
Om du ser felet Windows Online Troubleshooting Service Is Disabled när du använder någon Windows felsökare, läs den här artikeln nu!
Lär dig hur du rullar tillbaka Windows 11 24H2-uppdateringen om du har haft problem med denna version av Microsofts operativsystem.
Denna handledning visar hur du ändrar inställningarna för UAC i Microsoft Windows.







