Skapa ett schemalagt jobb i Windows 11

Vill du automatisera alla dina personliga och professionella uppgifter på en Windows 11-dator? Lär dig här hur du skapar uppgifter i Windows Task Scheduler.
Det kan vara obehagligt för din skärm att stängas av när du bara måste avleda din uppmärksamhet någon annanstans i en minut. Om du inte kan hantera detta dagligen, kommer du vara glad att veta att du kan ändra skärmens timeout-tid, så att den varar längre. Om du någon gång ändrar dig och vill ändra tiden igen, kan du göra det så ofta du vill eftersom det inte finns någon gräns.
Att ändra tidsgränsen för skärmen är något du enkelt kan göra, även om du inte är särskilt tekniskt kunnig. Med några klick här och där kommer du äntligen att få din skärm att vara på längre än standardtiden. Du måste gå in i din dators inställningar för att göra detta. Klicka på Windows Start-menyikon och välj appen Inställningar .
När du är i inställningarna klickar du på Ström och batteri . Du kanske använder den här vägen Om du redan är i inställningarna av någon anledning, men ett annat sätt du kan ta är genom att högerklicka på Windows Start-meny och välja alternativet Energialternativ . Leta efter alternativet Skärm och viloläge; du bör se olika alternativ.
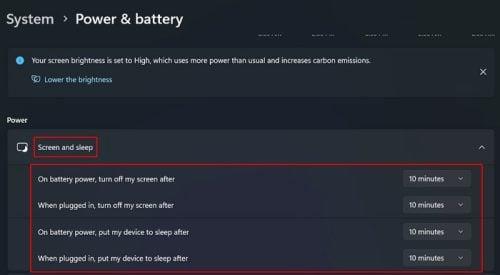
Under avsnittet Skärm och viloläge ser du olika alternativ. Du kan ändra skärmtiden för alternativ som:
Varje alternativ kommer att ha en rullgardinsmeny till höger. Du kan välja mellan tider som:
Att gå in i din dators inställningar är ett sätt att ändra skärmtiden för din Windows 11-dator, men du har andra alternativ om du har problem med att komma åt inställningarna av någon anledning. Ett annat alternativ skulle vara att använda kontrollpanelen.
Kontrollpanelen är ett annat alternativ för att ändra skärmens timeout på din dator. Du kan öppna det genom att skriva kontrollpanelen i sökfältet och välja alternativet Kör när det visas i sökresultaten. När den är öppen klickar du på Maskinvara och ljud , följt av Energialternativ .
Till vänster ser du olika alternativ; klicka på den som säger Ändra när datorn vilar . Klicka på rullgardinsmenyn för alternativet Stäng av visningen och välj bland de tillgängliga alternativen.
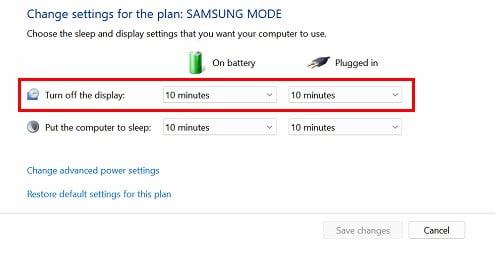
När du är klar med att välja en tid, glöm inte att klicka på knappen Spara ändringar .
Men det här är inte alla dina alternativ eftersom du kan använda kommandotolken eller PowerShell om du känner dig mer bekväm med att använda dem. Öppna någon av dem med hjälp av sökfältet och när de är öppna anger du följande kommando: powercfg -change -monitor-timeout-ac 60
Om du använder datorns batteri kommer det att ske en liten ändring i kommandot där du ändrar AC för DC. Så kommandot kommer att se ut så här: powercfg -change -monitor-timeout-dc 60 . Det enda som ändras är att det går från ac till dc före siffran 60. Det är allt som finns.
Kom ihåg att om du inte känner dig bekväm med att använda kommandotolken eller PowerShell, kan du ändra skärmens timeout med hjälp av datorns inställningar eller kontrollpanelen. Men fortsätt läsa lite mer så att du kan se hur du kan använda en väg till.
Högerklicka på skrivbordet och välj alternativet Anpassa från listan. När du är i anpassning klickar du på alternativet Låsskärm . Under avsnittet Relaterade inställningar klickar du på alternativet Timeout för skärm . Klicka på skärmen och sov . Du kommer att se olika alternativ; du kan ändra skärmtidsgränsen för alternativen i listan.
Det finns några fördelar med att din skärm blir mörk kort efter att du har slutat använda den. Om det är olika personer hemma kan du undvika att någon tittar på vad du gör om skärmens timeout är inställd på en minut eller två. Men om det inte är ditt fall kan du bli frestad att välja alternativ som aldrig eller en timme.
Stegen för att ändra skärmtidsgränsen på Windows 10 är också enkla. Klicka på Windows Start-meny och kugghjulet för att gå till Inställningar . När du är i inställningarna klickar du på System , följt av Power and Sleep . Du har två alternativ att välja mellan:
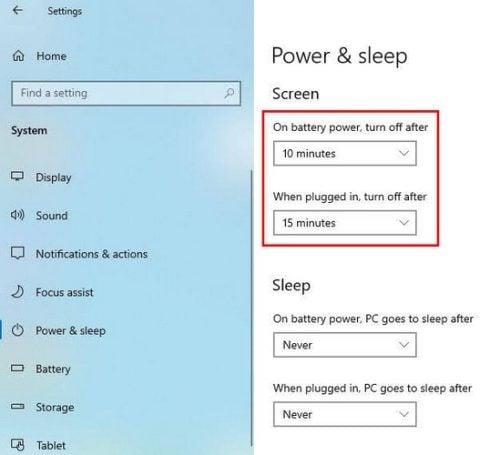
Du kan välja mellan alternativ för så lite som en minut eller aldrig för båda alternativen. Alternativet längst ner är att sätta din dator i viloläge, vilket är annorlunda. Om du bara planerar att hålla dig borta från din dator i kanske 10-15 minuter är det en bra idé att ha skärmen avstängd snart för att hålla ditt arbete från att spionera ögon som kan gå förbi.
Men om pausen tar minst en timme är det en bra idé att försätta din dator i viloläge eftersom det bidrar till att öka livslängden på din dators batteriskärm och hårddisk. Men om pausen ska pågå i minst ett dygn, då är det en bra idé att stänga av datorn.
Det finns områden där du kan ställa in en tid för en skärmtimeout. Du kan till exempel göra det med din Samsung Galaxy S9 . Men om du känner för att byta ämne kan du fortsätta läsa med andra ämnen, till exempel Säkerhetsinställningar för att behålla din Android-enhet . Dessutom, eftersom batteritid är ett ämne som alltid är i Android-användares sinnen, kan du också läsa hur du maximerar batteritiden för din Galaxy S10e .
För de tillfällen då du känner för att ta dig an en utmaning som att använda More Code , se hur du kan aktivera det på ditt Gboard-tangentbord. Och om du är sugen på en sista läsning kan du läsa om hur du kan hålla dina signalmeddelanden säkra .
Att kunna återgå till din dator utan att slå på datorskärmen är väldigt bekvämt. Du kan fortsätta där du slutade utan att logga in igen. Windows ger dig olika tidsalternativ att välja mellan, och du kan gå tillbaka och ändra saker igen så många gånger du vill. Det finns flera sätt att komma till alternativen och sätta en tidsgräns. Hur länge har du ställt in skärmens timeout? Dela dina tankar i kommentarerna nedan, och glöm inte att dela artikeln med andra på sociala medier.
Vill du automatisera alla dina personliga och professionella uppgifter på en Windows 11-dator? Lär dig här hur du skapar uppgifter i Windows Task Scheduler.
Ta reda på hur du fixar felkod 0x80070070 på Windows 11, som ofta dyker upp när du försöker installera en ny Windows-uppdatering.
Vad gör du när Windows 11-datorns tid mystiskt inte visar den tid den ska? Prova dessa lösningar.
Ta reda på vad du ska göra om Windows Phone Link inte fungerar, med en steg-för-steg lista med lösningar för att hjälpa dig att återansluta din telefon till din dator.
Att hantera flera e-postinkorgar kan vara en utmaning, särskilt om viktiga e-postmeddelanden hamnar i båda. Många människor står inför detta problem när de har öppnat Microsoft Outlook och Gmail-konton. Med dessa enkla steg lär du dig hur du synkroniserar Microsoft Outlook med Gmail på PC och Apple Mac-enheter.
Upptäck skillnaden mellan Windows 11 Home och Pro i ett kortfattat format i denna artikel och välj rätt Windows 11-utgåva.
Behöver du skriva ut på en nätverksansluten skrivare på kontoret eller ett annat rum hemma? Hitta här hur du lägger till en skrivare via IP-adress i Windows 11.
Om du ser felet Windows Online Troubleshooting Service Is Disabled när du använder någon Windows felsökare, läs den här artikeln nu!
Lär dig hur du rullar tillbaka Windows 11 24H2-uppdateringen om du har haft problem med denna version av Microsofts operativsystem.
Denna handledning visar hur du ändrar inställningarna för UAC i Microsoft Windows.







