Skapa ett schemalagt jobb i Windows 11

Vill du automatisera alla dina personliga och professionella uppgifter på en Windows 11-dator? Lär dig här hur du skapar uppgifter i Windows Task Scheduler.
Du slog på din dator som alla andra dagar, men specifika program började agera den här gången. Du stänger dem och öppnar dem igen och hoppas att åtgärden är så enkel som den. Men ingenting har förändrats. Om du märker att problemen började direkt efter att du installerade ett program, kan du alltid försöka installera det för att se om allt går tillbaka till det normala. Men om inte, måste du använda felsökningstips för att få saker fixade. Du kan prova att använda alternativ som felsäkert läge, men det ger dig inte lika mycket kontroll över din dator som Windows Clean Boot.
Vad är Windows Clean Boot
När du använder Windows Clean Boot använder du en felsökningsmetod för att hitta och åtgärda de problem du har när du slår på datorn. Problemen du kan stöta på inkluderar att dina appar stängs utan anledning och instabilitet. Med Clean Boot använder din dator bara de nödvändiga drivrutinerna och apparna för att din dator ska kunna starta. Med en ren start kommer du att märka att det kan finnas begränsningar när det gäller utseendet på enhetsstödet eller hur din dator vanligtvis körs. När du kör en Clean Boot är den inte permanent. Det är något du kan stänga av när du är redo.
Hur man aktiverar ren start i Windows 11
För att köra en Windows Clean Boot, öppna systemkonfigurationsverktyget . Du kan öppna den genom att skriva msconfig i sökfältet. Öppna den som administratör och klicka på fliken Tjänster när den öppnas. Markera rutan för alternativet Dölj alla Microsoft-tjänster , följt av knappen Inaktivera alla till höger.
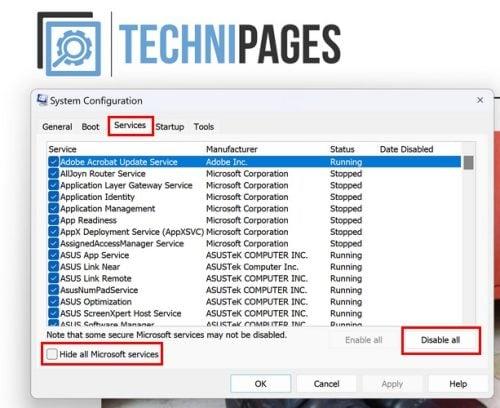
Fliken Tjänster i Systemkonfiguration för Windows 11
När du har slutfört dessa steg, gå till fliken Start och klicka på alternativet Öppna Aktivitetshanteraren . När den öppnas, se till att du är på fliken Startup-app .
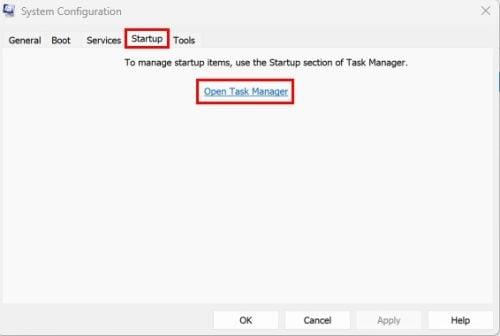
Öppna alternativet Aktivitetshanteraren i Systemkonfiguration
När du är i startappar högerklickar du på varje app och väljer alternativet Inaktivera . Eller så kan du klicka på appen och klicka på Inaktivera-knappen uppe till höger. Vad som än är lättare för dig.
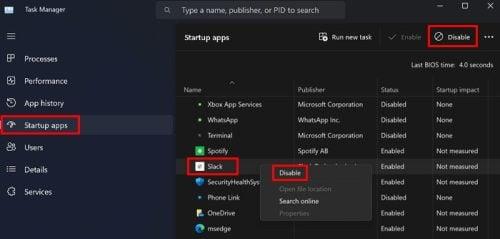
Inaktivera appar i Startup för Windows 11
När alla appar är inaktiverade startar du om datorn för att tillämpa ändringarna. Om du fortfarande har problem när din dator har startat om är problemet någon annanstans. Men om allt fungerar bra kan du fortsätta att aktivera de appar du tror kan orsaka problemen och se om problemet kommer tillbaka. Det är en trial-and-error-väg härifrån. Du måste starta om datorn efter att du har aktiverat varje app.
Hur man stänger av Windows Clean Boot
Så du behöver inte längre Windows CleanBoot och du är redo att stänga av den. För att göra detta, öppna Systemkonfiguration genom att skriva msconfig i sökfältet och öppna som administratör . När den är öppen klickar du på fliken Tjänster och klickar på alternativet Dölj alla Microsoft-tjänster , följt av alternativet Aktivera alla .
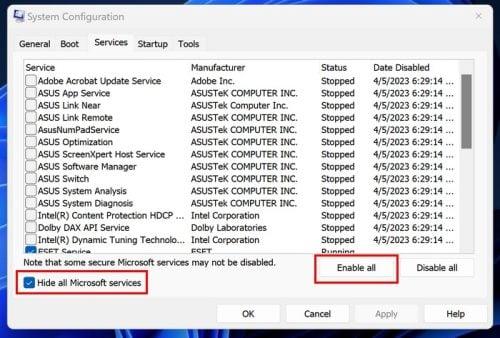
Aktivera alla alternativ i Systemkonfiguration i Windows 11
Gå nu till fliken Startup och klicka på alternativet Öppna Aktivitetshanteraren . När Aktivitetshanteraren öppnas klickar du på fliken Startup-app, högerklickar och aktiverar de appar du tidigare inaktiverat. När det är gjort startar du om datorn. När din dator startar om kan du märka att kortkommandona du en gång använde inte fungerar. Nu när du har aktiverat Microsoft-tjänster är det dags att få tillgång till alla funktioner som din dator har att erbjuda.
Återigen, öppna Systemkonfiguration genom att söka efter i sökfältet. Eftersom du redan har letat efter det, bör det vara nyligen för ett enkelt hitta. När den är öppen klickar du på fliken Allmänt och väljer Normal start , följt av Verkställ . Det blir det första alternativet på listan.
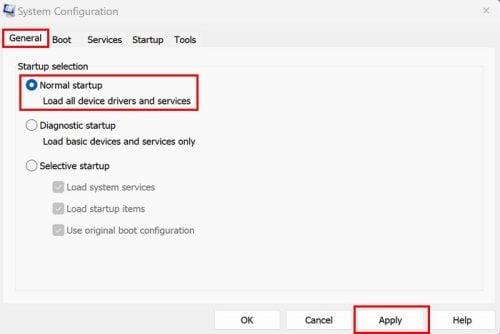
Normalt startalternativ i systemkonfigurationen
Starta om datorn en gång till, och allt ska vara tillbaka till det normala. Det är allt som finns. När du har problem med din dator kan det vara tröttsamt att försöka ta reda på vad som orsakar problemet, men det är något som måste göras.
Vidare läsning
Det finns olika felsökare som Windows har att erbjuda, men ibland kan du upptäcka att de är inaktiverade av någon anledning. Om du ser att onlinefelsökningstjänsten är inaktiverad . Här är vad du kan göra för att fixa det. Windows är inte den enda programvaran där du hittar felsökningsalternativ. Här är vad du kan göra om du upplever Disney+ Error Code 31 . Om du har inloggningsfel med NordPass , här är några tips som du också kan prova. Kom ihåg att använda sökfältet för mer läsmaterial.
Slutsats
Det finns så många problem du kan stöta på när du använder Windows eller vilket operativsystem som helst. Men den goda nyheten är att det finns hjälp att lösa problemet. Den dåliga nyheten är att det kan ta mer tid än vad du skulle vilja ägna dig åt, men om du skyndar på processen kan du orsaka mer skada än nytta. Vilken typ av problem ger din dator dig? Låt mig veta i kommentarerna nedan, och glöm inte att dela artikeln med andra på sociala medier.
Vill du automatisera alla dina personliga och professionella uppgifter på en Windows 11-dator? Lär dig här hur du skapar uppgifter i Windows Task Scheduler.
Ta reda på hur du fixar felkod 0x80070070 på Windows 11, som ofta dyker upp när du försöker installera en ny Windows-uppdatering.
Vad gör du när Windows 11-datorns tid mystiskt inte visar den tid den ska? Prova dessa lösningar.
Ta reda på vad du ska göra om Windows Phone Link inte fungerar, med en steg-för-steg lista med lösningar för att hjälpa dig att återansluta din telefon till din dator.
Att hantera flera e-postinkorgar kan vara en utmaning, särskilt om viktiga e-postmeddelanden hamnar i båda. Många människor står inför detta problem när de har öppnat Microsoft Outlook och Gmail-konton. Med dessa enkla steg lär du dig hur du synkroniserar Microsoft Outlook med Gmail på PC och Apple Mac-enheter.
Upptäck skillnaden mellan Windows 11 Home och Pro i ett kortfattat format i denna artikel och välj rätt Windows 11-utgåva.
Behöver du skriva ut på en nätverksansluten skrivare på kontoret eller ett annat rum hemma? Hitta här hur du lägger till en skrivare via IP-adress i Windows 11.
Om du ser felet Windows Online Troubleshooting Service Is Disabled när du använder någon Windows felsökare, läs den här artikeln nu!
Lär dig hur du rullar tillbaka Windows 11 24H2-uppdateringen om du har haft problem med denna version av Microsofts operativsystem.
Denna handledning visar hur du ändrar inställningarna för UAC i Microsoft Windows.







