Skapa ett schemalagt jobb i Windows 11

Vill du automatisera alla dina personliga och professionella uppgifter på en Windows 11-dator? Lär dig här hur du skapar uppgifter i Windows Task Scheduler.
Windows Spotlight introducerades först på låsskärmen och lades senare till skrivbordet i Windows 11. Men eftersom den här funktionen hämtar sina data från internet kan den ibland misslyckas med att fungera som avsett. Om du har samma problem med Windows Spotlight, så här kan du fixa det på din dator.
Varför fungerar inte Spotlight på Windows 11?
Det kan finnas ett par anledningar till varför Spotlight inte fungerar som avsett på Windows 11. Här är några framträdande som borde hjälpa dig att bli bekant med problemet.
Alla dessa problem kan orsaka problem med Windows Spotlight och i värsta fall bryta det helt.
Så här fixar du Spotlight på Windows 11
Så här kan du fixa Windows Spotlight på din PC. Vi rekommenderar att du börjar med att se till att allt är konfigurerat som avsett på din PC. Du kan sedan prova korrigeringarna nedan för att få Spotlight att fungera igen på din dator.
Steg 1: Utför dessa kontroller för att säkerställa att allt är konfigurerat som avsett
Låt oss börja med att utföra några kontroller på ditt system. Om du misslyckas med dessa kontroller kan du försöka fixa dem med hjälp av de efterföljande guiderna. Dessa kan vara de nominella orsakerna på Windows 11 som hindrar dig från att komma åt Windows Spotlight som avsett på din PC. Låt oss börja.
Kontroll 1: Se till att systemet använder rätt datum och tid
Låt oss börja med att se till att systemdatum och tid är korrekt inställda på din dator. Verifiera det med tiden på din mobila enhet eller använd en av länkarna nedan för att se aktuell tid i ditt område.
Om din systemklocka inte är synkroniserad, så här kan du få ordning på den. Å andra sidan, om tiden är korrekt inställd på din PC kan du gå till de andra kontrollerna i den här listan.
Tryck Windows + ioch klicka på Tid & språk .
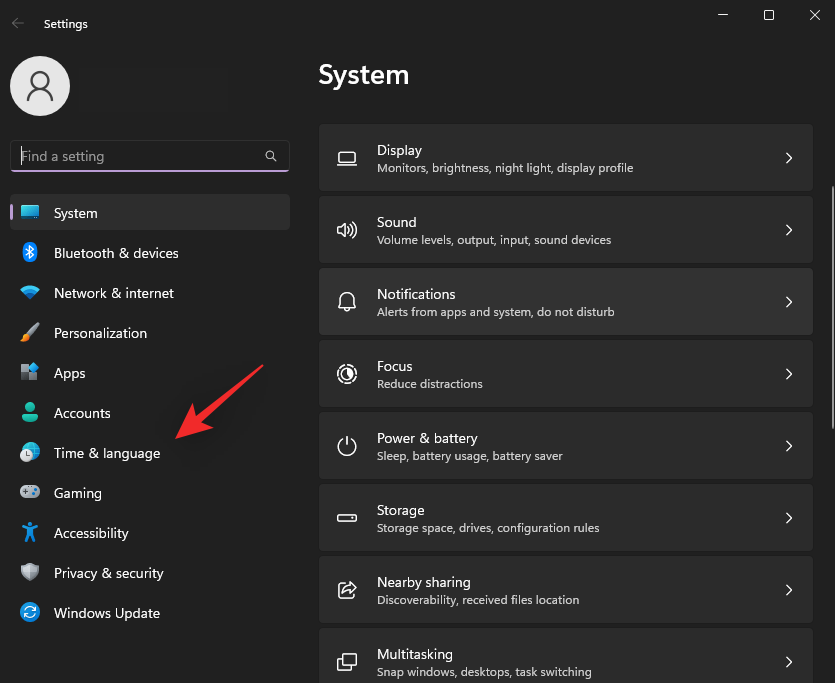
Klicka på Datum och tid .
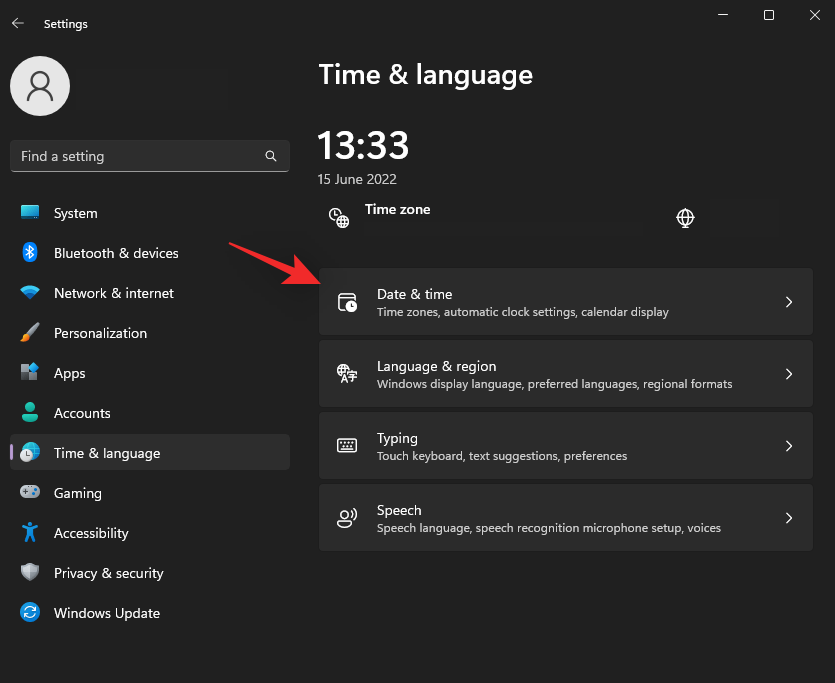
Slå på reglaget för Ställ in tid automatiskt överst.
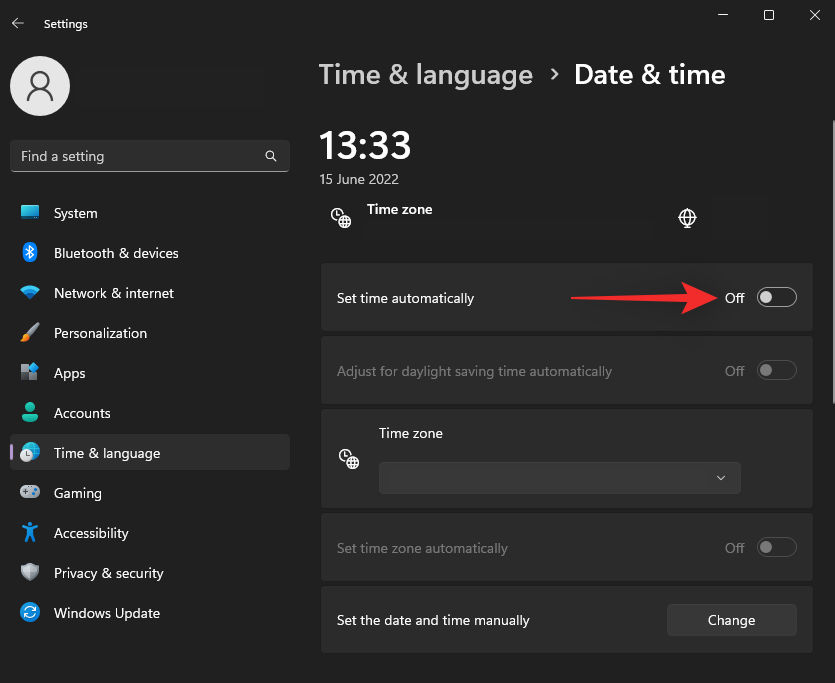
Klicka på rullgardinsmenyn för Tidszon och välj rätt tidszon.
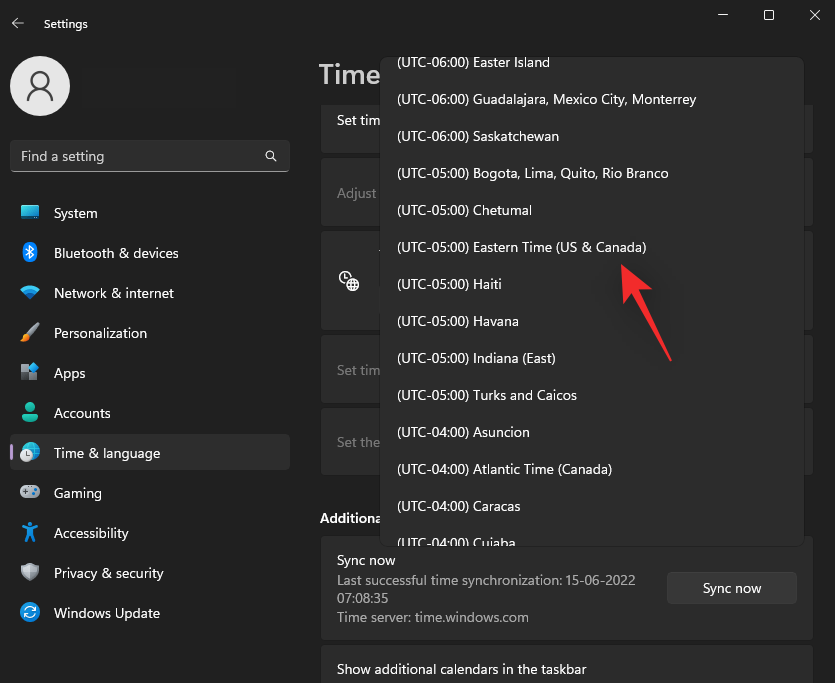
Klicka på Synkronisera nu under Ytterligare inställningar .
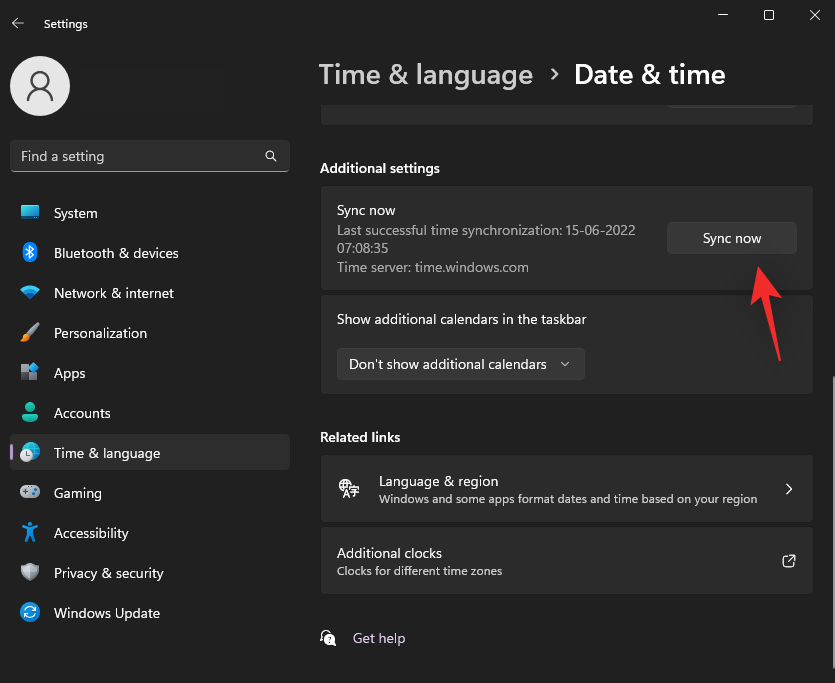
Din klocka kommer nu att synkroniseras med Microsofts servrar och den bör nu återspegla rätt tid på din PC.
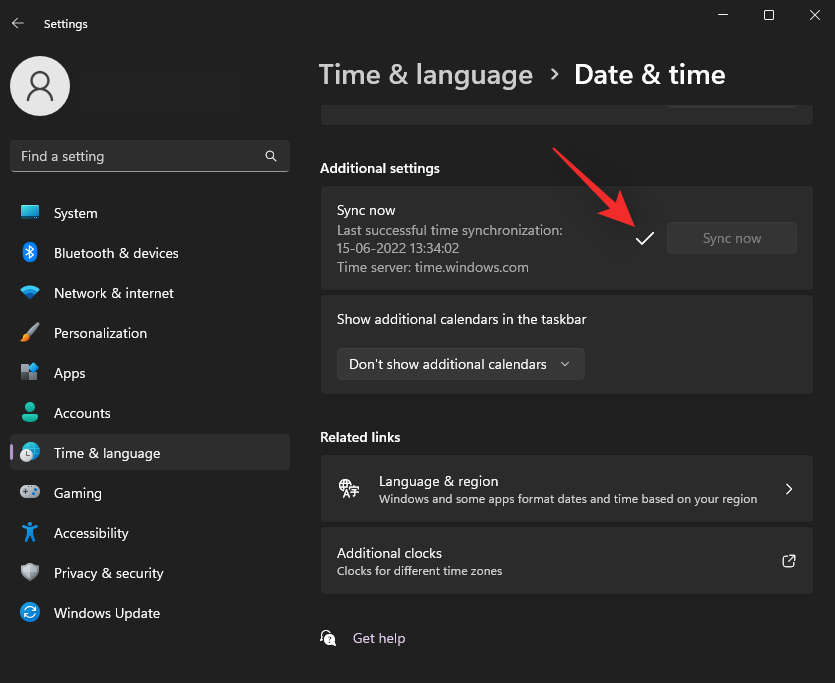
Du kan också använda den här guiden från oss för att manuellt ställa in tiden på Windows 11 om du har problem med klockan på ditt system.
Kontroll 2: Se till att du har internetanslutning
Internet är ett krav när det gäller att använda Spotlight som den dagliga bilden samt widgetdata som kommer från molnet. Om Spotlight inte kan komma åt de dedikerade servrarna kan det vara anledningen till att det inte fungerar för dig som avsett.
Börja med att besöka en webbplats i din webbläsare för att kontrollera ditt internet. Om du inte får en anslutning på din dator kan du försöka använda samma nätverk på din mobila enhet för att säkerställa att den är nere för tillfället.
Om du har problem med internet kan du prova någon av dessa korrigeringar för att få internet igång igen på din dator.
Kontroll 3: Se till att du inte använder en uppmätt anslutning
Uppmätta anslutningar begränsar dataanvändningen på en enhet för att minimera data som används av Windows-appar och -tjänster. Det minimerar också data som konsumeras i bakgrunden och dessa begränsningar gäller även för Windows Spotlight. Således, om du inte har kunnat använda Spotlight som avsett eller om det misslyckas med att uppdatera åt dig, använder du troligen en uppmätt anslutning. Du kan antingen byta till en annan anslutning för att hålla dataanvändningen på det aktuella nätverket till ett minimum eller välja att markera det aktuella nätverket som icke-mätat. Så här kan du göra det på Windows 11.
Tryck Windows + Aoch klicka på ikonen > bredvid Wi-Fi för att se alla nätverk.
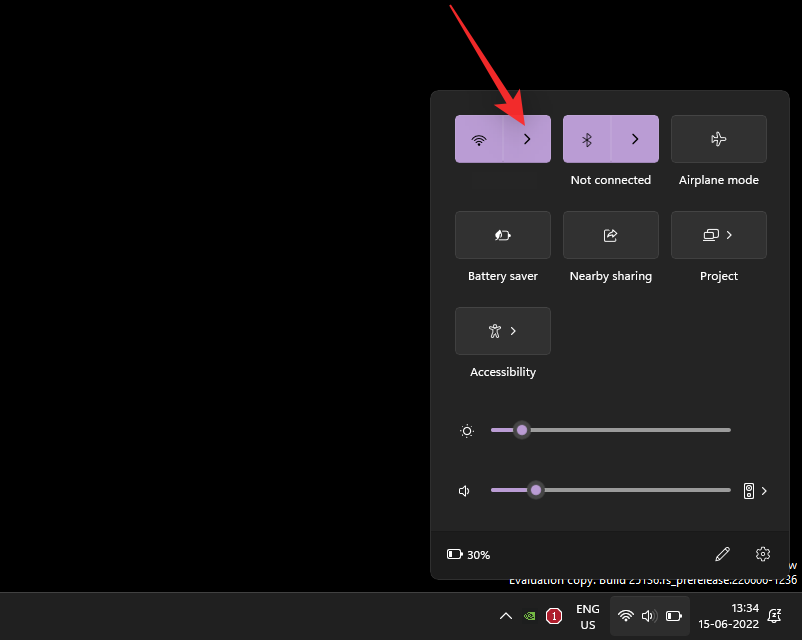
Klicka på informationsikonen ( i ) för det aktuella nätverket.
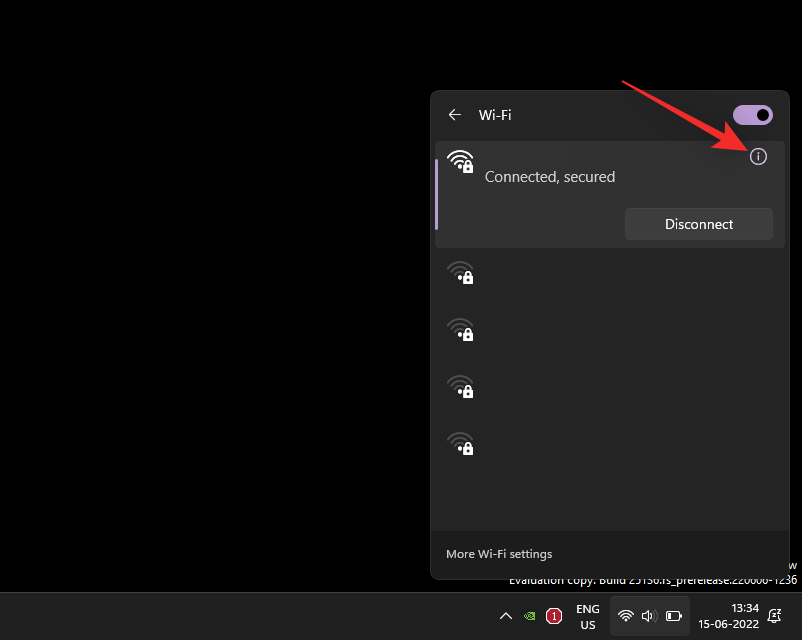
Stäng nu av växeln för mätad anslutning på din skärm.
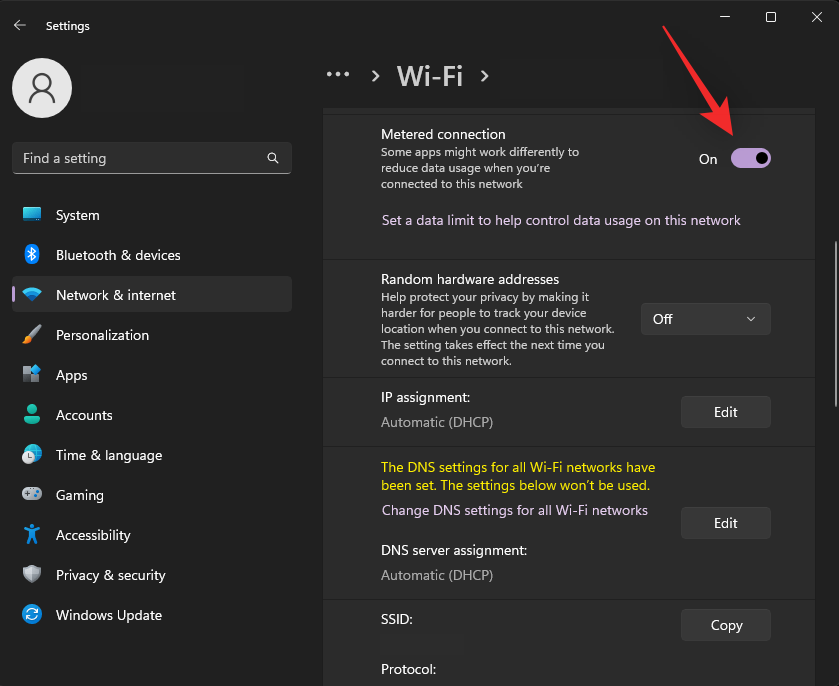
Det aktuella nätverket kommer nu att markeras som icke-mätat och Windows Spotlight ska nu kunna komma åt Microsoft-servrar efter behov.
Steg 2: Fixar för Spotlight på Windows 11
Nu när vi har sett till att allt är korrekt inställt på ditt system, låt oss börja fixa Spotlight på ditt system. Vi rekommenderar att du börjar med den första fixen och tar dig igenom listan tills du lyckas fixa Spotlight på ditt system. Låt oss börja.
Fix 1: Starta om Windows Spotlight
Låt oss börja med att starta om Windows Spotlight. Använd stegen nedan för att hjälpa dig med processen.
Tryck Windows + ioch klicka på Personalisering .
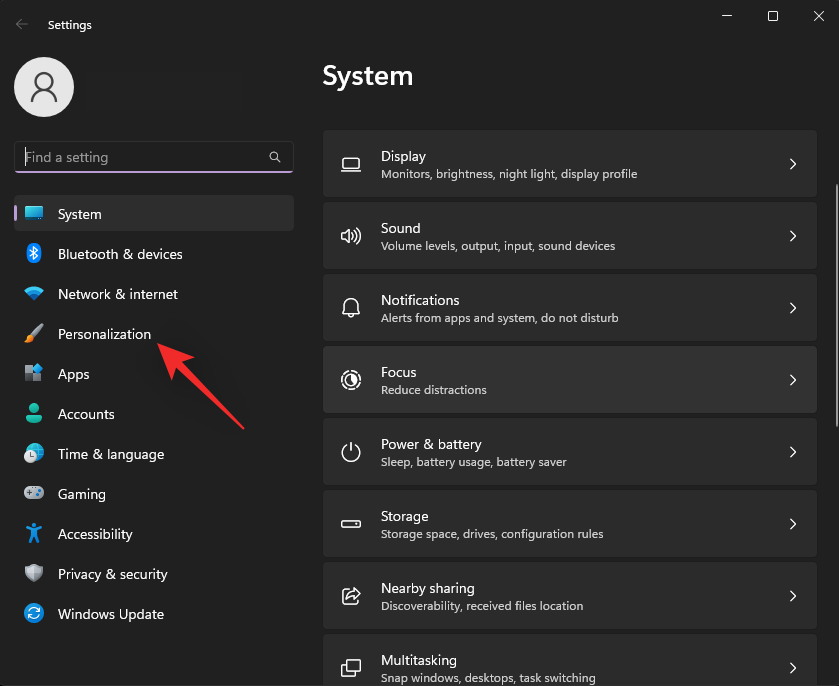
Klicka på Bakgrund .
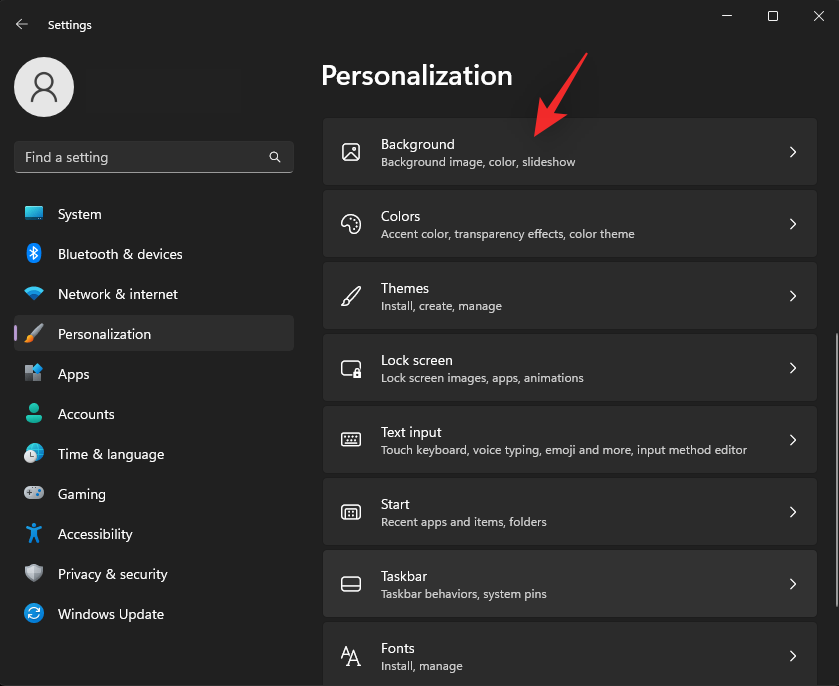
Klicka på rullgardinsmenyn för Anpassa din bakgrund.
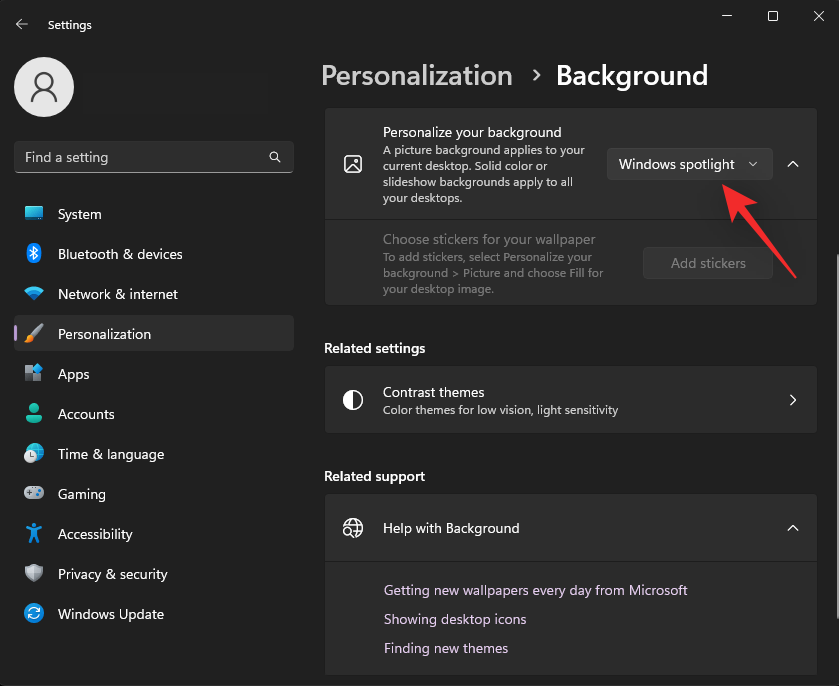
Välj något av alternativen istället för Windows Spotlight.
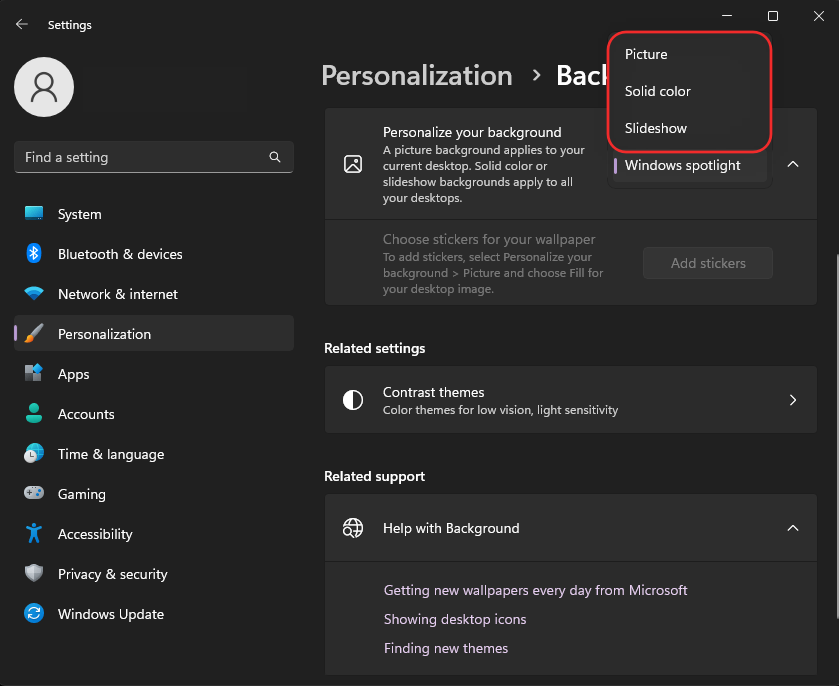
Klicka på Anpassning högst upp.
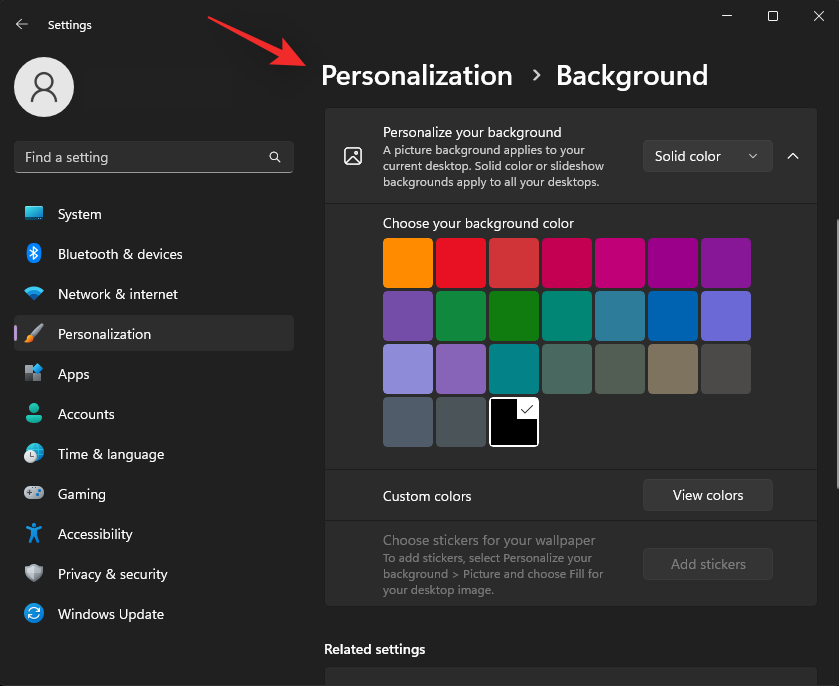
Klicka nu på låsskärmen .
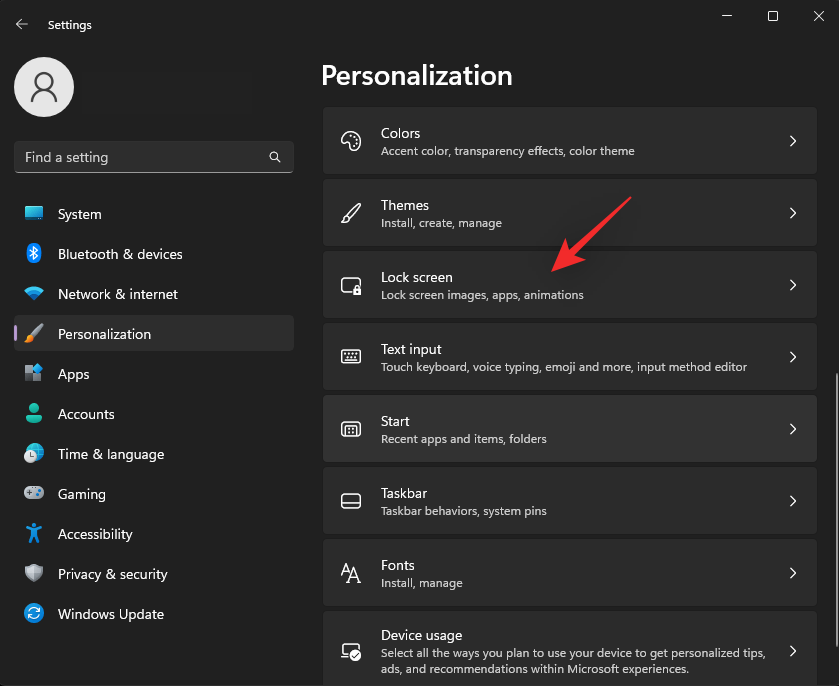
Klicka på rullgardinsmenyn bredvid Anpassa din låsskärm och välj valfritt alternativ förutom Windows Spotlight .
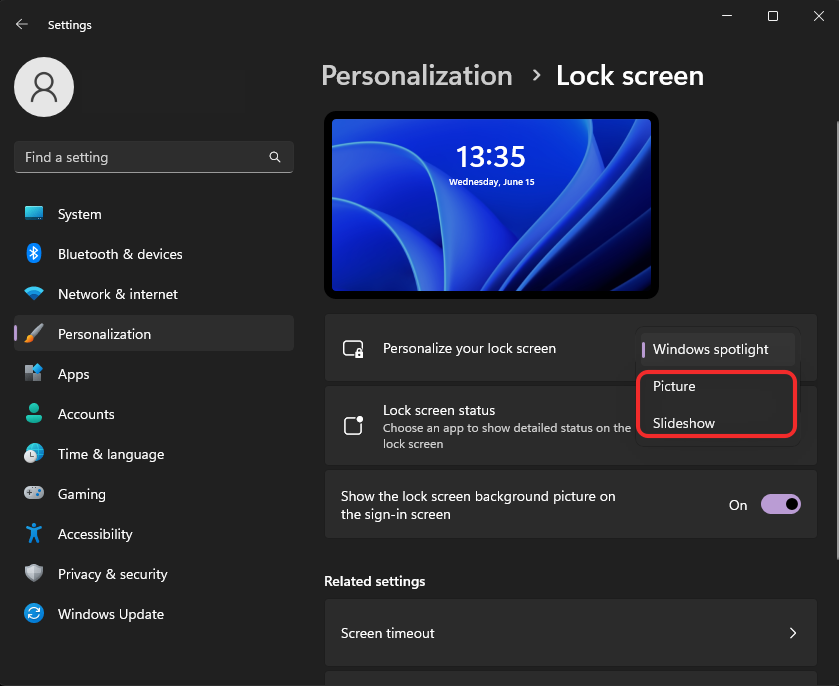
Stäng nu appen Inställningar och starta om din dator.

Se till att du är ansluten till internet och ställ in Windows Spotlight som bakgrund på skrivbordet och låsskärmen. Om din bakgrund uppdateras med den senaste bilden är Windows Spotlight nu fixat på ditt system.
Fix 2: Ta bort Spotlight-tillgångar
Om det inte fungerade för dig att starta om Spotlight, kan vi försöka bygga om dess Asset-cache. Använd någon av metoderna nedan för att hjälpa dig med processen.
Metod 1: Använd CMD
Tryck Windows + Rför att starta Run.
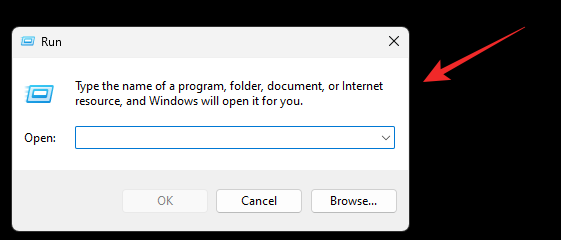
Skriv in följande och tryck Ctrl + Shift + Enterpå ditt tangentbord.
cmd

Skriv nu in följande kommando och tryck Enternär du är klar.
DEL /F /S /Q /A "%USERPROFILE%/AppData\Local\Packages\Microsoft.Windows.ContentDeliveryManager_cw5n1h2txyewy\LocalState\Assets
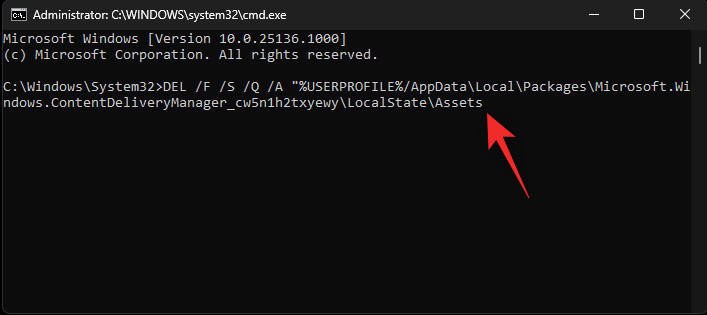
Detta tar bort alla Spotlight-tillgångar från din PC. Aktivera spotlight på skrivbordet eller låsskärmen om det behövs och starta om datorn. Om en skadad tillgångscache var orsaken till ditt problem, bör Windows Spotlight nu fixas på ditt system.
Metod 2: Ta bort Spotlight Assets manuellt
Om CMD-metoden inte fungerar av någon anledning eller om du föredrar att manuellt ta bort tillgångar från ditt system, så här kan du göra det.
Tryck Windows + Rför att starta Run.

Klistra nu in följande sökväg och tryck på Enter. Du kan också klicka på OK .%USERPROFILE%/AppData\Local\Packages\Microsoft.Windows.ContentDeliveryManager_cw5n1h2txyewy\LocalState\Assets
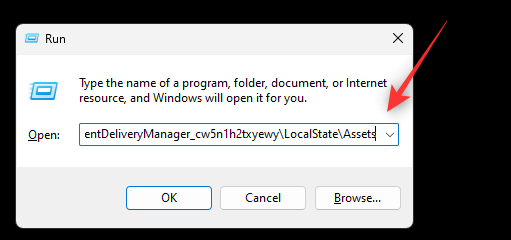
Välj alla filer i mappen med Ctrl + Aoch tryck sedan Shift + Delför att ta bort dem permanent.
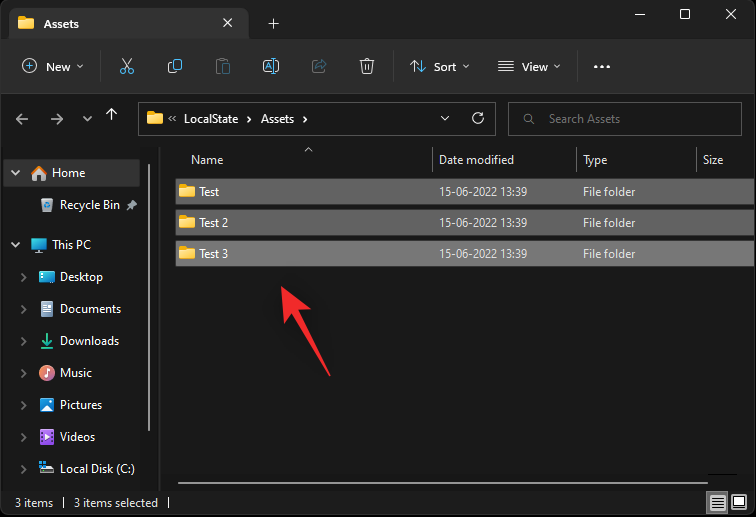
Bekräfta ditt val genom att klicka på Ja .
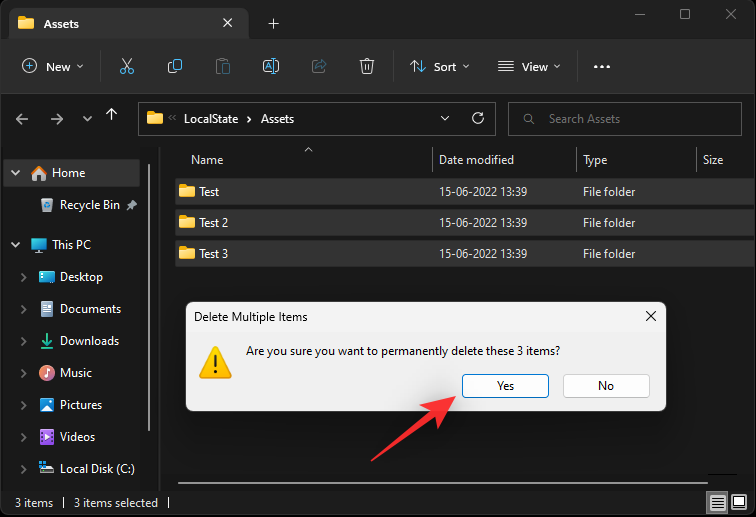
När alla filer har raderats startar du om din dator och ställer in Windows spotlight som bakgrund på skrivbordet och låsskärmen. Om en tillgångskonflikt var orsaken till ditt problem, bör det nu åtgärdas på ditt system.
Fix 3: Återställ Spotlight-inställningar
Vi börjar nu med att återställa dina Windows Spotlight-inställningar. Använd någon av metoderna nedan för att hjälpa dig komma igång.
Metod 1: Använd CMD
Tryck Windows + Rför att starta Run.

Skriv nu in följande och tryck på Ctrl + Shift + Enter.
cmd

CMD öppnas nu på din skärm. Skriv in följande kommando och tryck Enterpå ditt tangentbord.
DEL /F /S /Q /A "%USERPROFILE%/AppData\Local\Packages\Microsoft.Windows.ContentDeliveryManager_cw5n1h2txyewy\Settings
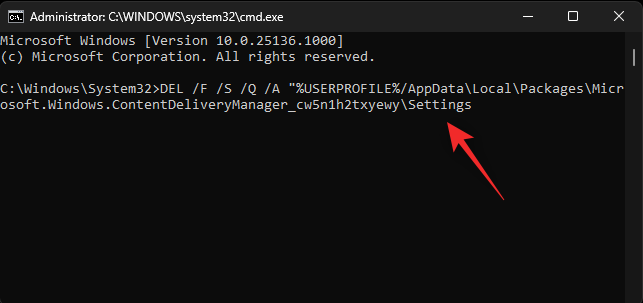
Inställningarna för Windows Spotlight kommer nu att tas bort från ditt system. Starta om din dator och ställ in Windows Spotlight som bakgrund igen. Om konflikt med bakgrundsinställningar var orsaken till ditt problem bör det nu åtgärdas på ditt system.
Metod 2: Återställ Spotlight-inställningarna manuellt
Du kan också välja att manuellt återställa Spotlight-inställningarna med hjälp av stegen nedan.
Tryck Windows + Rför att starta Run.

Klistra in följande sökväg i dialogrutan Kör och tryck på Enter. Du kan också klicka på OK om det behövs.
%USERPROFILE%/AppData\Local\Packages\Microsoft.Windows.ContentDeliveryManager_cw5n1h2txyewy\Settings
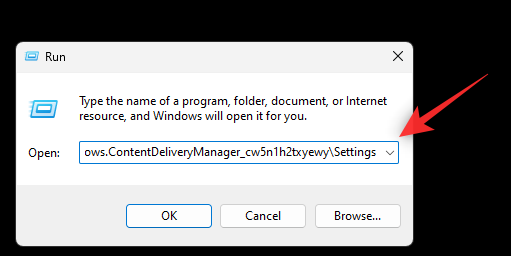
Byt nu namn på filen roaming.lock och settings.dat till följande.
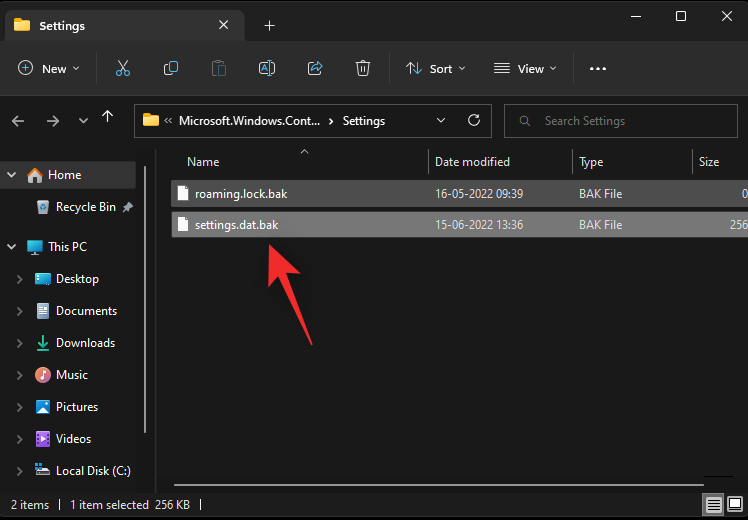
Stäng nu mappen och starta om din dator.

Ställ in Windows Spotlight som bakgrund. Om felaktiga inställningar var orsaken till ditt problem, bör de nu åtgärdas på ditt system.
Fix 4: Omregistrera Windows Spotlight
Vi kommer nu att omregistrera Windows Spotlight för att se om det löser problemet på ditt system. Använd stegen nedan för att hjälpa dig med processen.
Tryck Windows + Rför att starta Run.

Skriv in följande och tryck på Ctrl + Shift + Enter.
powershell
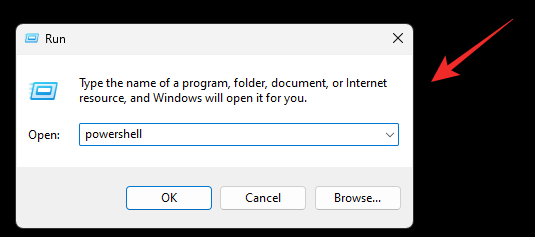
Kopiera och klistra in kommandot nedan i PowerShell-fönstret. När du är klar trycker du på Enterpå ditt tangentbord.
Get-AppxPackage -allusers *ContentDeliveryManager* | foreach {Add-AppxPackage "$($_.InstallLocation)\appxmanifest.xml" -DisableDevelopmentMode -register }

När du är klar skriver du in följande för att stänga PowerShell.
exit
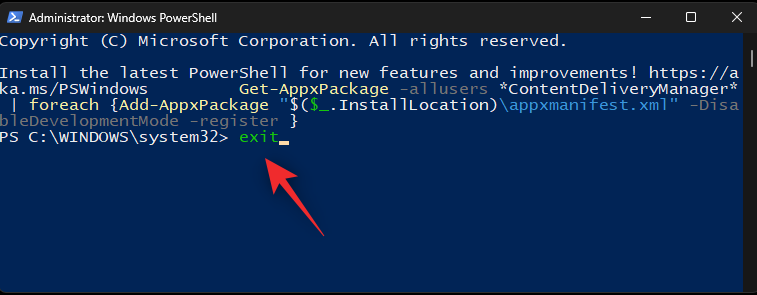
Starta nu om din dator och ställ in Windows Spotlight som bakgrund om det behövs.

Windows Spotlight bör nu åtgärdas på enheter som möter bakgrundskonflikter med Windows-tjänster.
Fix 5: Kör felsökaren för systemunderhåll
Du kan också köra felsökaren för systemunderhåll på ditt system för att fixa Windows Spotlight. Följ stegen nedan för att hjälpa dig med processen.
Tryck Windows + Rför att starta Run.

Skriv in följande och tryck på Enter. Du kan också klicka på OK om det behövs.
control panel
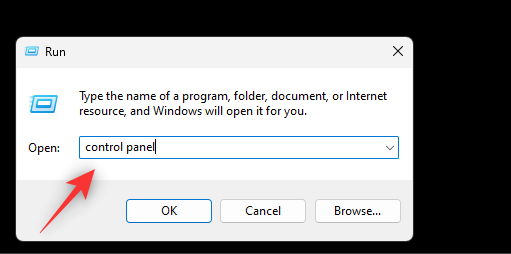
Klicka på rullgardinsmenyn i det övre högra hörnet och välj Stora ikoner .
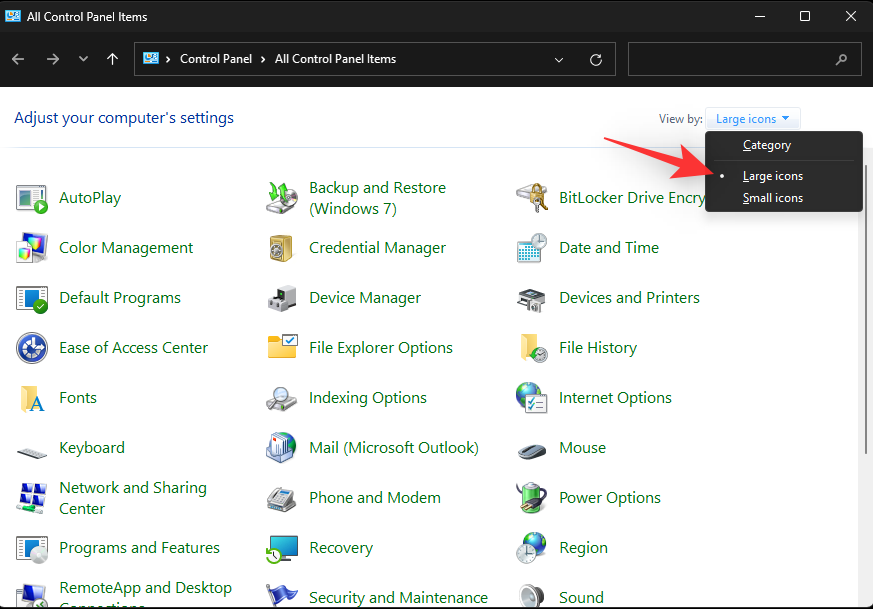
Klicka på Felsökning .
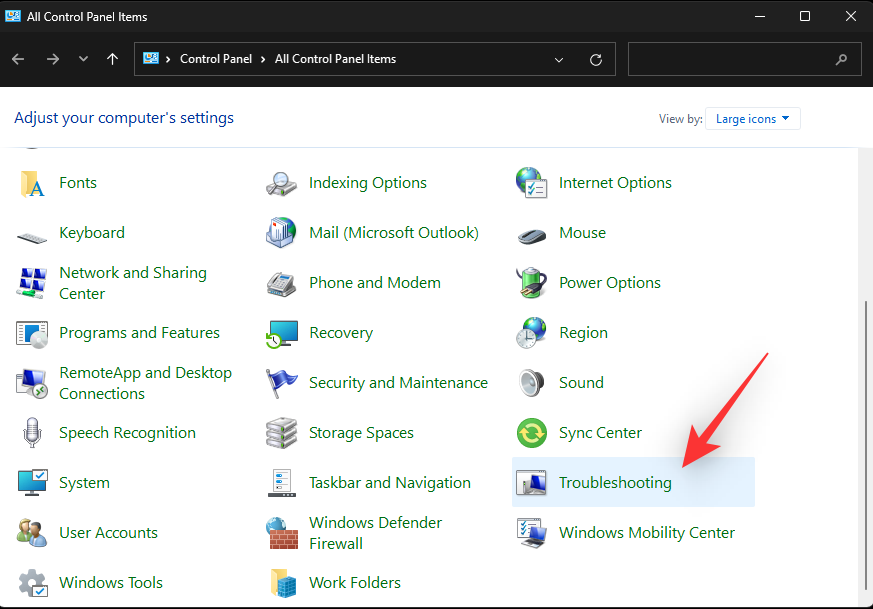
Klicka nu på System och säkerhet .
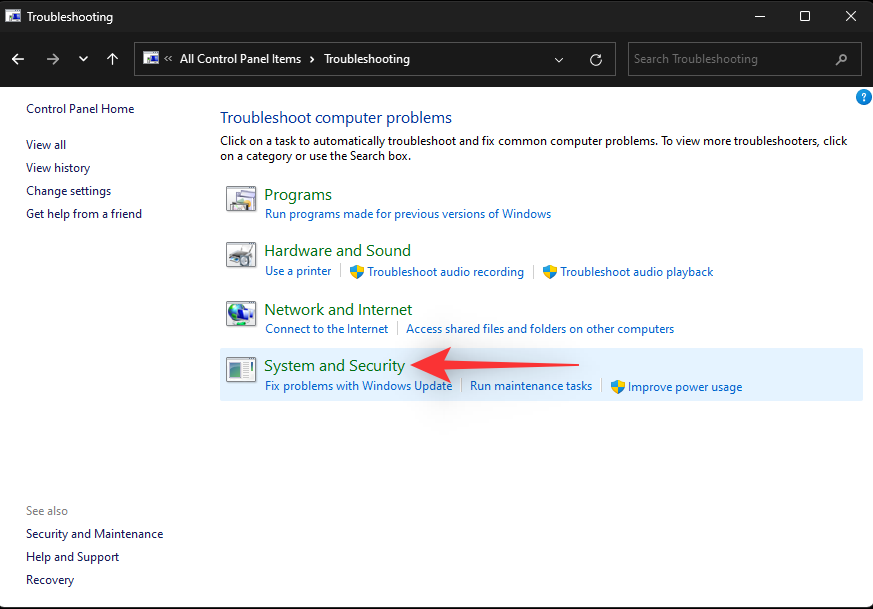
Klicka på Systemunderhåll .
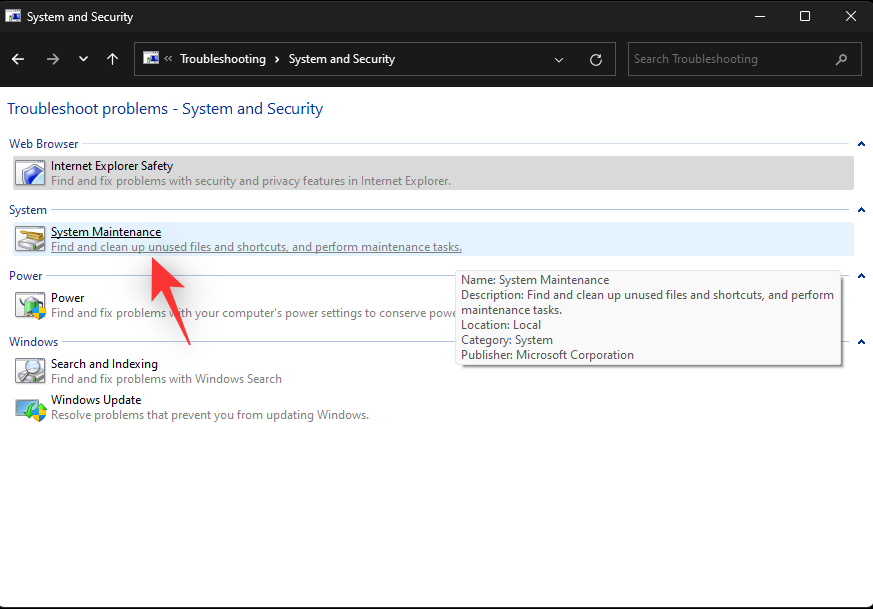
Klicka på Nästa .
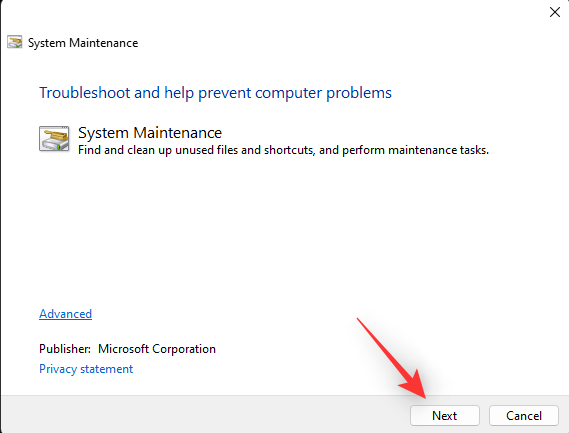
Felsökaren kommer nu att göra sin sak och fixa eventuella problem som den hittar på ditt system. När processen är klar startar du om din dator och försöker använda Windows Spotlight igen.
Fix 6: Kör SFC-skanning
En SFC-skanning eller en genomsökning av systemfiler kan hjälpa till att identifiera och åtgärda problem med dina systemfiler. Använd guiden nedan för att hjälpa dig att köra samma sak på ditt system.
Tryck Windows + Rför att starta Run.

Skriv in följande och tryck på Ctrl + Shift + Enter.
cmd

Använd nu följande kommando för att köra en SFC-skanning.
sfc /scannow
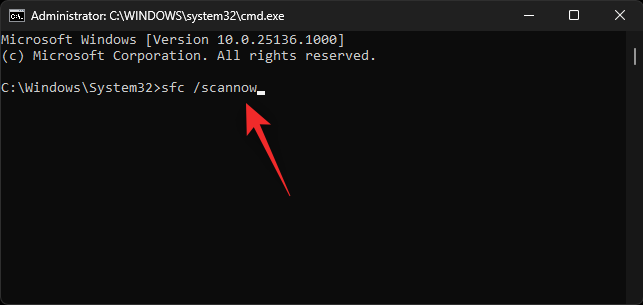
När skanningen är klar skriver du in följande för att stänga CMD.
exit
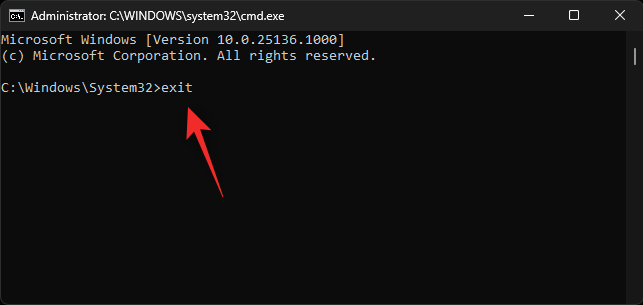
Starta om din dator och försök använda Windows Spotlight igen. Om trasiga systemfiler var orsaken till ditt problem bör det nu åtgärdas på ditt system.
Fix 7: Använd ett tredjepartsalternativ
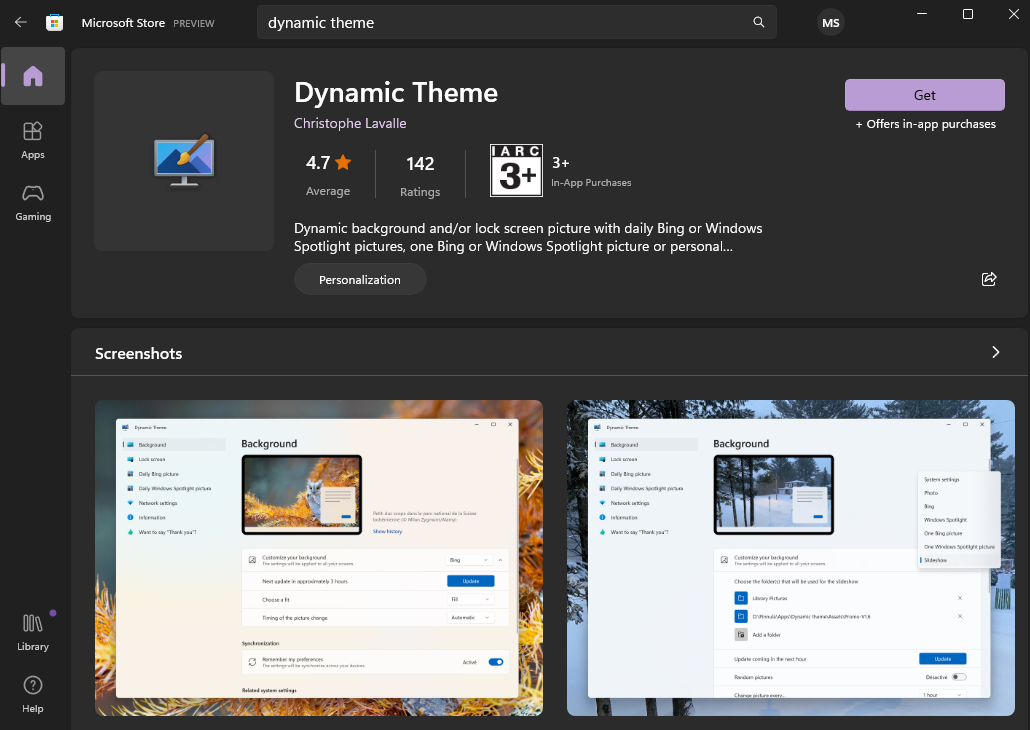
Vid det här laget kan du prova att välja en tredjepartsapp för att ersätta Windows Spotlight om du inte vill välja drastiska åtgärder. Vi rekommenderar att du testar Dynamic Theme som fungerar på liknande sätt, har ett bra betyg och rekommenderas av många användare som har liknande problem. Använd länken nedan för att ladda ner samma till din PC.
Senaste utvägskorrigeringar:
Vid det här laget kommer vi att behöva välja några drastiska åtgärder för att fixa Windows Spotlight. Dessa åtgärder kan hindra din installation, ta bort dina filer och ta bort anpassade drivrutiner. Vi rekommenderar att du säkerhetskopierar all din data innan du väljer något av dessa alternativ som nämns nedan.
Fix 8: Använd systemåterställning
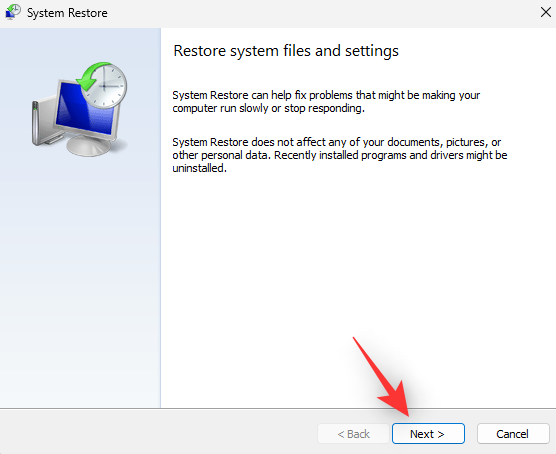
Du kan börja med att använda Systemåterställning på din PC för att hjälpa dig att återställa dina filer, appar och systemfiler till ett tidigare känt datum då Windows Spotlight fungerade för dig. Systemåterställning hjälper till att behålla de flesta av dina filer förutom de nya som skapats efter att systemåterställningspunkten skapades. Detta inkluderar även installerade appar från tredje part och Windows Store. Använd den här omfattande guiden av oss för att hjälpa dig med processen.
Fix 9: Återställ din dator
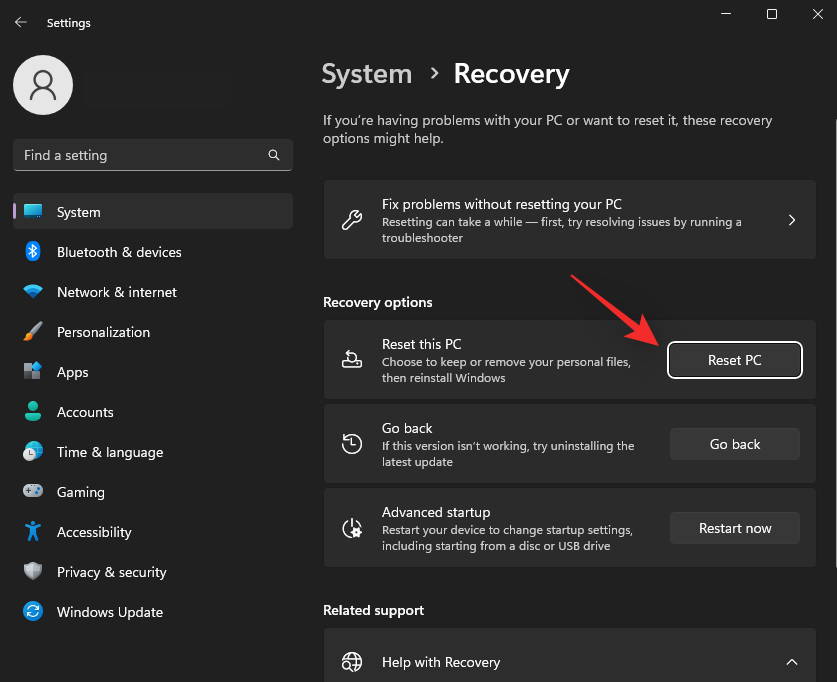
Som en sista utväg kan du återställa din dator. En nystart hjälper dig att testa allt ur lådan och Windows Spotlight bör inte möta några konflikter med installerade appar, drivrutiner eller filer på din PC. När allt fungerar som avsett kan du använda säkerhetskopian som vi skapade tidigare för att återställa all din data. Använd den här guiden av oss för att hjälpa dig att återställa din Windows 11-dator.
Vi hoppas att det här inlägget hjälpte dig att enkelt fixa Windows Spotlight på din PC. Om du har fler frågor, ställ dem gärna i kommentarerna nedan.
RELATERAD:
Vill du automatisera alla dina personliga och professionella uppgifter på en Windows 11-dator? Lär dig här hur du skapar uppgifter i Windows Task Scheduler.
Ta reda på hur du fixar felkod 0x80070070 på Windows 11, som ofta dyker upp när du försöker installera en ny Windows-uppdatering.
Vad gör du när Windows 11-datorns tid mystiskt inte visar den tid den ska? Prova dessa lösningar.
Ta reda på vad du ska göra om Windows Phone Link inte fungerar, med en steg-för-steg lista med lösningar för att hjälpa dig att återansluta din telefon till din dator.
Att hantera flera e-postinkorgar kan vara en utmaning, särskilt om viktiga e-postmeddelanden hamnar i båda. Många människor står inför detta problem när de har öppnat Microsoft Outlook och Gmail-konton. Med dessa enkla steg lär du dig hur du synkroniserar Microsoft Outlook med Gmail på PC och Apple Mac-enheter.
Upptäck skillnaden mellan Windows 11 Home och Pro i ett kortfattat format i denna artikel och välj rätt Windows 11-utgåva.
Behöver du skriva ut på en nätverksansluten skrivare på kontoret eller ett annat rum hemma? Hitta här hur du lägger till en skrivare via IP-adress i Windows 11.
Om du ser felet Windows Online Troubleshooting Service Is Disabled när du använder någon Windows felsökare, läs den här artikeln nu!
Lär dig hur du rullar tillbaka Windows 11 24H2-uppdateringen om du har haft problem med denna version av Microsofts operativsystem.
Denna handledning visar hur du ändrar inställningarna för UAC i Microsoft Windows.







