Skapa ett schemalagt jobb i Windows 11

Vill du automatisera alla dina personliga och professionella uppgifter på en Windows 11-dator? Lär dig här hur du skapar uppgifter i Windows Task Scheduler.
Precis som en bil behöver underhåll för att fungera smidigt, behöver din Windows-dator också underhåll. Du kanske redan använder programvara från tredje part för att hålla din dator igång smidigt. Men oavsett om du vet det eller inte, har din dator också kört en del underhåll. Det kallas Windows Automatic Maintenance. Dess uppgift är att uppdatera Windows-programvaran och se till att alla drivrutiner fungerar smidigt ( bland annat) . Men vissa användare kanske vill inaktivera det eftersom de skulle föredra att en tredje part är den enda programvaran som ger deras dator något underhåll. Eller kanske de har märkt att deras dator går mycket långsammare efter det underhållet.
Hur man stoppar Windows automatiskt underhåll
Du har märkt att Windows automatiskt underhåll har startat och vill stoppa det. Du kan göra detta genom att öppna kontrollpanelen . Sök efter i sökfältet och klicka på alternativet Öppna . Gå nu till System och säkerhet> Säkerhet och underhåll> Underhåll . Klicka på rullgardinsmenyn för underhåll för fler alternativ. Under Automatiskt underhåll bör du se alternativet Stoppa underhåll om underhåll pågår.
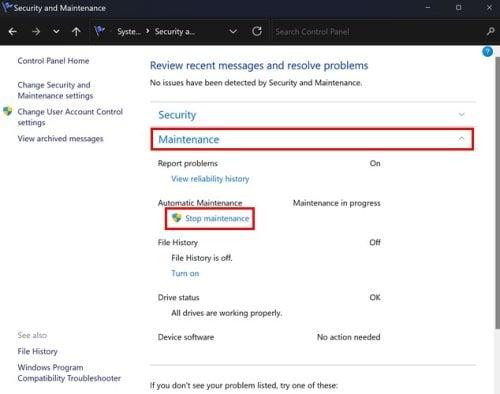
Stoppa Windows-underhållsalternativet
När du klickar på alternativet Stoppa underhåll, kommer det att hända att Windows visar dig tid och datum då det senaste underhållet gjordes. Du kommer också att se ett meddelande som talar om att Windows automatiskt schemalägger underhållsaktiviteter på din dator. Men vid vilken tid? Under Automatiskt underhåll ser du tid och datum för det senaste underhållet. Men om din dator saktar ner för mycket på grund av underhållet kan du schemalägga det när din arbetsbelastning är lättare. För att ändra underhållstiden, klicka på Ändra underhållsinställningar .
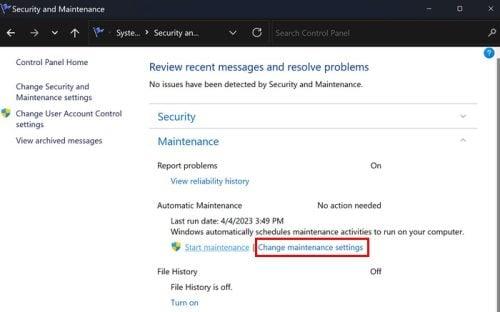
Ändra alternativ för underhållsinställningar Windows 11
I nästa fönster klickar du på rullgardinsmenyn för Kör underhållsuppgifter dagligen. Du kommer att se en lång lista med tider du kan välja mellan. Välj din nya underhållstid och du är redo.
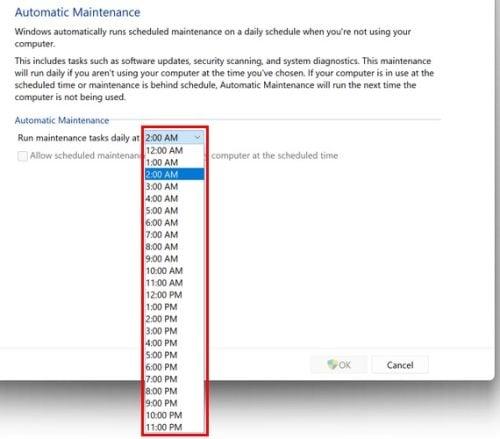
Kör underhållsuppgiftstider på Windows 11
Du kan följa dessa steg för att starta eller stoppa Windows-underhåll. Men vad vissa användare vill göra är att inaktivera det. Om du går in i din dators inställningar hittar du inget alternativ för att göra det. Du måste gå in i registret. Det är alltid bäst att skapa en säkerhetskopia av registret om oavsiktliga ändringar görs. Att ha en säkerhetskopia av allt är alltid något experter rekommenderar eftersom du aldrig vet när något kan gå fel.
Hur man inaktiverar Windows automatiskt underhåll med hjälp av registret
Öppna registret genom att trycka på Windows + R- tangenterna. När rutan Kör visas anger du regedit. När registret är öppet, gå till:
Till höger bör du se en fil med namnet MaintenanceDisabled . Om du inte ser det, oroa dig inte eftersom du enkelt kan skapa det. För att göra det, högerklicka under det enda alternativet och placera markören på alternativet Nytt , följt av DWORD-värdet (32-bitars) .
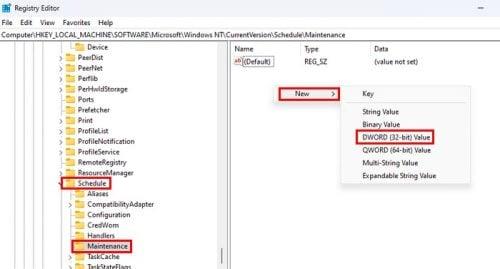
Skapar MaintenanceDisabled-fil i registret
Namnge filen MaintenanceDisabled och klicka på ett blanksteg för att spara den, eller tryck på enter. Nu är det dags att aktivera det eftersom det inte bara räcker att skapa det. Högerklicka på filen och välj Ändra . I värdedatarutan kommer den redan att vara noll. Ändra nollan till en etta så aktiveras den.
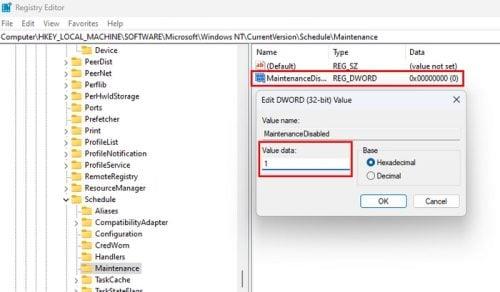
Ändra värdet för MaintenanceDisable-filen i registret
När du är redo att inaktivera alternativet eftersom du vill ha tillbaka Windows Automatic Maintenance ändrar du värdet till noll. Glöm inte att starta om datorn. Nu behöver du inte oroa dig för problemet som Windows-underhållet har orsakat dig. Att vända tillbaka är lika enkelt som att ändra nollan till en etta.
Vidare läsning
Så länge vi är på ämnet underhåll kanske du vill fortsätta läsa om hur du kan använda underhållsläget på Samsung Galaxy Phone för att hålla det igång smidigt. Dessutom, om du har en 3D-skrivare, här är några underhållstips att tänka på för att hjälpa den att fungera smidigt och längre. Om du behöver söka efter tips om ett specifikt ämne som inte nämns här kan du alltid använda sökfältet högst upp på sidan. Glad läsning!
Slutsats
För vissa Windows-användare är funktionen för automatisk underhåll till hjälp men orsakar problem för andra. Och om det är något du istället skulle stänga av, vet du nu stegen att följa. Om du någon gång ändrar dig och vill slå på den igen, behöver du bara följa samma steg men ändra den för en nolla. Kom ihåg att du måste starta om datorn för att tillämpa ändringarna. Ingenting kommer att hända när du inaktiverar alternativet och försöker köra underhållsfunktionen. Du ser bara datumet för senaste gången Windows körde underhållet. Varför behövde du stänga av Windows automatiskt underhåll? Dela dina tankar i kommentarerna nedan, och glöm inte att dela artikeln med andra på sociala medier.
Vill du automatisera alla dina personliga och professionella uppgifter på en Windows 11-dator? Lär dig här hur du skapar uppgifter i Windows Task Scheduler.
Ta reda på hur du fixar felkod 0x80070070 på Windows 11, som ofta dyker upp när du försöker installera en ny Windows-uppdatering.
Vad gör du när Windows 11-datorns tid mystiskt inte visar den tid den ska? Prova dessa lösningar.
Ta reda på vad du ska göra om Windows Phone Link inte fungerar, med en steg-för-steg lista med lösningar för att hjälpa dig att återansluta din telefon till din dator.
Att hantera flera e-postinkorgar kan vara en utmaning, särskilt om viktiga e-postmeddelanden hamnar i båda. Många människor står inför detta problem när de har öppnat Microsoft Outlook och Gmail-konton. Med dessa enkla steg lär du dig hur du synkroniserar Microsoft Outlook med Gmail på PC och Apple Mac-enheter.
Upptäck skillnaden mellan Windows 11 Home och Pro i ett kortfattat format i denna artikel och välj rätt Windows 11-utgåva.
Behöver du skriva ut på en nätverksansluten skrivare på kontoret eller ett annat rum hemma? Hitta här hur du lägger till en skrivare via IP-adress i Windows 11.
Om du ser felet Windows Online Troubleshooting Service Is Disabled när du använder någon Windows felsökare, läs den här artikeln nu!
Lär dig hur du rullar tillbaka Windows 11 24H2-uppdateringen om du har haft problem med denna version av Microsofts operativsystem.
Denna handledning visar hur du ändrar inställningarna för UAC i Microsoft Windows.







